Lorsque vous apprenez à utiliser un nouvel utilitaire dans n'importe quel système d'exploitation, vous devez maîtriser plusieurs hacks de base pour utiliser ce programme efficacement. Ces hacks ne feront pas nécessairement de vous un pro avec cet utilitaire, mais ils vous assureront de ne jamais rester bloqué lors des opérations essentielles de l'outil. Étant donné que le système d'exploitation Linux dispose d'une interface de ligne de commande, la plupart des opérations sont effectuées via des commandes (CLI).
L'application VIM est un éditeur de texte de premier ordre que vous pouvez télécharger gratuitement. Il s'agit d'un éditeur de texte gratuit et open source qui s'exécute sur toutes les principales plates-formes avec de nombreuses fonctionnalités et le soutien de la communauté de programmation. L'éditeur de texte VIM propose également plusieurs commandes utiles que vous devez maîtriser pour en tirer le meilleur parti. Cet article passera en revue les 25 principales commandes vim que vous pouvez utiliser pour tirer le meilleur parti de cet éditeur de texte.
Installation de l'éditeur Vim
C'est l'étape la plus importante car vous ne pourrez pas exécuter les commandes tant que vous n'aurez pas installé l'éditeur vim, et vous pouvez le faire en tapant.
$sudo apt install vim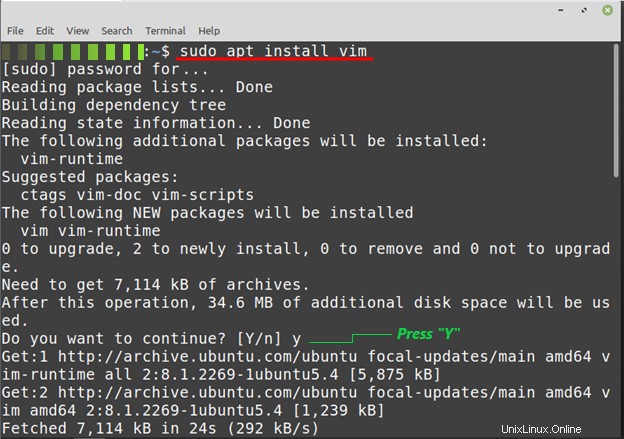
1. Mode d'insertion
Si vous envisagez d'écrire quoi que ce soit sur l'éditeur vim, vous devriez être en mode insertion pour cela. Vous pouvez le faire en tapant la lettre "i" sur l'interface principale de l'éditeur vim. Le mot-clé « INSÉRER » sera affiché en bas, ce qui signifie que vous pouvez écrire n'importe quoi sur l'éditeur maintenant.
2. Mode normal ou commande
Ce mode est super utile si vous souhaitez modifier le texte que vous avez écrit en mode texte. Vous pouvez passer à ce mode en appuyant sur "ESC" touche du clavier.
Après l'installation de l'éditeur vim, vous pouvez l'ouvrir en tapant.
$vimOu
$vim File_name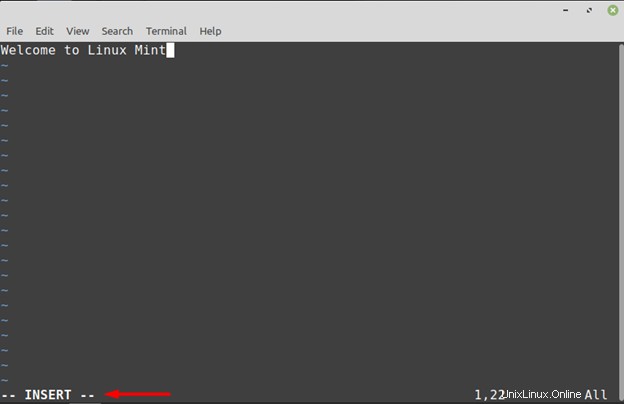
3. Quitter le mode
Si vous envisagez de quitter ou de quitter l'éditeur vim, vous pouvez le faire en tapant :quit ou :q dans l'éditeur vim
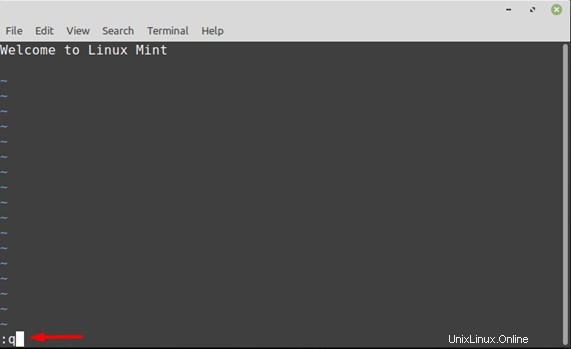
4. Quitter le mode sans enregistrer
Si vous souhaitez quitter l'éditeur vim sans enregistrer votre progression, vous pouvez le faire en tapant.
$:q!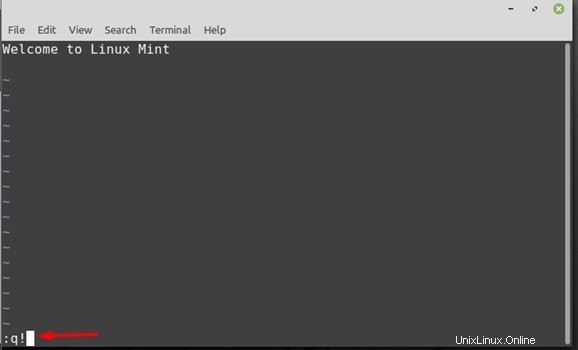
5. Quitter le mode avec sauvegarde
Si vous envisagez de quitter l'éditeur vim et souhaitez enregistrer votre progression et vos modifications, vous pouvez le faire en tapant.
$:wqEnregistrement de fichiers
Si vous travaillez sur l'éditeur et que vous souhaitez enregistrer votre progression mais que vous ne voulez pas le quitter, vous pouvez le faire en tapant.
$:w 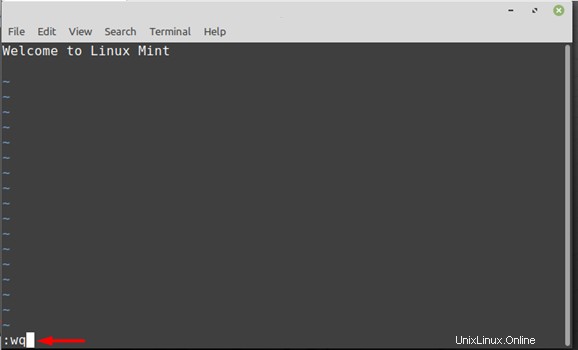
6. Navigation
Naviguer dans l'éditeur vim est un processus simple, tout ce que vous avez à faire est d'appuyer sur les "Touches fléchées". Si vous êtes en mode normal, vous pouvez également naviguer à l'aide des touches H, J, K et L.
7. Suppression de caractères
Si vous souhaitez supprimer quoi que ce soit de l'éditeur, vous pouvez le faire en appuyant sur le "x" touche si vous êtes en mode normal. Si vous êtes en mode insertion, vous pouvez le faire en appuyant sur la touche de retour arrière.
8. Suppression de caractères
La commande mentionnée ci-dessus est là pour supprimer uniquement le texte sélectionné, donc si vous prévoyez de supprimer toute la ligne sans sélection, vous pouvez le faire en appuyant deux fois sur la petite touche d, comme "dd" .
9. Supprimer toutes les lignes
Si vous envisagez de supprimer toutes les lignes de l'éditeur vim, vous pouvez le faire en tapant
$:%d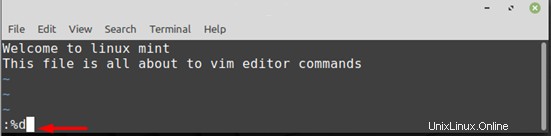
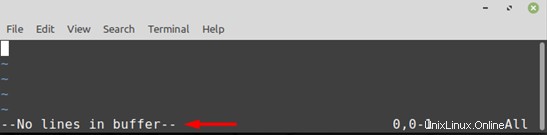
10. Sélection de texte spécifique
Si vous souhaitez sélectionner une partie spécifique du texte, vous pouvez le faire en appuyant sur la petite lettre "v" ci-dessous.
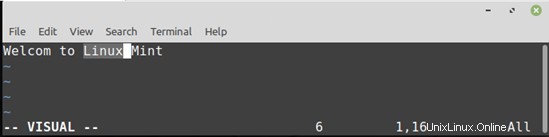
11. Sélection de texte sur toute la ligne
Si vous souhaitez sélectionner la ligne entière plutôt qu'une partie du texte d'une ligne spécifique, vous pouvez le faire en appuyant sur le "V" majuscule en mode normal.
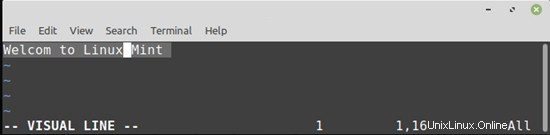
12. Copier le texte
Si vous avez écrit du texte sur l'éditeur vim et souhaitez copier certaines lignes spécifiques, vous pouvez le faire en appuyant sur le petit "y" clé.
Si vous souhaitez copier l'intégralité du texte, vous pouvez le faire en appuyant sur la majuscule "Y" clé.
13. Couper le texte
Si vous souhaitez couper le texte plutôt que de le copier, vous pouvez le faire en appuyant sur le petit "d" depuis le clavier
14. Coller du texte
Si vous voulez coller du texte sur l'éditeur vim depuis un autre endroit ou depuis le même éditeur, vous pouvez le faire en appuyant sur la majuscule "P," ou si vous voulez le coller là où se trouve votre curseur, vous pouvez le faire en appuyant sur le petit "p".
15. Annuler le texte
Si vous avez fait une faute d'orthographe ou supprimé du texte par erreur, vous pouvez le récupérer en appuyant sur le petit « u » depuis le clavier.
16. Rétablir le texte
Cette fonction est l'opposé de l'annulation, qui est utilisée pour vous montrer les modifications annulées avant en appuyant sur "CTRL + R" depuis le clavier.
17. Définir des nombres
Si vous écrivez beaucoup de commandes et de texte sur l'éditeur vim, il vous sera difficile de différencier les lignes. Ainsi, les chiffres à côté de chaque ligne permettent de déterminer facilement où nous en sommes sur la page et où nous devons aller pour l'édition en tapant.
$set number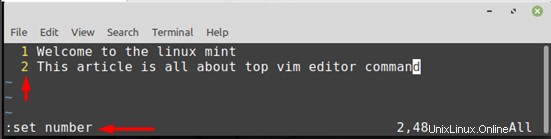
18. Recherche de texte
Si vous recherchez un mot spécifique dans votre travail que vous avez effectué sur l'éditeur vim, vous pouvez le faire en tapant.
$/ KeywordPar exemple
$/ linux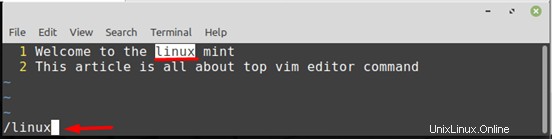
Si le mot que vous recherchez apparaît plusieurs fois, vous pouvez le retrouver en appuyant sur le petit "n" du clavier.
19. Nombre de mots
Si vous voulez savoir combien de mots ou de lignes vous avez écrits sur l'éditeur vim, vous pouvez obtenir cette information en appuyant sur le petit "g" du clavier, puis en appuyant à nouveau ensemble" CTRL" et "G" majuscule
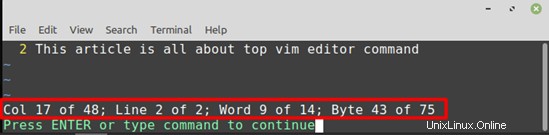
20. Début du fichier
Si vous avez écrit de nombreuses lignes et souhaitez revenir au début de certains changements et modifications, vous pouvez le faire en appuyant sur le petit "gg" Mot clé deux fois.
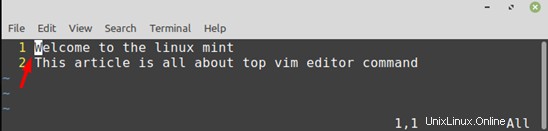
21. Fin du fichier
De même, si vous êtes au début ou au milieu quelque part et que vous voulez aller à la fin du fichier, vous pouvez le faire en appuyant sur la majuscule "G"
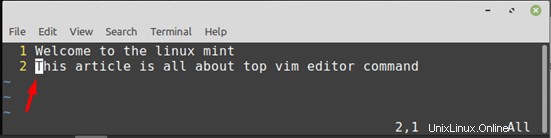
22. Rechercher et remplacer
:%s/word/New word/gPar exemple, dans notre cas, nous voulons remplacer "Linux Mint" par "LINUX MINT" afin que nous puissions le faire en tapant
:%s/Linux Mint/LINUX MINT/gSi vous voulez trouver des mots spécifiques et les remplacer par n'importe quel autre mot, vous pouvez le faire en tapant.
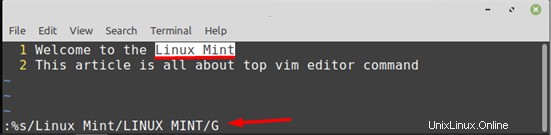
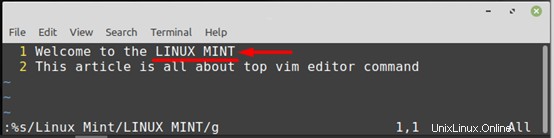
23. Commande d'aide
La commande d'aide est utilisée pour vous fournir les détails de base de toute commande que vous recherchez en tapant.
$:help commandPar exemple, si vous souhaitez obtenir les détails d'une commande de copie sur la façon dont vous pouvez copier le texte, vous pouvez le faire en tapant.
$:help copy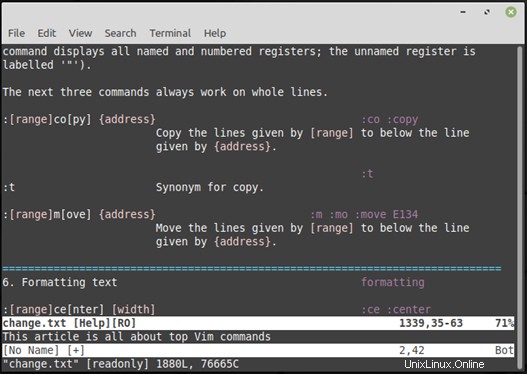
24. Ouvrir un autre fichier
Si vous voulez ouvrir n'importe quel fichier, vous pouvez ouvrir un éditeur vim et taper.
:e file_namePar exemple, nous avons enregistré le fichier avec Linumint.txt, maintenant pour ouvrir ce fichier, vous pouvez taper
:e Linumint.txtIci, la lettre minuscule e est spécifiquement utilisée pour ouvrir un fichier spécifique
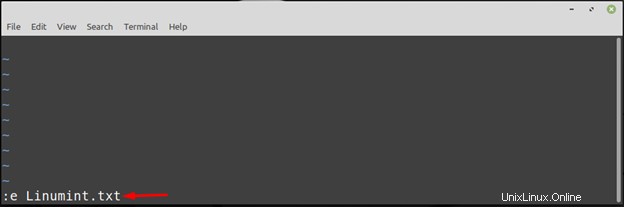
25. Commande de comparaison
Cette commande est utilisée pour comparer le texte entre deux fichiers qui ont été écrits à l'intérieur.
Pour cela, vous devez ouvrir un terminal et écrire la syntaxe générale comme.
$vimdiff file_name_1 file_name_2Dans notre cas, nous aimerions comparer deux fichiers avec Linumint.txt et Linuxmint2.txt afin de pouvoir écrire.
$vimdiff Linumint.txt Linuxmint2.txt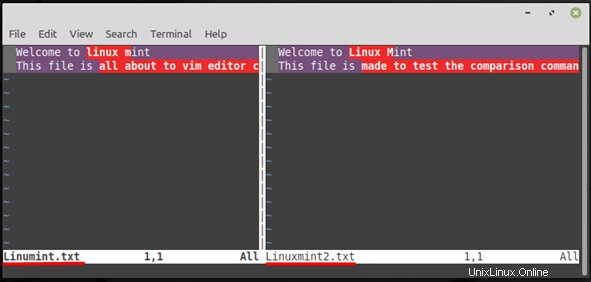
Dans l'image ci-dessus, la couleur rouge surlignée montre le texte, qui est différent dans les deux fichiers et la partie non surlignée montre un texte similaire.
Conclusion
L'éditeur de texte vim est un éditeur de texte de premier ordre que vous pouvez télécharger gratuitement. Il s'agit d'un éditeur de texte gratuit et open source qui fonctionne sur toutes les principales plates-formes. Vim est un éditeur de texte en ligne de commande avec de nombreuses fonctionnalités et un support de la part de la communauté des développeurs. Cet article passera en revue certaines des commandes vim les plus cruciales à maîtriser si vous souhaitez tirer le meilleur parti de cet éditeur de texte. Les commandes simples ont priorité sur les instructions compliquées lorsqu'il s'agit d'utiliser cette application. Cette page contient 25 des commandes les plus importantes de l'éditeur vim, comme le titre l'indique.