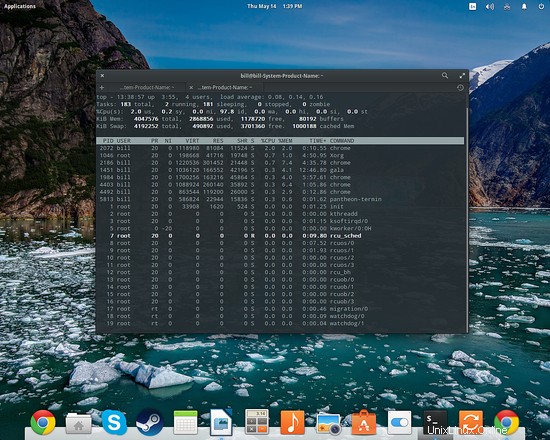Linux est réputé pour sa stabilité, sa rigidité et sa fonctionnalité supérieure sans erreur, mais peu importe à quel point un système est avancé et sans bogue, il est inévitable que les choses se bloquent et que Windows se fige/se bloque à un moment donné. Ce n'est heureusement pas désastreux du tout, car les utilisateurs de Linux peuvent utiliser des outils et des commandes intelligents qui leur permettront de se débarrasser instantanément de ces applications désagréables "qui ne répondent pas" !
Les distributions d'aujourd'hui détectent généralement toutes les fenêtres problématiques et offrent aux utilisateurs le choix de forcer la fermeture ou d'attendre que l'application réponde, mais si vous n'êtes pas invité par une telle boîte de dialogue, vous pouvez toujours utiliser la bonne vieille commande "xkill" et surmonter tout problèmes. La seule condition préalable à cela est que le reste du système ne soit pas complètement gelé, ce qui est de toute façon un cas rare.
Comment utiliser "xkill"
La commande "xkill" fait partie du package "xorg-xkill", donc pour l'utiliser, vous devez vous assurer que cette dernière est installée sur votre système. Pour cela, installez-le soit via le Software Center/Package Manager de votre distribution, soit en utilisant le terminal.
Pour les utilisateurs d'Ubuntu/Mint
sudo apt-get install xorg-xkill
Pour les utilisateurs de Fedora
sudo yum install xorg-xkill
Pour les utilisateurs Arch
sudo pacman -S xorg-xkill
Ok, maintenant que nous avons installé le package "xorg-xkill", nous pouvons ouvrir un terminal et simplement mettre "xkill" et appuyer sur Entrée. Cela transformera le curseur de votre souris en "x" ou en godille (selon votre jeu d'icônes). Maintenant, vous pouvez simplement cliquer avec le bouton gauche sur la fenêtre qui ne répond pas et elle disparaîtra en un instant.
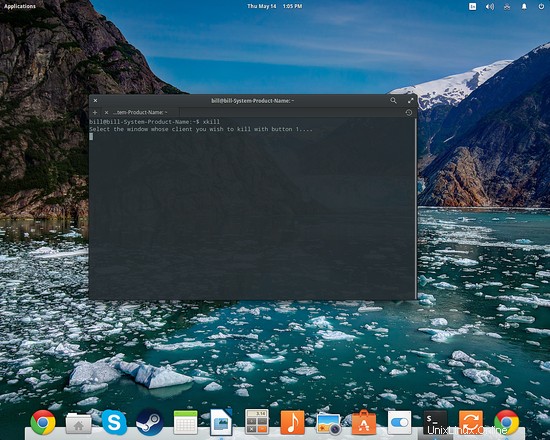
Ajouter un raccourci
Mais pourquoi ouvrir un terminal chaque fois que vous voulez qu'une fenêtre soit tuée ? Ce n'est pas très pratique en effet, alors voici une astuce pour vous. Vous pouvez définir un raccourci clavier qui vous permettra d'appeler « xkill » dans n'importe quelle situation. Pour ce faire, il vous suffit d'aller dans les "Paramètres système", de choisir la section "Clavier", puis d'ajouter les raccourcis souhaités dans la catégorie "Raccourcis personnalisés".
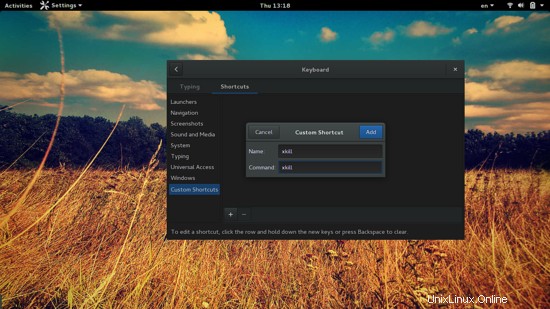
En cliquant sur le raccourci nouvellement ajouté, vous pouvez entrer votre séquence de touches préférée. Je vous suggère d'utiliser "Ctrl + Alt + k" car il n'est généralement pas pris par autre chose alors qu'il fait suffisamment référence à sa fonctionnalité. Désormais, chaque fois que vous appuyez sur cette séquence, le curseur de votre souris se transformera en un "x" tueur et vous n'aurez plus qu'à cliquer sur la méchante fenêtre pour la supprimer.
Implications possibles
L'utilisation de "xkill" peut être phénoménalement facile et pratique, mais elle présente certains inconvénients possibles. Le problème est que certaines applications qui perdent leurs connexions X continuent de s'exécuter en tant que processus en arrière-plan. Cela lie les ressources système sans que l'utilisateur puisse voir quoi que ce soit en cours d'exécution à l'écran. La plupart des applications mettront fin au processus une fois leur connexion X perdue, mais certaines ne le feront pas, alors voici comment résoudre ce problème si cela se produit.
Vous ouvrez un terminal, écrivez "top" et appuyez sur Entrée. Cela affichera les processus en cours d'exécution. Afin de trier les processus en fonction de leur utilisation du processeur, vous pouvez appuyer sur le bouton "P" lorsque vous êtes sur cet écran. Localisez le processus qui est toujours en cours d'exécution et notez son PID dans la colonne de gauche. En appuyant sur le bouton "k" maintenant, vous serez invité à entrer le numéro PID du processus que vous souhaitez tuer. Après cela, vous pouvez taper "kill" et appuyer sur "enter" et le processus est terminé pour de bon. Notez que les autorisations utilisateur s'appliquent à la fois à "kill" et "xkill". Assurez-vous donc que le processus que vous essayez de tuer n'est pas exécuté par l'administrateur système. Si c'est le cas, démarrez votre session de terminal avec la commande "su" ou entrez "sudo top".