La configuration d'un système de détection de mouvement sous Linux est assez facile et simple. Tout ce dont nous avons besoin, c'est d'une webcam (ou d'un ordinateur portable), du package "motion" et de quelques minutes pour tout configurer. Le but de cela peut être la surveillance de l'espace privé, l'amélioration de la sécurité personnelle ou simplement un projet amusant. Quoi qu'il en soit, ce guide rapide n'est pas destiné à promouvoir des activités illégales telles que l'enregistrement vidéo non autorisé de personnes et de leurs activités. Cela dit, veuillez utiliser les connaissances proposées ici avec une conduite éthique.
Configurer le mouvement
La première chose que nous devons faire est d'installer le package "motion". Étant donné que vous utilisez Ubuntu, cela se fait en ouvrant un terminal et en tapant :
sudo apt-get install motion
Après cela, nous pouvons lancer le mouvement en ouvrant un terminal et en tapant :
sudo motion
Cela lancera la détection de mouvement avec les paramètres par défaut, et votre webcam commencera à prendre des photos et à les stocker à l'emplacement désigné.
Pour configurer le mouvement, vous devrez localiser et modifier le fichier de configuration du mouvement. Cela peut être fait en ouvrant un terminal et en tapant « sudo nano /etc/motion/motion.conf » ou en ouvrant une session de gestionnaire de fichiers en tant qu'administrateur (« sudo nautilus »), en naviguant vers /etc/motion et en ouvrant motion.conf avec un éditeur de texte. Par exemple, vous pouvez modifier la taille des images capturées car la taille par défaut est assez petite (320x240), ou modifier le seuil de déclenchement. Comme je trouvais ce dernier très sensible, j'ai compris que je devais le changer en louant les lignes correspondantes et en modifiant la valeur numérique en conséquence (augmentez-la). Si vous souhaitez que le mouvement soit plus sensible aux changements de pixels, vous pouvez réduire cette valeur si nécessaire.
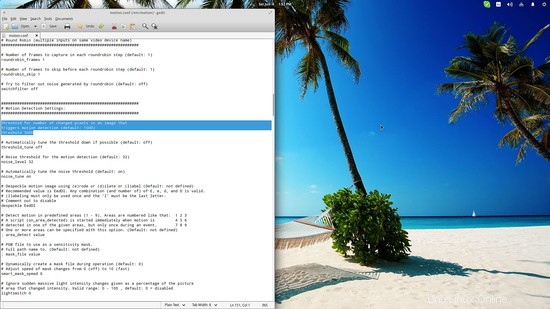
Maintenant, si la capture génère trop d'images, vous pouvez définir la fréquence d'images (située sous les paramètres de largeur/hauteur) à un paramètre inférieur. Cela indiquera au mouvement combien de fois par seconde il est autorisé à capturer une image. Alternativement, vous pouvez utiliser le temps d'image minimum pour définir une période de temps minimum (en secondes) entre les captures. La capture d'écran suivante montre le problème, car un seul mouvement de ma main devant l'appareil photo a généré environ 45 images.
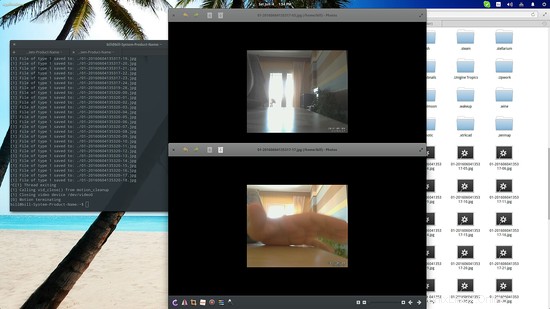
Si vous n'avez pas besoin d'autant d'images générées par le mouvement, vous pouvez configurer l'utilitaire pour capturer uniquement la première image qui correspond au seuil de déclenchement, celle qui a le plus grand changement de mouvement ou celle où l'action se produit au centre du cadre de capture. Vous pouvez activer l'un de ces éléments en accédant à la section "Image File Output" du fichier de configuration et en remplaçant le mot "on" après output_normal par les mots "first", "best" ou "center".
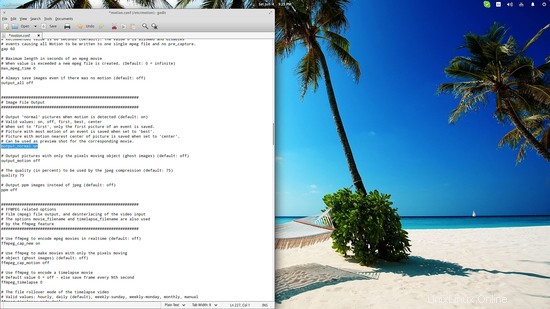
A partir de la même option, vous pouvez passer en mode vidéo en ajoutant le paramètre "off" après "output_normal". La condition préalable pour que cela fonctionne est que « ffmpeg » soit installé sur votre système. Si vous avez installé l'outil populaire, vous pouvez même configurer une caméra pour capturer une vidéo en accéléré, ou même diffuser une vidéo en direct grâce au serveur Web intégré de motion (définissez les options pour cela dans la section "Serveur de webcam en direct").
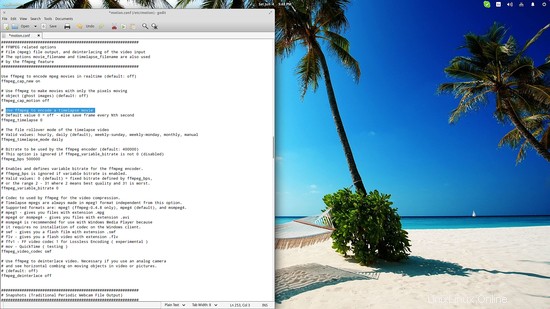
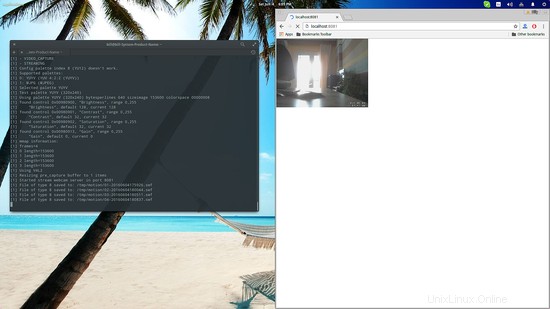
Supposons maintenant que nous voulions faire démarrer le mouvement avec notre système par défaut. Cela se fait facilement en ouvrant une session de gestionnaire de fichiers en tant qu'utilisateur administrateur, en naviguant vers /etc/default et en ouvrant le fichier nommé "motion". Là, modifiez le paramètre du démon en remplaçant "non" par "oui" et enregistrez le fichier.
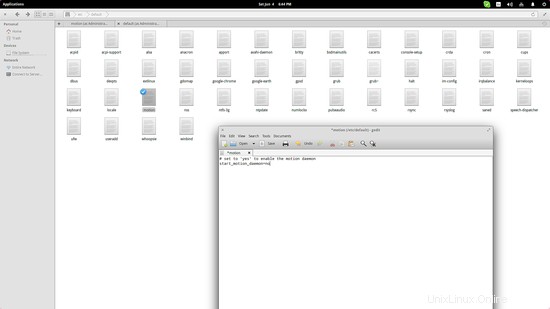
Considérations
- Si le mouvement n'est pas configuré avec soin et qu'il capture trop d'images/vidéos de haute qualité, il peut rapidement inonder vos périphériques de stockage ou même vos serveurs dans le cas où il est configuré pour envoyer les données capturées en ligne.
- Si vous souhaitez utiliser le mouvement à des fins de sécurité, assurez-vous d'utiliser quelque chose de mieux qu'une webcam, car la faible qualité des webcams est susceptible de provoquer de nombreux faux déclencheurs.
- Certaines options offertes par le mouvement, telles que le réglage automatique de la luminosité, peuvent être utiles lorsque vous utilisez un appareil photo avec peu de fonctionnalités.
- Il y a une ligne fine entre la fréquence d'images et la qualité vidéo/image, puis la bande passante (si vous vous en souciez). Réfléchissez-y avant de configurer le mouvement, et tenez également compte des capacités pertinentes de votre caméra.
- Plusieurs caméras doivent se voir attribuer plusieurs fichiers de configuration dédiés, en plus du fichier standard motion.conf qui se limitera uniquement à la configuration des chemins d'accès au démon et au fichier de stockage. Le fichier de configuration par défaut n'est adéquat que lors de l'utilisation d'un seul périphérique de capture d'image/vidéo.
Conclusion
Motion peut être léger et simple à utiliser, mais si vous parcourez attentivement le fichier de configuration, vous verrez qu'il existe des tonnes d'options différentes avec lesquelles vous pouvez jouer. Le mouvement peut être ajouté à la liste de démarrage afin qu'il commence à capturer avec la mise sous tension de l'ordinateur, il peut être configuré pour ajouter les captures sur une base de données en ligne, fonctionner avec plusieurs caméras, émettre un bip lors de l'activation ou même envoyer des notifications à votre téléphone sous forme de SMS ou d'e-mail, car Motion peut également exécuter des commandes externes personnalisées. Si vous voulez faire quelque chose de spécifique avec, vous devrez peut-être changer les options plusieurs fois avant d'obtenir les résultats que vous désirez, mais Motion vaut certainement votre temps et votre attention car il est très capable de faire presque tout s'il est défini correctement.