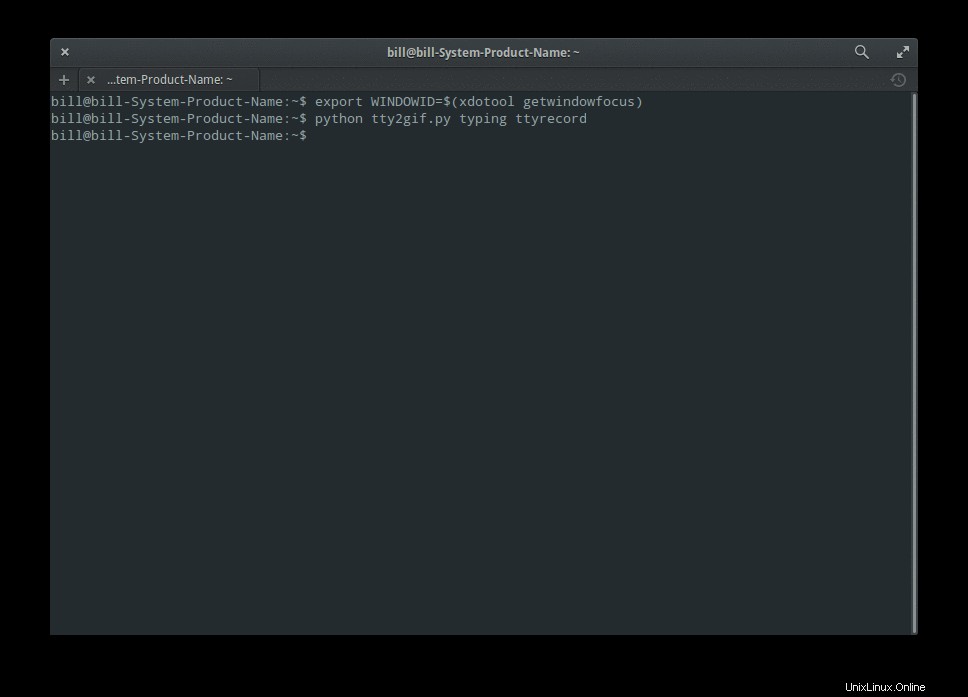L'enregistrement d'une session de terminal peut être important pour aider quelqu'un à apprendre un processus, à partager des informations de manière compréhensible et à présenter une série de commandes de manière appropriée. Quel que soit le but, il arrive souvent que le copier-coller du texte du terminal ne soit pas très utile, tandis que la capture d'une vidéo du processus est assez farfelue et n'est pas toujours possible. Dans ce guide rapide, nous examinerons la manière la plus simple d'enregistrer et de partager une session de terminal au format .gif.
Prérequis
Si vous souhaitez simplement enregistrer vos sessions de terminal et pouvoir lire l'enregistrement dans votre terminal, ou les partager avec des personnes qui utiliseront un terminal pour la lecture, le seul outil dont vous aurez besoin s'appelle "ttyrec". Les utilisateurs d'Ubuntu peuvent l'installer en insérant la commande suivante sur un terminal :
sudo apt-get install ttyrec
Si vous souhaitez produire un fichier .gif à partir de l'enregistrement et pouvoir le partager avec des personnes qui n'utilisent pas le terminal, le publier sur des sites Web ou simplement garder un fichier .gif à portée de main lorsque vous en aurez besoin au lieu de l'écrire commandes, vous devrez installer deux packages supplémentaires. Le premier est "imagemagick" que vous pouvez installer avec :
sudo apt-get install imagemagick
et le second est "tty2gif" qui peut être téléchargé ici. Ce dernier a une dépendance dont on peut se contenter :
sudo apt-get install python-opster
Capturer
Pour commencer à capturer la session du terminal, tout ce que vous avez à faire est simplement de commencer par "ttyrec" + entrée. Cela lancera l'outil d'enregistrement en temps réel qui fonctionnera en arrière-plan jusqu'à ce que nous saisissions "exit" ou que nous appuyions sur "Ctrl + D". Par défaut, ttyrec crée un fichier nommé "ttyrecord" sur la destination de la session du terminal qui par défaut est "Home".
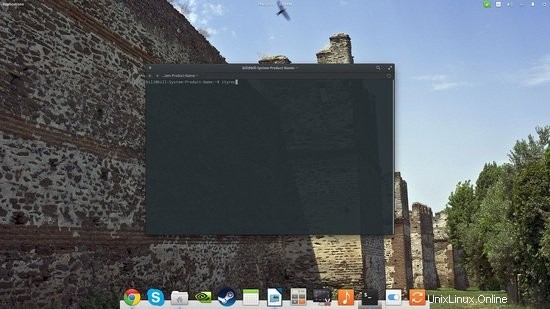

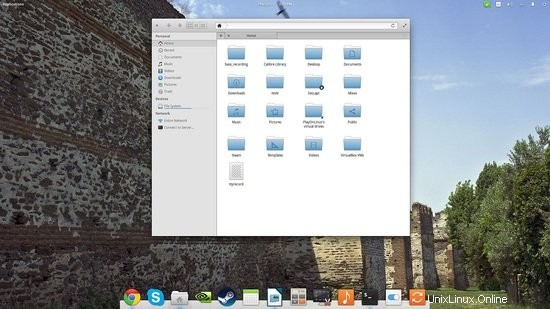
Jouer
La lecture du fichier est aussi simple que d'ouvrir un terminal sur la destination du fichier "ttyrecord" et d'utiliser la commande "ttyplay" suivie du nom de l'enregistrement (dans notre cas, c'est ttyrecord mais vous pouvez le changer en ce que vous voulez).

Cela se traduira par la lecture de la session enregistrée, en temps réel, et avec les corrections de frappe incluses (toutes les actions sont enregistrées). Cela ressemblera à une session de terminal automatisée tout à fait normale, mais les commandes et leur exécution apparente ne sont évidemment pas vraiment appliquées au système, car elles ne sont reproduites que sous forme d'enregistrement.
Il est également important de noter que la lecture de l'enregistrement de la session du terminal est entièrement contrôlable. Vous pouvez doubler la vitesse de lecture en appuyant sur le bouton "+", la ralentir avec le bouton "-", la mettre en pause avec "0" et la reprendre à vitesse normale avec "1".
Conversion en .gif
Pour des raisons de commodité, beaucoup d'entre nous aimeraient convertir la session enregistrée en un fichier .gif, et c'est très facile à faire. Voici comment :
Tout d'abord, décompressez le "tty2gif.tar.bz2" téléchargé en ouvrant un terminal à l'emplacement de téléchargement et en saisissant la commande suivante :
tar xvfj tty2gif.tar.bz2
Ensuite, copiez le fichier "tty2gif.py résultant sur la destination du fichier "ttyrecord" (ou quel que soit le nom que vous avez spécifié), puis ouvrez un terminal sur cette destination et tapez la commande :
python tty2gif.py typing ttyrecord
Si vous obtenez des erreurs à cette étape, vérifiez que vous avez installé le package « python-opster ». Si les erreurs persistent, donnez successivement les deux commandes suivantes :
sudo apt-get install xdotool
export WINDOWID=$(xdotool getwindowfocus)
puis répétez le "python tty2gif.py en tapant ttyrecord" et vous devriez maintenant voir un certain nombre de fichiers gif qui ont été créés à l'emplacement du "ttyrecord"
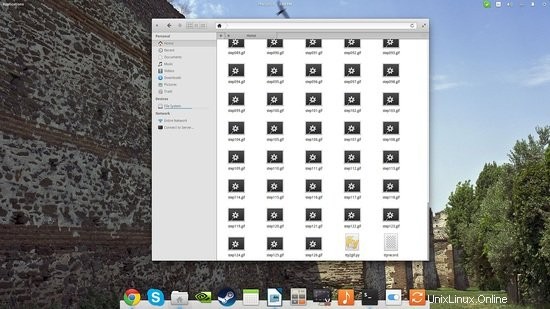
L'étape suivante consiste à unifier tous ces gifs qui correspondent à des actions de session de terminal individuelles dans un fichier .gif final à l'aide de l'utilitaire imagemagick. Pour cela, ouvrez un terminal sur la destination et insérez la commande suivante :
convert -delay 25 -loop 0 *.gif example.gif
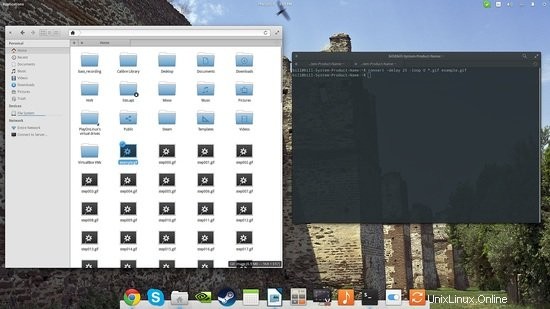
Vous pouvez nommer le fichier résultant comme vous le souhaitez (j'ai utilisé "example.gif"), et vous pouvez modifier les paramètres de retard et de boucle selon vos besoins. Voici le fichier résultant de ce tutoriel rapide :