Alors que les distributions GNU/Linux modernes ne nécessitent aucune utilisation du terminal, ni aucune connaissance du bash pour offrir 100 % de leurs fonctionnalités et de leur convivialité, il est souvent préférable de faire les choses depuis le terminal pour un ensemble de raisons .
Cet article s'adresse aux personnes qui souhaitent simplement effectuer des tâches pratiquement utiles directement depuis leur terminal sans avoir à en apprendre beaucoup sur les lignes de commande. Chacune des quatre tâches que je vais présenter peut également être facilement effectuée sur l'interface utilisateur graphique, mais les effectuer à partir du terminal est logique car c'est en fait plus facile et plus rapide. Pour cette raison, et comme mes exemples ne nécessitent l'installation d'aucun logiciel supplémentaire pour fonctionner, je considère qu'il s'agit d'une belle introduction aux avantages de l'utilisation du terminal Linux pour les nouveaux arrivants.
Définir une alarme
L'une des choses que beaucoup de gens doivent faire lorsqu'ils travaillent sur leurs systèmes est de régler une alarme. Je le fais pour définir mes intervalles de travail. D'autres peuvent le faire pour se réveiller après avoir fait une sieste. Pour régler une alarme sur le terminal, on peut utiliser la commande sleep qui est définie par une valeur horaire suivie d'une notification. Définissez donc la commande sleep en tapant « sleep » puis une valeur numérique et qualitative comme par exemple 5h (pour cinq heures), ou 7h 30m (pour sept heures et demie). Cela ressemblerait à "dormir 8h" par exemple. Vous pouvez définir des jours à l'aide du paramètre "d" ou des secondes à l'aide de "s".
Cette commande seule ne fera rien d'autre que de décompter silencieusement le temps défini, nous devons donc également ajouter une deuxième commande qui déclenchera une notification sonore. J'ai choisi un fichier mp3 situé dans mon dossier personnel pour servir de son de notification, je l'ai donc renommé alarm.mp3. Pour lire ce fichier une fois le compte à rebours du sommeil terminé, j'utilise la commande "vlc alarm.mp3". Si vous utilisez un autre lecteur multimédia, remplacez vlc par le nom de votre application. Si le fichier audio se trouve dans un autre emplacement comme le dossier Musique par exemple, vous pouvez l'écrire sous la forme « vlc /Music/alarm.mp3. Pour combiner les deux commandes et régler l'alarme, vous pouvez taper "sleep 8h &&vlc alarm.mp3". Bien sûr, la session du terminal doit être maintenue ouverte pour que l'alarme fonctionne.
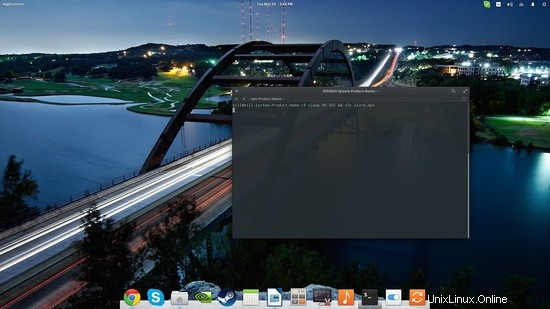
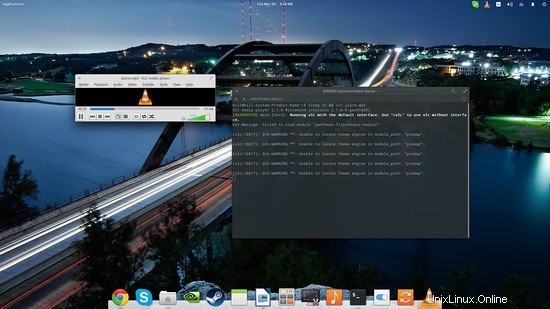
Faire une capture d'écran
Prendre une capture d'écran avec un délai défini se fait de la même manière en utilisant la commande sleep en conjonction avec la commande "gnome-screenshot". C'est une autre action utile que j'utilise souvent, et bien que je puisse le faire à partir de l'outil graphique, je le trouve plus rapide à partir du terminal. Un exemple de ceci est "sleep 5s &&gnome-screenshot". La capture d'écran produite est automatiquement stockée dans le dossier Images sans obtenir la boîte de dialogue de confirmation habituelle.
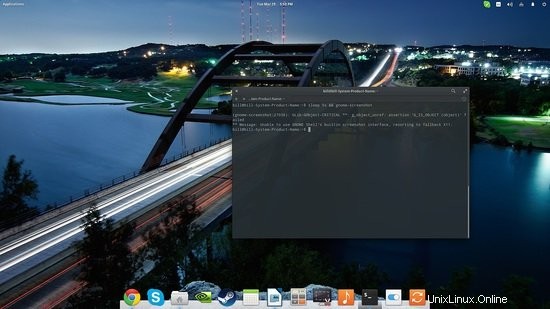
Bien sûr, vous pouvez toujours prendre une capture d'écran sans délai en supprimant la partie veille de la commande, mais encore une fois, il existe un moyen encore plus rapide de le faire directement à partir du bouton d'impression d'écran de votre clavier.
Planifier un arrêt (et un redémarrage) du système
Que faire si vous souhaitez programmer un arrêt de votre système à une heure précise ou après une certaine période de temps ? Vous pouvez faire les deux sur le terminal en utilisant la commande "shutdown". Pour une heure précise, utilisez :« sudo shutdown 12:00 » par exemple. Si vous souhaitez programmer un arrêt dans 30 minutes, vous pouvez le faire en tapant la commande :"sudo shutdown +30".
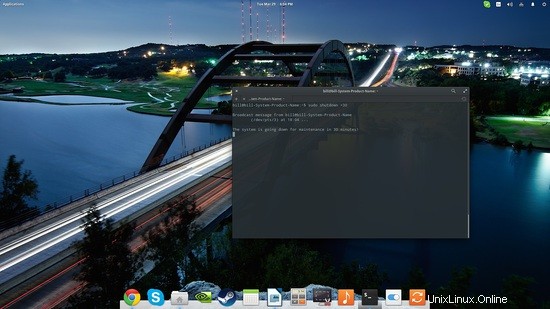
Si vous souhaitez envoyer le signal SIGTERM à tous les processus et arrêter votre système immédiatement, vous pouvez le faire avec la commande "shutdown now". Pour annuler un arrêt programmé, ouvrez un terminal et tapez "shutdown -c". Si vous souhaitez redémarrer votre système après un arrêt, ce qui est également courant et pratique, vous pouvez le faire en ajoutant le paramètre -r avant la partie heure dans la commande, comme "shutdown -r now".
Consulter la météo
Voici mon dernier exemple sur la façon d'utiliser votre terminal Linux de manière pratique sans avoir à installer quoi que ce soit en plus de ce que votre distribution contient déjà par défaut. Il existe un moyen de vérifier la météo dans votre ville ou dans toute autre ville du monde. Pour cela, ouvrez un terminal et tapez :"curl http://wttr.in/votre_ville".
Le service fournira également des prévisions météo pour le reste de la journée en cours et les deux prochains jours, alors pourquoi ouvrir un navigateur, n'est-ce pas ?
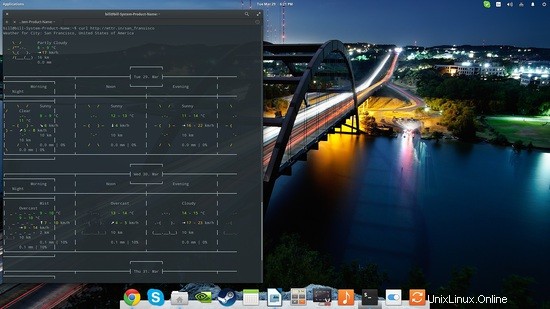
Et parce que cet article est axé sur l'aspect pratique et la commodité contre la perte de temps, si vous utilisez souvent ce service, vous devez ajouter un alias permanent sur le fichier .bashrc comme "alias weather='curl http://wttr.in /thessaloniki' » et ainsi chaque fois que vous mettez le mot « weather » sur le terminal vous obtiendrez les prévisions.
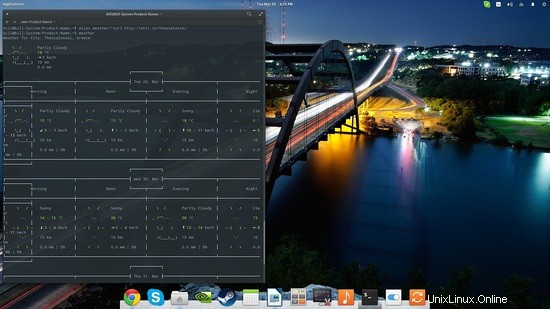
Continuez avec la partie 2 de cet article ici.