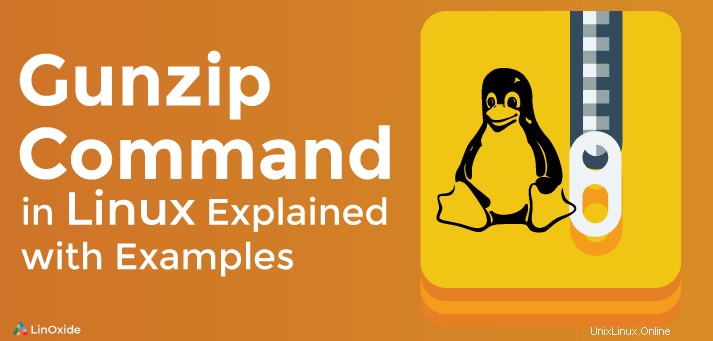
Avez-vous rencontré des fichiers portant une extension .gz ? Ce sont des fichiers qui ont été compressés à l'aide de la commande gzip. Gunzip est une commande Linux utilisée pour décompresser ces fichiers portant l'extension .gz. Dans ce didacticiel, nous examinerons différentes utilisations de la commande Gunzip. .
Mais d'abord, comprimons un fichier à l'aide de la commande gzip. La syntaxe sera la suivante
# gzip file_nameLorsque vous vérifiez le fichier à l'aide de la commande ls, vous remarquerez la présence d'un autre fichier portant le même nom de fichier mais avec une extension .gz.
Sortie
# file_name.gzVoyons maintenant comment décompresser des fichiers.
1. Décompressez les fichiers à l'aide de la commande Gzip
En plus de compresser des fichiers, la commande gzip peut également être utilisée pour décompresser des fichiers. La syntaxe pour décompresser un fichier est
# gzip -d file_name.gzSortie
# file_namePour décompresser les fichiers de manière récursive dans un dossier, ajoutez le drapeau -r comme indiqué
# gzip -dr folder_name2. Décompressez les fichiers à l'aide de la commande Gunzip
Bien que la commande gzip soit également utile pour compresser et décompresser des fichiers, la commande Gunzip est une autre commande qui vous permet de décompresser des fichiers d'une manière très simple et facile à retenir. La syntaxe est
# gunzip file_name.gzSortie
# file_nameUne fois que gunzip décompresse un fichier, l'extension est supprimée. Le fichier file_name.gz modifications apportées à file_name et est étendu à la taille maximale.
3. Afficher la sortie détaillée de la décompression
Pour afficher une sortie détaillée, ajoutez l'indicateur -v comme indiqué
# gunzip -v file_name.gzSortie
test_file.gz: 52.1% -- replaced with test_file4. Conservez à la fois le fichier compressé et le fichier décompressé
Pour conserver les deux copies du fichier compressé et décompressé, exécutez
# gunzip -k file_name.gzVous aurez maintenant deux fichiers, filename &filename.gz
Sortie
file_name.gz file_name5. Afficher la sortie du fichier compressé sans décompression préalable
Pour imprimer la sortie du fichier compressé avant de le décompresser, exécutez
# gunzip -c file_name.gz6. Pour afficher plus d'informations sur un fichier compressé
Pour obtenir plus d'informations sur l'exécution du fichier compressé
# gunzip -l file_name.gzLa sortie de la commande ci-dessus donnera les valeurs suivantes
- Taille compressée
- Taille non compressée
- Taux de compression
- Nom non compressé

Ces informations sont utiles lorsqu'il s'agit de fichiers volumineux, en particulier lorsque vous manquez d'espace disque. Vous ne voudriez pas décompresser négligemment des fichiers volumineux de peur qu'ils ne consomment votre espace disque restant.
7. Pour décompresser de nombreux fichiers de manière récursive
Pour y parvenir, exécutez
# gunzip -r folder_nameSupposons que vous ayez une structure de dossiers comme ci-dessous où Office_files est le dossier principal contenant les fichiers compressés sales.gz et marketing.gz plus un autre dossier 2018 report avec d'autres fichiers compressés.
fichiers_office
ventes.gz
marketing.gz
Rapport 2018
premier_trimestre_rapport.gz
rapport_du_deuxième_quart.gz
rapport_troisième_trimestre.gz
dernier_trimestre_rapport.gz
8. Pour décompresser tous les fichiers d'un répertoire
Exécutez la commande ci-dessous pour décompresser tous les fichiers du répertoire.
# gunzip -r office_files9. Testez si un fichier compressé est un fichier valide compressé à l'aide de gzip
Pour ce faire, exécutez
# gunzip -t file_name.gzSi le fichier n'est pas valide, vous recevrez un avertissement mais s'il est valide, rien ne sera imprimé à l'écran et vous serez ramené au shell.
Lire aussi :
- Comment utiliser 7zip Archiver sur la ligne de commande Linux
- 20 exemples de commande Linux Zip et UnZip