Openshot est l'un des outils logiciels open source les plus importants et les plus largement utilisés. Étant très simple à utiliser, suffisamment puissant et gratuit, cet éditeur vidéo a réussi à créer autour de lui une large communauté d'utilisateurs enthousiastes qui attendaient avec impatience la sortie de la deuxième version majeure de leur logiciel préféré depuis des années. Maintenant que la version est disponible, il est temps pour nous d'examiner les nouvelles fonctionnalités et capacités les plus mises en évidence, et de voir comment nous pouvons les utiliser et les intégrer dans nos efforts de montage vidéo.
Ajout d'un fichier de projet dans OpenShot
Vous pouvez ajouter un nouveau fichier à votre projet en appuyant sur "Ctrl + F" ou via Fichier → Importer des fichiers...
Le fichier nouvellement ajouté est placé dans la zone Fichiers du projet en haut à gauche, nous pouvons donc le faire glisser de là et déposez-le sur l'une des pistes qui se trouvent en bas. Le placement s'effectue via une fonction d'accrochage, vous pouvez donc placer le clip exactement où vous le souhaitez, puis prévisualiser le clip en appuyant sur "play" sur le lecteur vidéo si vous le souhaitez.
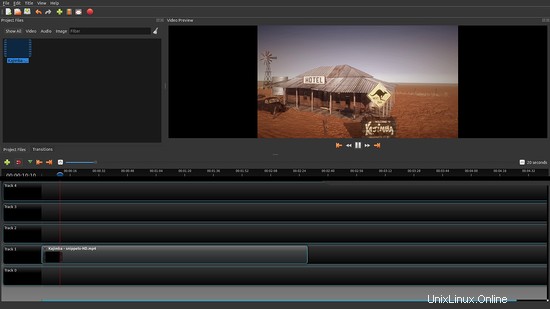
Définir les propriétés du clip
En cliquant avec le bouton droit sur le clip, vous obtenez un menu d'options qui permet la mise en œuvre d'effets de base de fondu d'entrée/sortie, de paramètres de volume, de paramètres de vitesse de lecture, de rotation, de copie, etc. Ce sont les paramètres les plus courants nécessaires pour la vidéo de base. l'édition, il est donc facile de les trouver dans ce menu pratique.
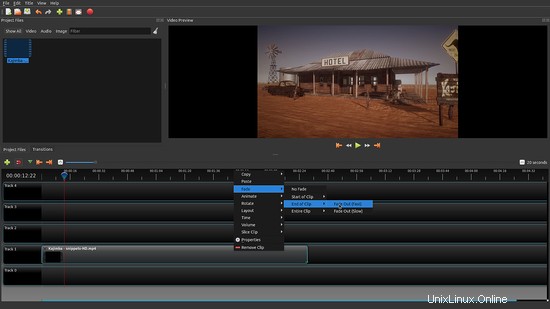
Par exemple, afin de découper le clip, ce qui est également une pratique très courante dans le montage vidéo de base, vous pouvez ajouter des marqueurs en appuyant sur le bouton marqueur vert, puis choisir la fonction de découpage dans le menu des options. Après l'avoir découpé, vous pouvez le placer dans une autre ligne de piste pour une édition séparée.
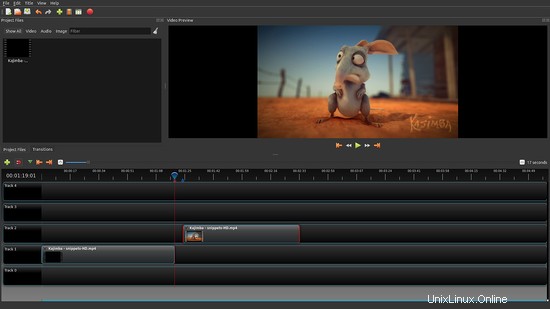
Et maintenant, nous arrivons à la précision de placement d'Openshot 2.0 qui peut maintenant être beaucoup plus précise par rapport aux versions précédentes. Si vous faites un clic droit sur le clip et que vous choisissez l'option "Propriétés", un nouvel éditeur s'ouvrira sur le côté gauche de la liste des pistes, vous pourrez donc modifier les propriétés du clip sélectionné. L'éditeur de propriétés est mis à jour dynamiquement, donc si vous faites glisser le clip de droite à gauche, vous serez informé des changements numériques correspondants. Double-cliquez sur une propriété telle que la "position" et modifiez la valeur pour qu'elle corresponde exactement à ce que vous voulez.
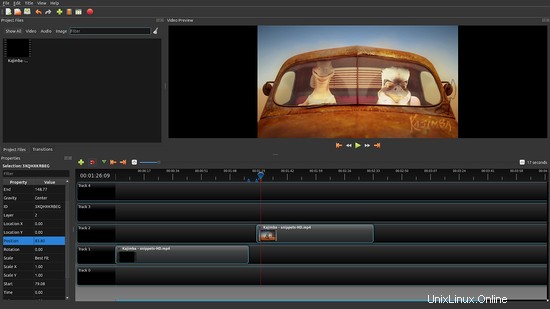
Ajout d'effets et aperçu
Openshot 2.0 a enrichi sa collection d'effets de transition et a rendu encore plus simple leur ajout et leur positionnement. Cliquez sur l'onglet "Transitions" et faites glisser et déposez l'effet pour le positionner sur la chronologie des pistes. Si vous souhaitez modifier la durée de l'effet, il vous suffit d'étendre la boîte d'effet en faisant glisser l'un de ses côtés. Si vous souhaitez obtenir un effet inverse, vous pouvez également choisir de le faire en cliquant avec le bouton droit sur la zone d'effet et en sélectionnant l'option particulière. L'aperçu vidéo vous donnera le résultat instantanément.
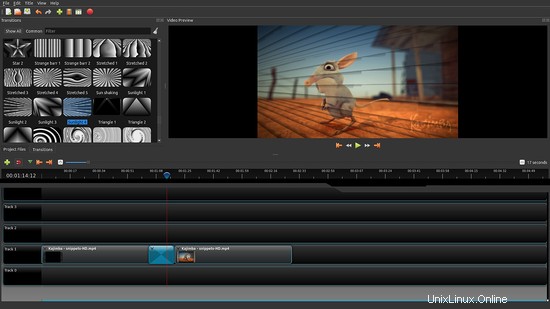
Si vous souhaitez appliquer des effets chromatiques et de luminosité, vous pouvez le faire en cliquant sur l'onglet "Effets", et en faisant glisser et en déposant l'effet sélectionné sur le clip. Vous pouvez définir les propriétés de l'effet en cliquant avec le bouton droit sur le clip, puis en sélectionnant l'icône d'effet qui a été attribuée au clip. Double-cliquez ensuite sur la propriété et saisissez la valeur souhaitée. L'effet est appliqué par clip, dans le sens où vous ne pouvez pas modifier ses propriétés pour des parties du clip sélectionné, mais seulement diviser davantage les clips.
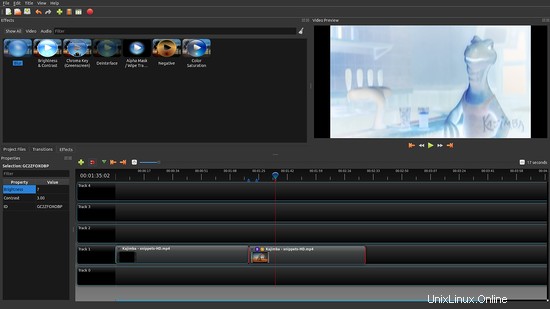
Fractionner des clips
Une chose importante à noter est qu'Openshop v2 propose désormais un nouvel outil de fractionnement de clip qui peut vous être utile si vous devez ajouter plusieurs effets dans différentes parties clés du clip. Cliquez avec le bouton droit sur le clip qui se trouve dans les fichiers du projet et sélectionnez l'option "Split Clip".
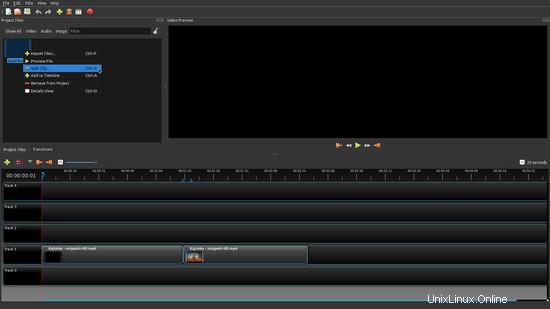
Une nouvelle fenêtre s'ouvrira, vous permettant de définir des points de début et de fin et de diviser le clip en nommant les parties avant de l'importer dans la ligne de piste. Notez que cette nouvelle fonctionnalité n'est toujours pas tout à fait stable et que vous devrez peut-être réessayer plusieurs fois en raison du blocage aléatoire de la vidéo. Quoi qu'il en soit, j'espère que cela fonctionnera mieux pour vous que pour moi.
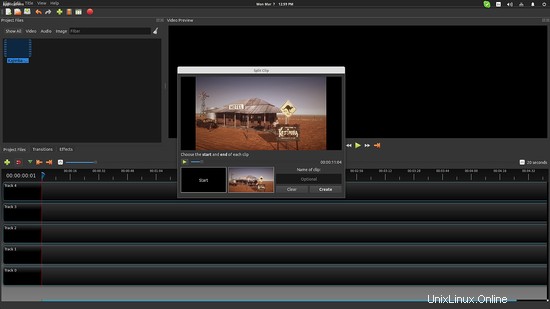
Créer un clip d'images
Openshot peut rapidement et facilement créer des vidéos de vos photos avec de la musique ajoutée en arrière-plan. Voici comment procéder. Ajoutez les images/photographies sur les fichiers du projet, sélectionnez-les et appuyez sur le clic droit → Ajouter à la chronologie.
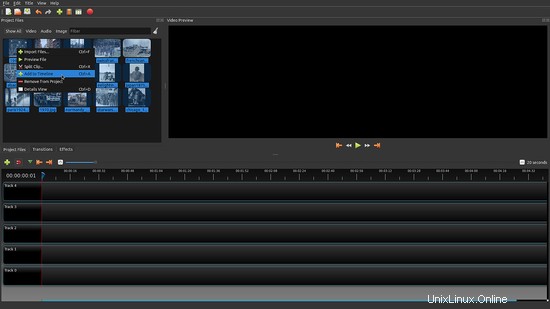
Après cela, une nouvelle boîte de dialogue s'ouvrira permettant le réglage de la durée de représentation pour chaque image. Vous pouvez également réorganiser l'ordre d'importation via cet écran.
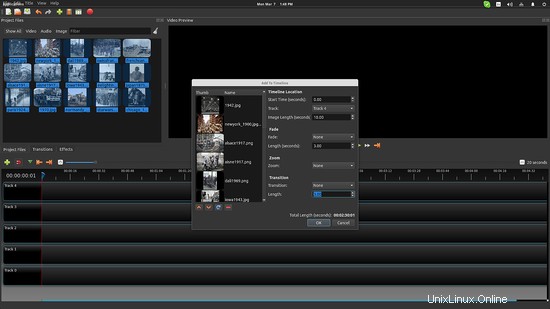
Ensuite, vous ajoutez simplement le fichier audio souhaité et faites-le glisser et déposez-le sur une autre ligne de piste et vous avez terminé. Openshot peut utiliser n'importe quel média de cette manière simple, et dans la version 2, vous pouvez même ajouter des fichiers GIF qui sont automatiquement lus et importés en tant que cadres.
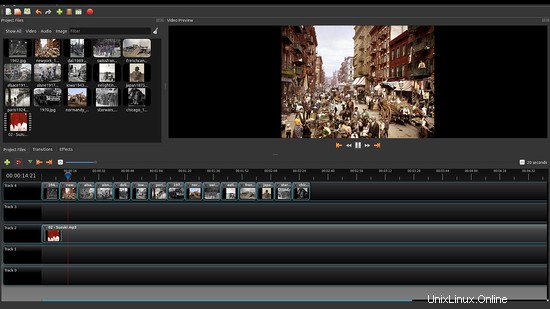
Exportation de votre projet
L'exportation du projet résultant est aussi simple que d'appuyer sur "Ctrl + Maj + E" ou via Fichier → Exporter la vidéo. OpenShot 2.0 prend en charge plus de 100 formats vidéo et codecs, et vous pouvez également jouer avec les paramètres avancés de qualité audio et vidéo (résolution, fréquences d'images, débit binaire, etc.). Il existe également des profils prêts à l'emploi tels que DVD, BluRay, Web, disponibles dans l'onglet "Basique" des options.
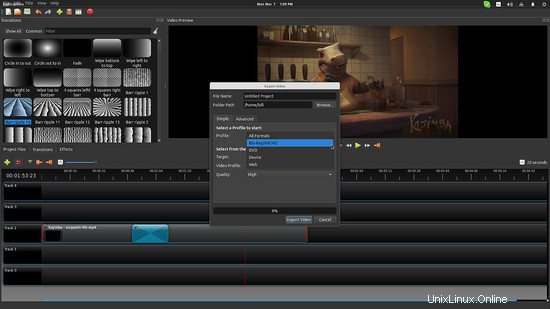
Conclusion
Openshot 2 est arrivé après une longue attente, et il a vraiment l'air bien. Sur la partie fonctionnalité, je trouve qu'il est beaucoup plus intuitif et facile à utiliser, plus configurable (vous pouvez faire glisser et déposer les éléments de l'interface graphique à différents endroits) et plus puissant à tous égards. La seule chose dont il a besoin maintenant est plus de débogage. J'ai utilisé la version 2.0.6 pour ce guide rapide, et j'ai rencontré pas mal de problèmes de stabilité, mais ceux-ci vont sûrement être résolus avec le temps (et le travail). Amusez-vous à éditer vos vidéos !