NFS (Network File System) est un protocole de système de fichiers distribué développé par Sun Microsystem. NFS permet à un serveur de partager des fichiers et des répertoires d'un dossier sur un serveur sur le réseau. Lorsque le partage NFS est monté sur un système client, NFS permet à un utilisateur d'accéder aux fichiers et répertoires sur le système distant comme s'ils étaient stockés localement.
Dans ce tutoriel, je vais vous guider à travers l'installation d'un serveur NFS sur CentOS 7, je vais vous montrer comment créer un nouveau répertoire sur CentOS 7 puis le partager via le protocole NFS. Ensuite, nous ajouterons le partage NFS que nous avons créé sur le serveur Proxmox comme espace de sauvegarde des machines virtuelles.
Prérequis
Nous avons besoin de deux des serveurs.
- Serveur Proxmox avec IP :192.168.1.111
- CentOS 7 avec IP :192.168.1.102
Étape 1 - Installer NFS sur CentOS 7
Connectez-vous au serveur CentOS avec SSH (et obtenez les privilèges root avec les commandes sudo si vous n'avez pas utilisé la connexion root).
ssh [email protected]
sudo su
Installez maintenant nfs avec yum :
yum -y install nfs-utils libnfsidmap rpcbind
nfs-utils sont les utilitaires pour gérer le serveur NFS. Ils doivent être installés sur le serveur et le client.
rpcbind est un démon qui permet à un client NFS de découvrir le port utilisé par le serveur NFS.
libnfsidmap est une bibliothèque pour aider à mapper les identifiants pour NFSv4.
Si tous les packages ont été installés avec succès, activez les services rpcbind et nfs-server pour qu'ils soient démarrés au démarrage du serveur.
systemctl enable rpcbind
systemctl enable nfs-server
Ensuite, démarrez tous les services :
systemctl start rpcbind
systemctl start nfs-server
systemctl start rpc-statd
systemctl start nfs-idmapd
Ensuite, nous allons activer firewalld et ouvrir les ports de service NFS, mountd et rpc-bind afin de pouvoir accéder à NFS à partir d'autres serveurs de notre réseau.
systemctl start firewalld
firewall-cmd --permanent --zone public --add-service mountd
firewall-cmd --permanent --zone public --add-service rpc-bind
firewall-cmd --permanent --zone public --add-service nfs
Rechargez la configuration du pare-feu pour appliquer les modifications :
firewall-cmd --reload
Pour voir les services autorisés dans le pare-feu, utilisez la commande suivante :
firewall-cmd --list-all
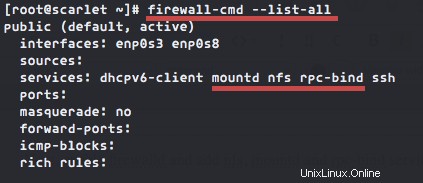
Étape 2 - Créer un répertoire partagé
Dans cette étape, nous allons créer un répertoire et le partager avec le serveur proxmox. Je vais créer le répertoire 'nfsproxmox ' sous le répertoire /var et changez l'autorisation en 777 afin que n'importe qui puisse y lire et y écrire.
mkdir -p /var/nfsproxmox
chmod -R 777 /var/nfsproxmox/
Veuillez noter que si ce serveur de sauvegarde est utilisé pour d'autres services ou s'il s'agit d'un système multi-utilisateurs, vous devez utiliser des autorisations plus strictes telles que 755 ou même 750 et attribuer le répertoire à l'utilisateur qui pourra y écrire.
Ensuite, modifiez le fichier /etc/exports pour configurer le répertoire à partager, l'adresse IP du client et d'autres options spécifiques.
vim /etc/exports
Ajoutez la configuration ci-dessous :
/var/nfsproxmox 192.168.1.111(rw,sync,no_root_squash)
Enregistrez et quittez.
/var/nfsproxmox =répertoire partagé avec autorisation de lecture et d'écriture.
192.168.1.111 =adresse IP du client nfs (dans ce tutoriel, nous utilisons Proxmox Server).
rw =Autoriser les deux à lire et écrire dans le répertoire partagé.
sync =Répondre aux demandes uniquement après que les modifications ont été validées dans un stockage stable. (Par défaut)
no_root_squash =Autoriser l'utilisateur root sur la machine cliente à avoir le même niveau et la même autorisation que root sur le serveur pour le répertoire partagé.
Exportez maintenant le répertoire partagé avec la commande suivante :
exportfs -r
Les autres commandes NFS utiles sont :
exportfs -a =exporter tous les répertoires partagés sur la configuration du fichier /etc/exports.
exportfs -v =afficher tous les répertoires partagés.
La configuration NFS sur le serveur est terminée, et maintenant nous pouvons passer à l'étape suivante, configurer proxmox pour utiliser NFS.
Étape 3 - Configurer Proxmox pour utiliser le stockage NFS
J'aurai un serveur proxmox avec IP 192.168.1.111, installé avec ce tutoriel.
Connectez-vous au serveur proxmox depuis le navigateur Web :
https://192.168.1.111:8006/
Dans l'admin web Proxmox, cliquez sur "Datacenter" puis allez dans l'onglet "Stockage", cliquez sur "Ajouter" et sélectionnez NFS.
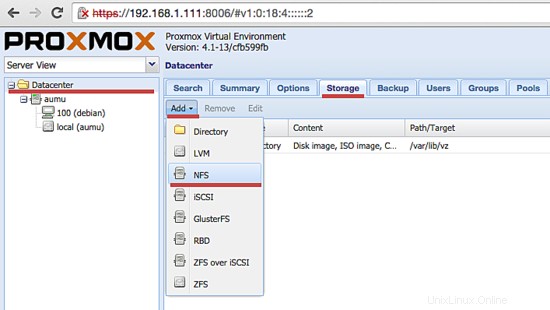
Saisissez maintenant les détails de la configuration NFS :
identifiant =Entrez le nom du NFS, j'utiliserai "nfsproxmox" ici.
IP du serveur = Adresse IP du serveur NFS, la mienne est 192.168.1.102.
Exporter =Répertoire partagé NFS - /var/nfsproxmox.
Contenu =Type de fichier sur le serveur NFS, Image disque, Fichier ISO, Conteneur, Fichier de sauvegarde VZDump etc.
Activer =Vérifiez-le.
Max sauvegardes =Sauvegarde maximale autorisée de chaque VM.
Et cliquez sur "Ajouter".
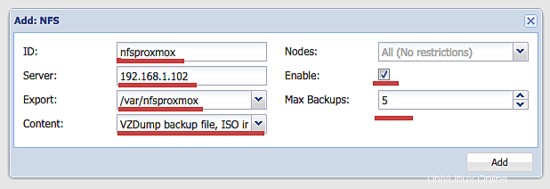
Vous pouvez maintenant voir le nouveau stockage sur le côté gauche.
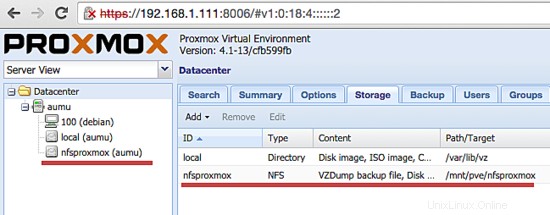
Étape 4 - Sauvegarder la VM sur Proxmox vers le stockage NFS
Dans ce tutoriel, j'ai une machine virtuelle avec l'ID 100 nommée "debian", et elle est en ligne maintenant. Dans cette étape, nous allons sauvegarder cette machine virtuelle sur le stockage NFS "nfsproxmox".
Cliquez sur le nom de la VM et allez dans l'onglet "Sauvegarder" et cliquez sur "Sauvegarder maintenant".
Sélectionnez tout ce dont vous avez besoin :
Stockage =Notre nom/ID NFS.
Mode =
Il existe 3 modes de sauvegarde :
- Instantané (Aucun temps d'arrêt, en ligne).
- Suspendre (Identique à Snapshot pour KVM), utilisez la suspension/reprise et plusieurs passes rsync (OpenVZ et LXC).
- Arrêter =Arrêtez la machine virtuelle, puis démarrez la sauvegarde en direct KVM et redémarrez la machine virtuelle (temps d'arrêt court.)
Compression =Compression LZO et GZIP disponible.
Cliquez sur "Sauvegarder" pour lancer la sauvegarde de la VM.
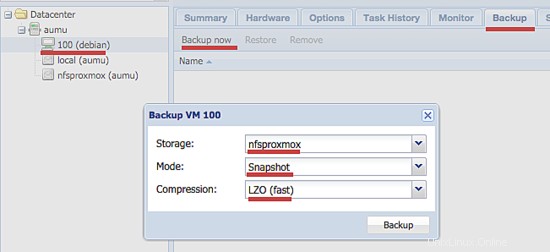
Vous pouvez maintenant voir que la tâche de sauvegarde est en cours :
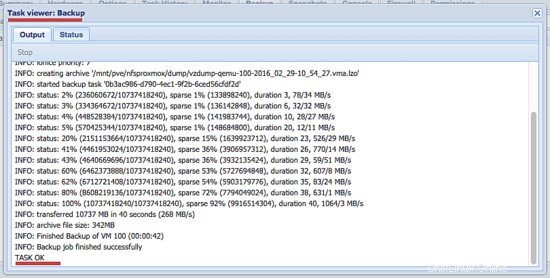
Pour voir le fichier de sauvegarde, cliquez sur le nfs-id "nfsproxmox", et cliquez sur l'onglet "Contenu".
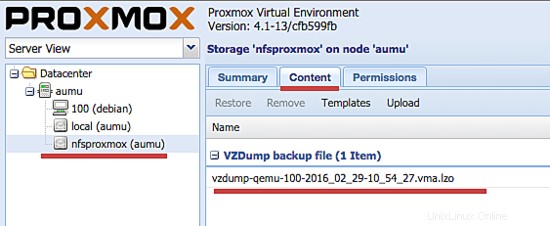
Étape 5 - Restaurer une machine virtuelle à partir du stockage NFS
Pour restaurer la VM, Cliquez sur la VM que vous souhaitez restaurer puis cliquez sur "Restaurer" sur le stockage NFS.
Vous pouvez voir la fenêtre contextuelle :
Source =fichier de sauvegarde.
Stockage =Sur quel stockage la VM sera stockée.
ID VM =ID de la VM restaurée.
Cliquez sur "Restaurer" pour démarrer la VM de restauration.
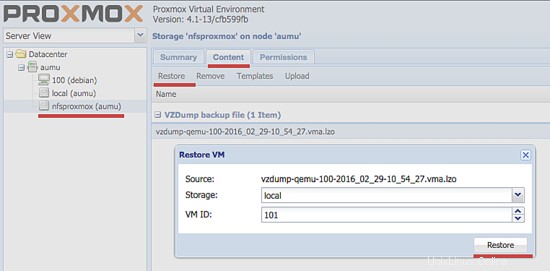
Processus de restauration de la VM :
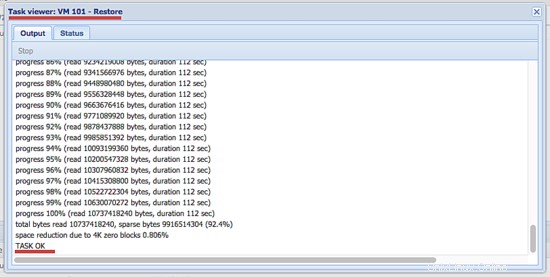
Remarque :
Si vous souhaitez remplacer la VM, vous pouvez sélectionner la VM que vous souhaitez remplacer et aller dans l'onglet "Sauvegarde", vous y verrez également le fichier de sauvegarde, sélectionnez-le et cliquez sur "Restaurer".
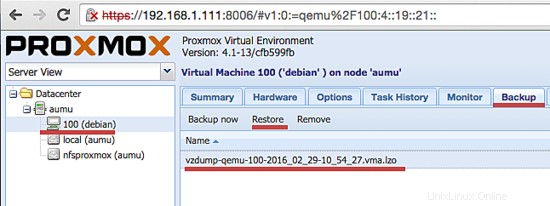
Conclusion
NFS (Network File System) est un protocole de système de fichiers distribué permettant aux clients d'accéder aux fichiers et répertoires sur le serveur NFS comme s'ils étaient stockés localement. Nous pouvons stocker nos fichiers de données et nos répertoires sur le serveur NFS, puis les partager avec tous les clients que nous avons autorisés dans le fichier d'exportation. NFS est très utile pour les sauvegardes de serveurs virtuels. Nous pouvons utiliser NFS comme stockage Proxmox, nous pouvons mettre sur ce stockage des fichiers ISO, des fichiers d'images de machines virtuelles et des fichiers de sauvegarde de VM. NFS est facile à installer et à intégrer à Proxmox depuis l'administration Web de Proxmox.