OpenCart est une plate-forme de commerce électronique de panier d'achat gratuite, open source et basée sur le Web, écrite en PHP. Il vous permet de démarrer votre propre boutique en ligne pour ajouter, gérer et vendre des produits en ligne. OpenCart fournit un code open-source et vous permet de le personnaliser selon vos besoins. Il s'agit d'un programme de gestion de magasin simple, léger, convivial et puissant qui vous permet de gérer plusieurs magasins via un navigateur Web. Vous pouvez facilement gérer l'inventaire des produits, les commandes, les affiliés, les remises, les avis sur les produits, les passerelles de paiement, etc. depuis l'emplacement central. Si vous cherchez à héberger votre propre boutique en ligne, alors OpenCart est le meilleur choix pour vous.
Dans ce tutoriel, nous allons vous montrer comment installer OpenCart sur Oracle Linux 8.
Prérequis
- Un serveur exécutant Oracle Linux 8 sur la plate-forme cloud Atlantic.Net
- Un mot de passe root est configuré sur votre serveur
Étape 1 - Créer un serveur cloud Atlantic.Net
Tout d'abord, connectez-vous à votre serveur Atlantic.Net Cloud. Créez un nouveau serveur, en choisissant Oracle Linux comme système d'exploitation avec au moins 2 Go de RAM. Connectez-vous à votre serveur cloud via SSH et connectez-vous à l'aide des informations d'identification mises en évidence en haut de la page.
Une fois connecté à votre serveur, exécutez la commande suivante pour mettre à jour votre système de base avec les derniers packages disponibles.
dnf update -y
Étape 2 - Installer la pile LAMP
Avant de commencer, une LAMP Stack doit être installée sur votre serveur. S'il n'est pas installé, vous pouvez l'installer à l'aide de la commande suivante :
dnf install httpd mariadb-server -y
Après l'installation, vous devrez également installer PHP version 8.0 et toutes les extensions requises. Par défaut, PHP 8.0 n'est pas inclus dans le référentiel par défaut d'Oracle Linux, vous devrez donc installer les référentiels EPEL et PHP REMI sur votre système.
Tout d'abord, installez les dépôts EPEL et REMI avec la commande suivante :
dnf install epel-release -y dnf install http://rpms.remirepo.net/enterprise/remi-release-8.rpm
Ensuite, vous devrez réinitialiser le module PHP par défaut et activer le module PHP REMI 8.0 :
dnf module reset php dnf module enable php:remi-8.0
Ensuite, exécutez la commande suivante pour installer PHP 8.0 avec toutes les extensions requises :
dnf install php php-gd php-ldap php-zip php-odbc php-pear php-xml php-xmlrpc php-mbstring php-mysqlnd php-snmp php-soap curl curl-devel unzip git -y
Une fois PHP installé avec tous les packages requis, démarrez les services Apache et MariaDB et activez-les au redémarrage du système :
systemctl start httpd systemctl enable httpd systemctl start mariadb systemctl enable mariadb
Étape 3 - Configurer une base de données pour OpenCart
OpenCart utilise MariaDB comme base de données, vous devrez donc créer une base de données et un utilisateur pour OpenCart.
Tout d'abord, sécurisez l'installation de MariaDB et définissez le mot de passe root de MariaDB à l'aide de la commande suivante :
mysql_secure_installation
Répondez à toutes les questions comme indiqué ci-dessous :
Enter current password for root (enter for none): Set root password? [Y/n] Y New password: Re-enter new password: Remove anonymous users? [Y/n] Y Disallow root login remotely? [Y/n] Y Remove test database and access to it? [Y/n] Y Reload privilege tables now? [Y/n] Y
Ensuite, connectez-vous à MariaDB à l'aide de la commande suivante :
mysql -u root -p
Une fois connecté à MariaDB, créez un utilisateur et une base de données avec la commande suivante :
CREATE DATABASE opencart; CREATE USER 'opencart'@'localhost' IDENTIFIED BY 'password';
Ensuite, accordez tous les privilèges à la base de données OpenCart avec la commande suivante :
GRANT ALL PRIVILEGES ON opencart.* TO 'opencart'@'localhost';
Ensuite, videz les privilèges et quittez MariaDB avec la commande suivante :
FLUSH PRIVILEGES; EXIT;
Étape 4 - Télécharger la source OpenCart
Tout d'abord, téléchargez la dernière version d'OpenCart depuis le référentiel GitHub à l'aide de la commande suivante :
git clone https://github.com/opencart/opencart.git
Une fois le téléchargement terminé, accédez au répertoire téléchargé et copiez le répertoire de téléchargement dans le répertoire racine Web d'Apache :
cd opencart mv upload /var/www/html/opencart
Ensuite, copiez quelques exemples de fichiers de configuration à l'aide de la commande suivante :
cp /var/www/html/opencart/config-dist.php /var/www/html/opencart/config.php cp /var/www/html/opencart/admin/config-dist.php /var/www/html/opencart/admin/config.php
Ensuite, définissez les autorisations et la propriété appropriées à l'aide de la commande suivante :
chown -R apache:apache /var/www/html/opencart chmod -R 755 /var/www/html/opencart
Étape 5 - Créer un hôte virtuel Apache pour OpenCart
Ensuite, vous devrez créer un fichier de configuration d'hôte virtuel Apache pour héberger OpenCart sur Internet :
nano /etc/httpd/conf.d/opencart.conf
Ajoutez les lignes suivantes :
<VirtualHost *:80> ServerAdmin [email protected] DocumentRoot /var/www/html/opencart/ ServerName opencart.example.com <Directory /var/www/html/opencart/> Options FollowSymLinks AllowOverride All Order allow,deny allow from all </Directory> ErrorLog /var/log/httpd/yourdomain.com-error_log CustomLog /var/log/httpd/yourdomain.com-access_log common </VirtualHost>
Enregistrez et fermez le fichier, puis redémarrez le service Apache pour appliquer les modifications :
systemctl restart httpd
Étape 6 - Configurer le pare-feu
Si vous utilisez firewalld, vous devrez autoriser les services HTTP et HTTPS via le pare-feu. Vous pouvez les autoriser à l'aide de la commande suivante :
firewall-cmd --permanent --add-service=http firewall-cmd --permanent --add-service=https
Ensuite, rechargez firewalld pour appliquer les modifications :
firewall-cmd --reload
Étape 7 - Accéder au tableau de bord OpenCart
Vous pouvez maintenant accéder à l'interface utilisateur Web d'OpenCart à l'aide de l'URL http://opencart.example.com . Vous devriez voir la page suivante :
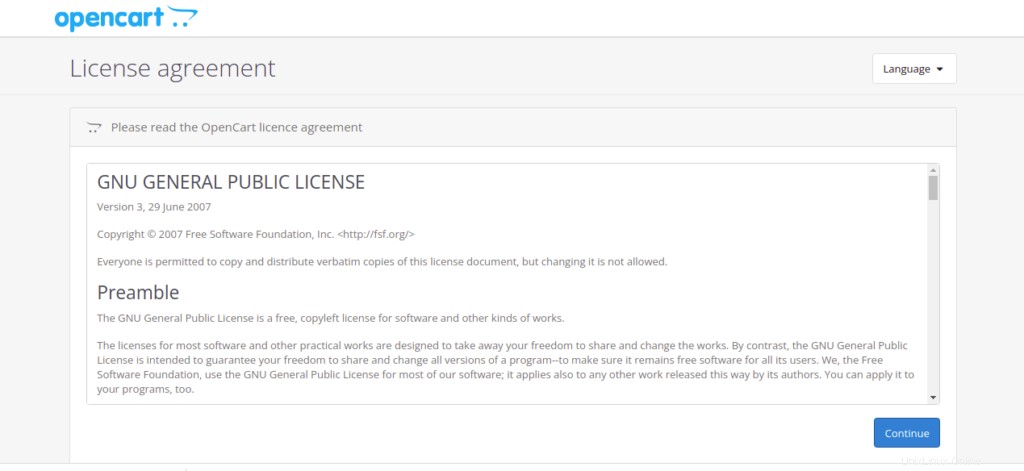
Acceptez le contrat de licence et cliquez sur Continuer bouton. Vous devriez voir la page suivante :
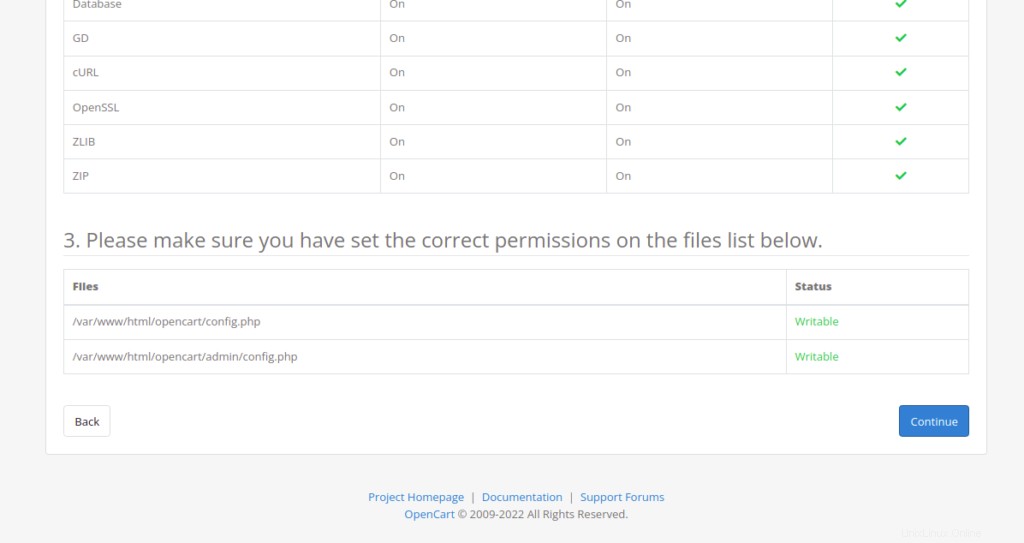
Assurez-vous que toutes les extensions PHP sont installées puis cliquez sur Continuer bouton. Vous devriez voir la page suivante :
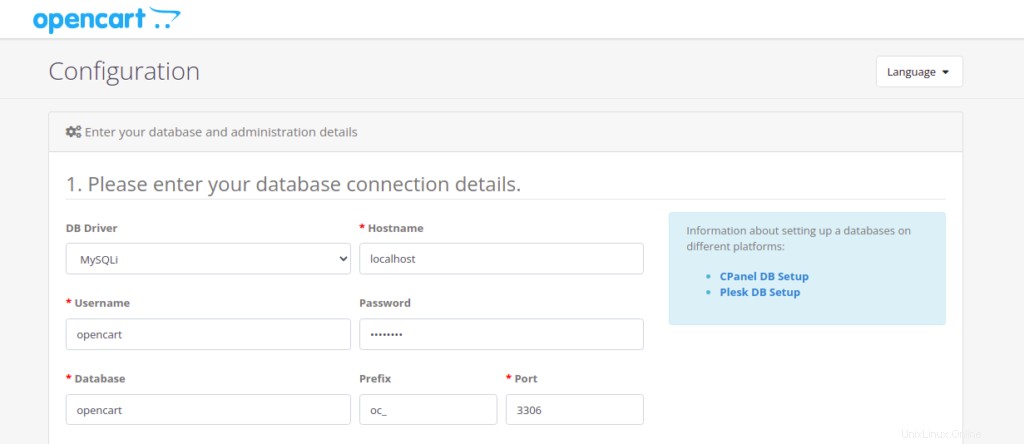
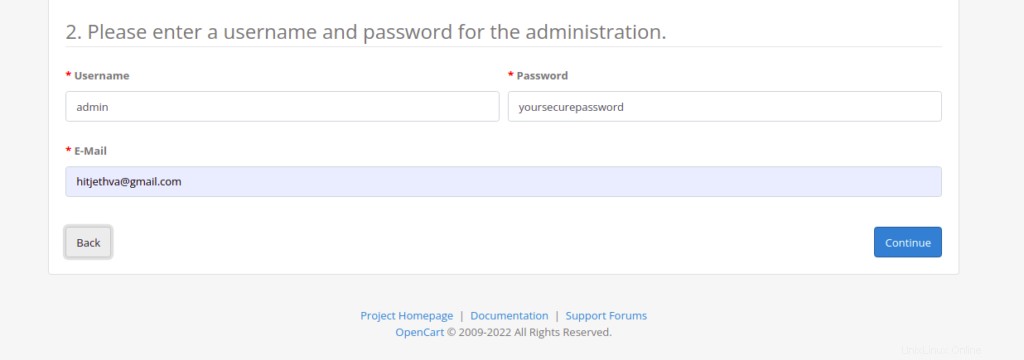
Fournissez les détails de votre base de données, le nom d'utilisateur et le mot de passe de l'administrateur, puis cliquez sur Continuer bouton. Vous devriez voir la page suivante :
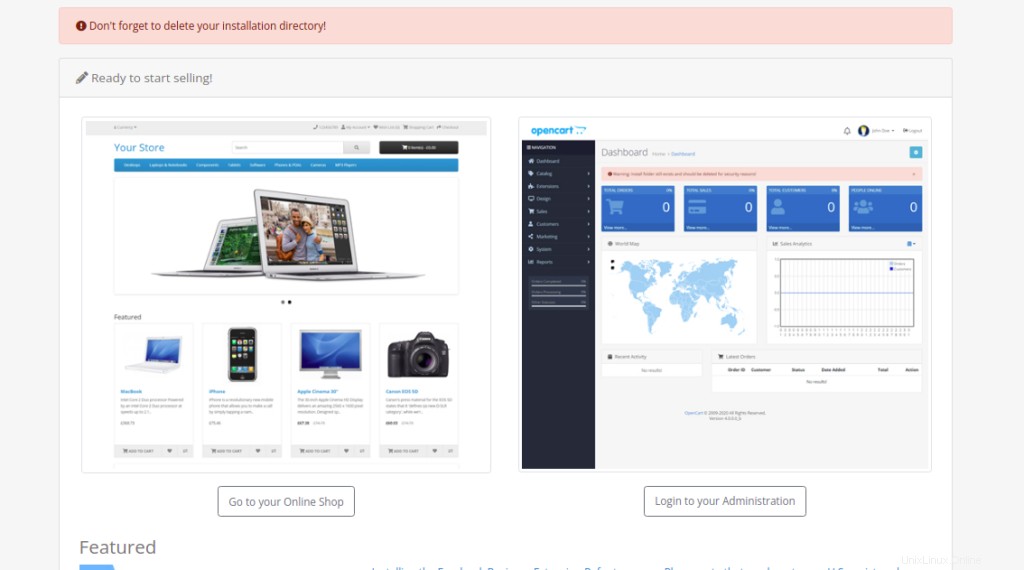
Maintenant, ouvrez votre terminal et supprimez le répertoire d'installation à l'aide de la commande suivante :
rm -rf /var/www/html/opencart/install
Ensuite, retournez sur l'interface web d'OpenCart et cliquez sur Connexion à votre Administration . Vous devriez voir la page de connexion OpenCart :
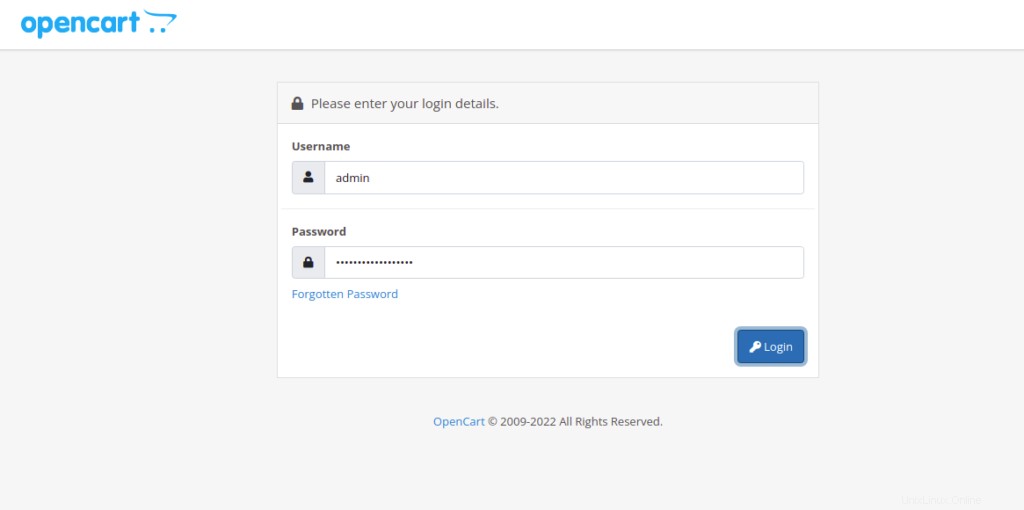
Fournissez votre nom d'utilisateur et votre mot de passe d'administrateur et cliquez sur Connexion bouton. Vous devriez voir le tableau de bord OpenCart sur la page suivante :
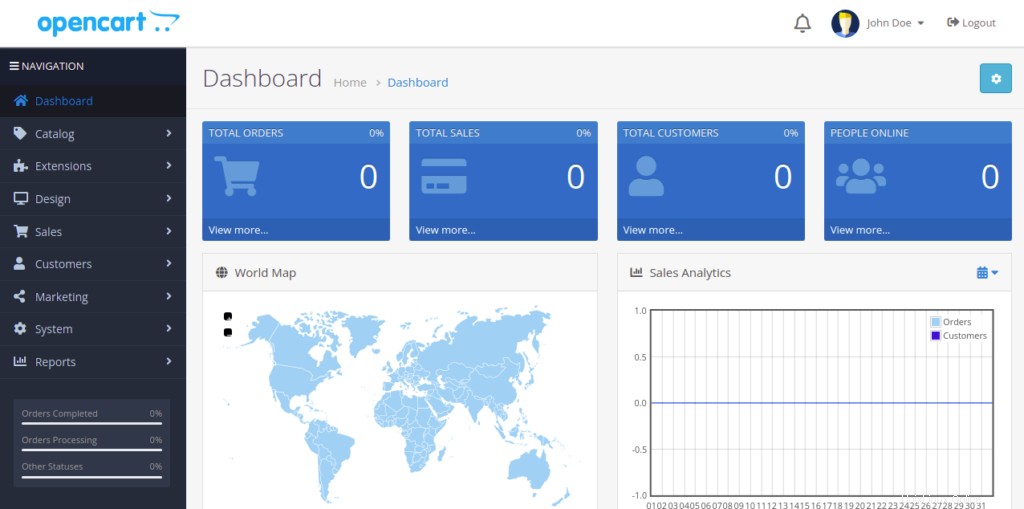
Conclusion
Dans cet article, nous avons expliqué comment installer la plateforme de panier d'achat OpenCart sur Oracle Linux 8. Votre plateforme OpenCart est maintenant prête à être utilisée. Vous pouvez maintenant démarrer votre propre boutique en ligne en utilisant OpenCart. Lancez-vous sur l'hébergement VPS d'Atlantic.Net.