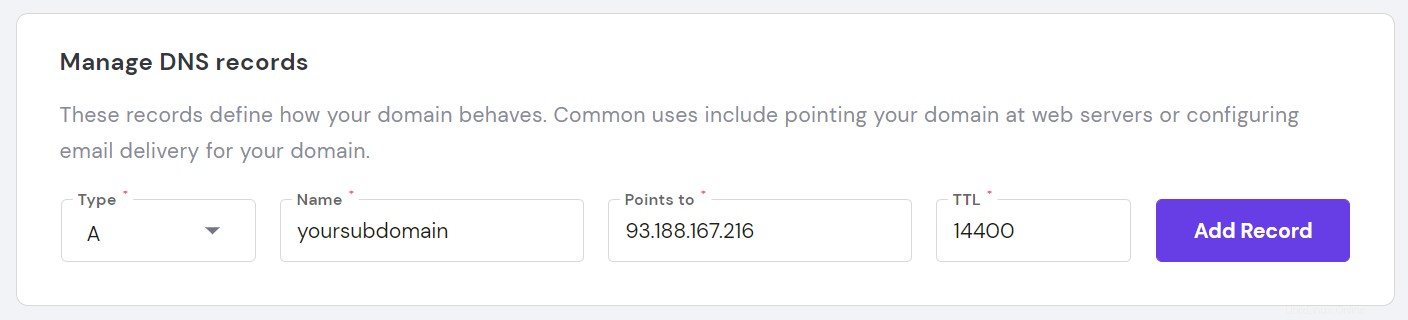TeamSpeak 3 est une application de protocole voix sur Internet (VoIP) qui permet aux utilisateurs de communiquer et de collaborer en utilisant la voix en temps réel.
C'est un outil fiable et léger doté de fonctionnalités spéciales, telles qu'un cryptage de niveau militaire, une latence minimale et une qualité audio élevée.
Les gens utilisent l'application TeamSpeak VoIP à diverses fins. Il est couramment utilisé pour le chat vocal tout en jouant à des jeux avec des amis et pour effectuer des communications internes dans des environnements professionnels.
Dans ce guide, vous apprendrez à créer un serveur TeamSpeak sur votre ordinateur. Que vous utilisiez VPS avec Ubuntu 16.04, CentOS 7 ou votre ordinateur avec Windows ou macOS, nous avons ce qu'il vous faut.
Comment créer un serveur TeamSpeak 3 sur Ubuntu 16.04
Pour commencer, configurons un serveur TeamSpeak sur Linux VPS exécutant le système d'exploitation Ubuntu 16.04.
Démarrez le processus en accédant à votre VPS via SSH. La procédure suivante peut être décomposée en 6 étapes simples.
Avant de continuer, vérifiez si votre système est à jour en saisissant la commande suivante dans le terminal :
apt-get update &&apt-get upgrade
Étape 1 – Créer un nouvel utilisateur système
Tout d'abord, ajoutez un nouvel utilisateur en exécutant la commande suivante :
adduser --disabled-login teamspeak
Il vous sera demandé d'entrer les données personnelles de l'utilisateur et de confirmer qu'elles sont correctes. Gardez à l'esprit que tous les champs peuvent être laissés vides.
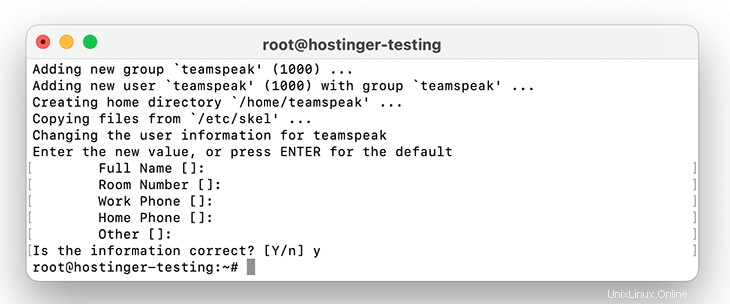
Accédez ensuite au répertoire personnel de l'utilisateur nouvellement créé :
cd /home/teamspeak
Étape 2 – Télécharger et extraire le serveur TeamSpeak 3
La tâche suivante consistera à télécharger le dernier logiciel serveur TeamSpeak 3 pour Linux. Vous pouvez utiliser la commande wget pour télécharger le fichier de configuration directement sur le VPS :
wget https://files.teamspeak-services.com/releases/server/3.13.6/teamspeak3-server_linux_amd64-3.13.6.tar.bz2
Une fois terminé, extrayez le fichier téléchargé :
tar xvf teamspeak3-server_linux_amd64-3.13.6.tar.bz2
Tout le contenu apparaîtra dans le teamspeak3-server_linux_amd64 dossier. La prochaine chose sera de tout déplacer vers /home/teamspeak et supprimer l'archive téléchargée :
cd teamspeak3-server_linux_amd64 &&mv * /home/teamspeak &&cd .. &&rm -rf teamspeak3-server_linux_amd64-3.13.6.tar.bz2
Assurez-vous de vérifier la version de votre logiciel TeamSpeak et entrez les commandes en conséquence. Si vous entrez un numéro de version incorrect, TeamSpeak ne fonctionnera pas.
Exécutez le ls commande. Vous devriez voir un écran similaire à l'exemple ci-dessous si tout a été fait correctement :
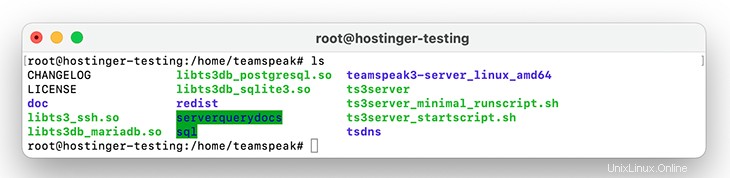
Étape 3 - Acceptez le contrat de licence TeamSpeak 3
Depuis la sortie de la version 3.1.0 du serveur TeamSpeak 3, il est obligatoire d'accepter le contrat de licence. Le moyen le plus rapide de le faire est d'exécuter la commande suivante :
appuyez sur /home/teamspeak/.ts3server_license_accepted
Cela créera un nouveau fichier vide appelé .ts3server_license_accepted , ce qui signifie que vous avez accepté les termes de la licence.
Étape 4 - Démarrer le serveur TeamSpeak 3 au démarrage
Il est maintenant temps de configurer le serveur TeamSpeak pour qu'il démarre au démarrage du serveur. Nous devrons créer un fichier appelé teamspeak.service dans /lib/systemd/system annuaire. La commande suivante fera l'affaire :
sudo nano /lib/systemd/system/teamspeak.service
Le fichier doit être composé de :
[Unit]Description=TeamSpeak 3 ServerAfter=network.target[Service]WorkingDirectory=/home/teamspeak/User=teamspeakGroup=teamspeakType=forkingExecStart=/home/teamspeak/ts3server_startscript.sh start inifile=ts3server.iniExecStop=/home /teamspeak/ts3server_startscript.sh stopPIDFile=/home/teamspeak/ts3server.pidRestartSec=15Restart=always[Install]WantedBy=multi-user.target
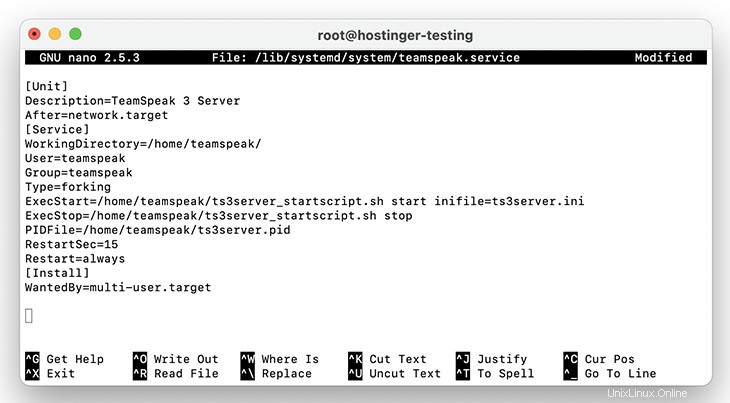
Collez le contenu dans le fichier nouvellement créé et enregistrez-le. Ensuite, nous allons activer le script et le faire démarrer au démarrage du serveur :
systemctl activer teamspeak.service
systemctl démarrer teamspeak.service
Vérifiez à nouveau s'il a été ajouté avec succès en exécutant :
systemctl | grep teamspeak.service
Si le serveur TS 3 fonctionne correctement, vous verrez le résultat suivant :
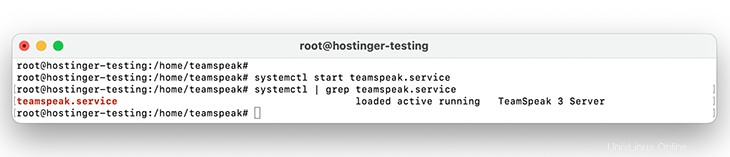
Vous pouvez également obtenir un rapport détaillé sur l'état du serveur TeamSpeak en exécutant :
statut de l'équipe de service
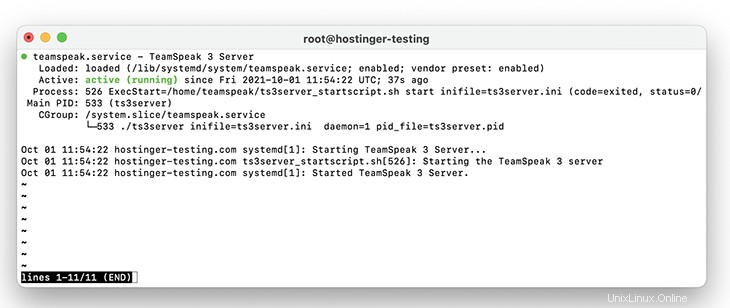
Étape 5 - Récupérer la clé de privilège
Puisque le serveur TeamSpeak 3 est maintenant en cours d'exécution, obtenons la dernière pièce du puzzle - la clé de privilège. Vous devrez le coller lors de la première connexion au serveur. Vous pouvez l'afficher avec la commande suivante :
cat /home/teamspeak/logs/ts3server_*
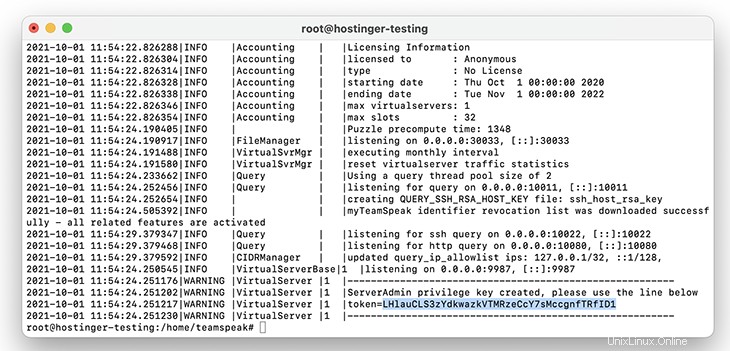
Étape 6 – Se connecter via le client TeamSpeak
La dernière étape consiste à se connecter au serveur TS3 nouvellement créé et à appliquer la clé de privilège. Utilisez votre adresse IP VPS dédiée lors de la connexion.
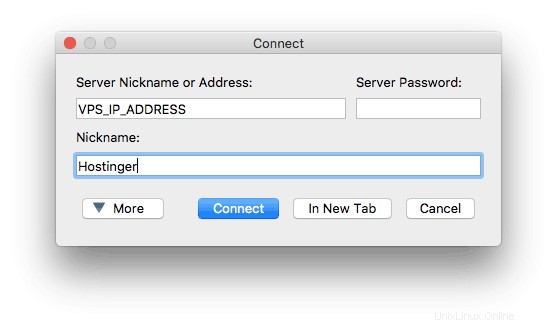
Vous serez immédiatement invité à saisir le jeton d'administration du serveur :
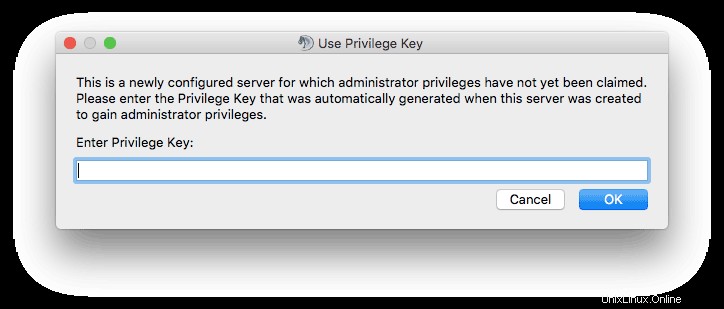
Vous avez créé et connecté avec succès un serveur TeamSpeak 3 sur Ubuntu 16.04 VPS.
Comment créer un serveur TeamSpeak 3 sur CentOS 7
La configuration d'un serveur TeamSpeak sur un VPS exécutant CentOS 7 est similaire à la procédure ci-dessus. Il peut également être divisé en six étapes. Commencez par accéder à votre VPS via SSH et mettez à jour le système :
miam -y mise à jour
Étape 1 - Créer un nouvel utilisateur système
Commencez par créer un nouvel utilisateur pour le serveur TeamSpeak 3. Exécutez la commande suivante :
adduser teamspeak
Cela créera l'utilisateur et définira son répertoire personnel sur /home/teamspeak . Accédez-y avec :
cd /home/teamspeak
Étape 2 – Télécharger et extraire le serveur TeamSpeak 3
Maintenant, téléchargez la configuration du serveur TeamSpeak 3 pour Linux. Le moyen le plus rapide de le faire est d'utiliser la commande wget :
wget http://dl.4players.de/ts/releases/3.12.1/teamspeak3-server_linux_amd64-3.12.1.tar.bz2
Une fois le téléchargement terminé, vous devrez extraire l'archive :
tar xvf teamspeak3-server_linux_amd64-3.12.1.tar.bz2
Les fichiers extraits seront dans le teamspeak3-server_linux_amd64 dossier. Utilisez les commandes suivantes pour tout déplacer d'un répertoire vers le haut et pour supprimer le fichier de configuration du serveur extrait :
cd teamspeak3-server_linux_amd64 &&mv * /home/teamspeak &&cd .. &&rm -rf teamspeak3-server_linux_amd64-3.12.1.tar.bz2
Si tout se passe bien, vous devriez voir cet écran après avoir entré le ls commande :
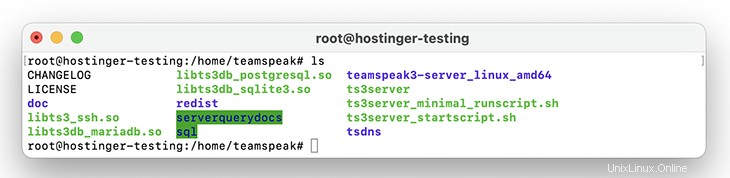
Étape 3 - Acceptez le contrat de licence TeamSpeak 3
TeamSpeak 3 vous oblige à accepter leur contrat de licence. Il y a plusieurs façons de le faire. Le plus simple est d'exécuter :
appuyez sur /home/teamspeak/.ts3server_license_accepted
Un fichier nommé .ts3server_license_accepted apparaîtra, ce qui signifie que vous avez accepté les termes de la licence.
Étape 4 - Démarrer le serveur TeamSpeak 3 au démarrage
Ensuite, nous devrons activer le serveur TeamSpeak 3 et le démarrer au démarrage du serveur :
Copiez et collez le script ci-dessous, qui se chargera pour vous du démarrage du serveur TS3 :
[Unit]Description=TeamSpeak 3 ServerAfter=network.target[Service]WorkingDirectory=/home/teamspeak/User=teamspeakGroup=teamspeakType=forkingExecStart=/home/teamspeak/ts3server_startscript.sh start inifile=ts3server.iniExecStop=/home /teamspeak/ts3server_startscript.sh stopPIDFile=/home/teamspeak/ts3server.pidRestartSec=15Restart=always[Install]WantedBy=multi-user.target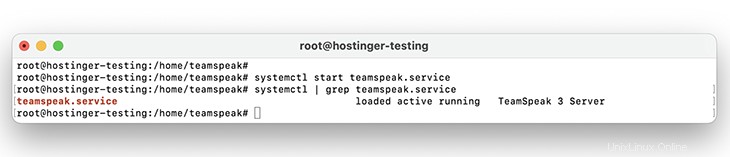
Pour un rapport de serveur TeamSpeak plus détaillé, entrez :
statut de l'équipe de service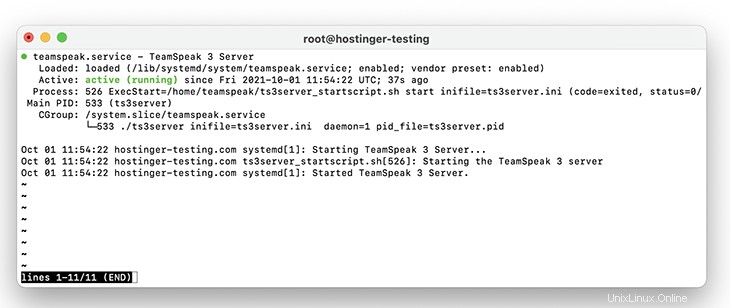
Étape 5 - Récupérer la clé de privilège
Une dernière chose que vous devez faire est de copier le jeton du serveur TeamSpeak, également appelé clé de privilège. Vous pouvez le localiser en saisissant cette commande :
cat /home/teamspeak/logs/ts3server_*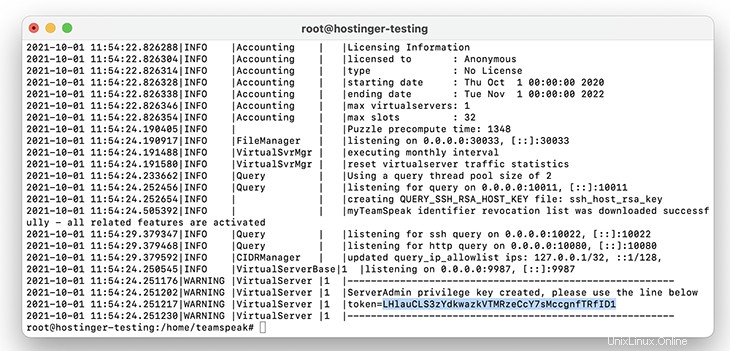
Étape 6 – Se connecter via le client TeamSpeak
Enfin, il est temps d'utiliser le serveur créé. Établissez une nouvelle connexion à l'aide du client TeamSpeak et entrez votre adresse IP VPS dédiée dans le surnom ou adresse du serveur champ.
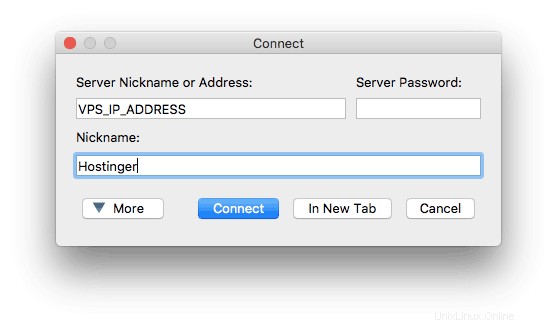
Une fois invité, collez la clé de privilège précédemment récupérée.
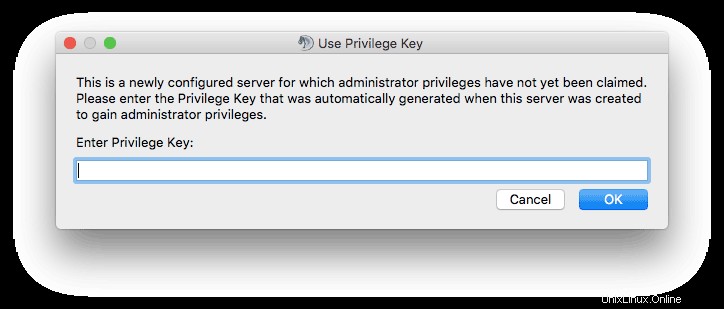
Félicitations - vous avez configuré avec succès un serveur TeamSpeak 3 sur CentOS 7 VPS.
Comment créer un serveur TeamSpeak 3 sous Windows
La configuration d'un serveur TeamSpeak sous Windows est simple. En fait, cela peut être fait en trois étapes faciles.
Étape 1 – Télécharger et extraire le serveur TeamSpeak 3
Tout d'abord, téléchargez le logiciel serveur TeamSpeak 3 pour Windows. Ensuite, extrayez-le à l'emplacement souhaité.
Étape 2 - Exécutez le programme d'installation du serveur TeamSpeak 3
Ouvrez les fichiers de serveur TS3 extraits et exécutez ts3server.exe .
Vous serez invité à accepter le contrat de licence et vous demandera si le pare-feu Windows doit ajouter ce logiciel à la liste blanche.
Après cela, vous obtiendrez votre nom de connexion au serveur, votre mot de passe, votre clé API et votre jeton d'administrateur de serveur ou votre clé de privilège. Copiez les quatre valeurs dans un fichier Bloc-notes vide pour une utilisation ultérieure.
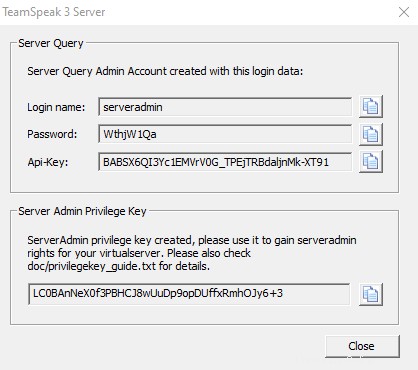
Étape 3 – Se connecter via le client TeamSpeak
Une fois le processus d'installation terminé, la dernière étape consiste à se connecter au serveur TS3.
Téléchargez le client TeamSpeak 3 depuis le site officiel et exécutez le .exe installateur.
Ensuite, ouvrez le client et accédez à Connexions -> Se connecter .
Si vous n'êtes pas sûr de l'adresse IP à utiliser pour vous connecter, ouvrez votre invite de commande et exécutez :
ipconfigRecherchez l'adresse IPv4 valeur. Vous en aurez besoin lors de la connexion.
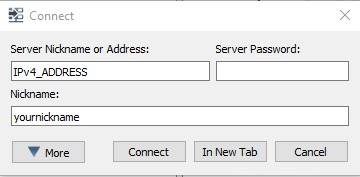
Enfin, vous devrez coller la clé de privilège pour obtenir les droits d'administrateur.
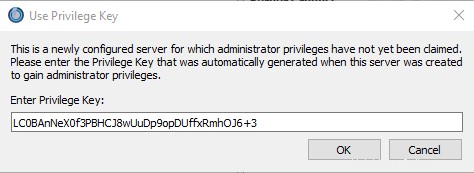
Voilà, vous avez configuré un serveur TeamSpeak 3 sous Windows.
Comment créer un serveur TeamSpeak 3 sur macOS
Il est également possible de créer un serveur TeamSpeak 3 sur macOS. L'ensemble de la configuration peut être complété en quatre étapes simples.
Étape 1 – Télécharger et extraire le serveur TeamSpeak 3
Commencez par télécharger le fichier de configuration binaire du serveur TeamSpeak 3 pour Mac. Une fois terminé, double-cliquez pour l'extraire.
Étape 2 - Acceptez le contrat de licence TeamSpeak 3
Ouvrez Terminal et exécutez la commande suivante pour accepter le contrat de licence :
appuyez sur .ts3server_license_acceptedÉtape 3 - Démarrez le serveur TeamSpeak 3 et récupérez votre clé de privilège
Accédez aux fichiers extraits du serveur TeamSpeak 3 à l'aide de la même fenêtre de terminal. Exécutez cette commande :
téléchargements cd/teamspeak3-server_macDémarrez le serveur en saisissant :
./ts3serverSi vous recevez un avertissement indiquant que TeamSpeak n'est pas reconnu en tant que développeur identifié, assurez-vous de remplacer temporairement les paramètres de sécurité dans Système Préférences .
Attendez quelques instants que le processus se termine. Vous recevrez votre clé privilège :
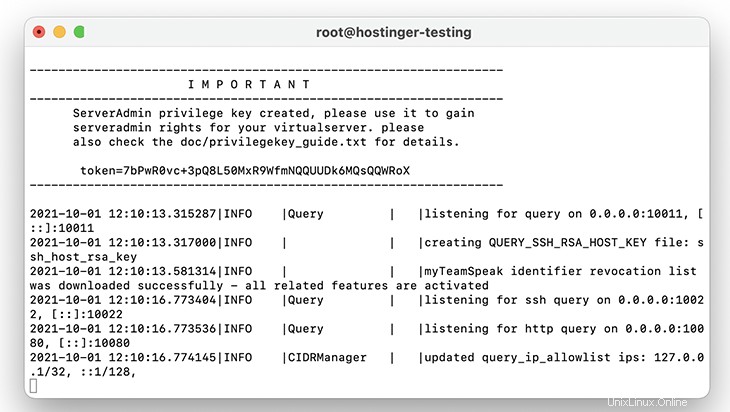
Étape 4 – Se connecter via le client TeamSpeak
Vous êtes maintenant prêt à utiliser le serveur TeamSpeak 3. Lors de la connexion, utilisez l'IP indiquée dans les Préférences système -> Réseau section. Vous devrez peut-être à nouveau remplacer vos paramètres de sécurité pour lancer l'application TeamSpeak.
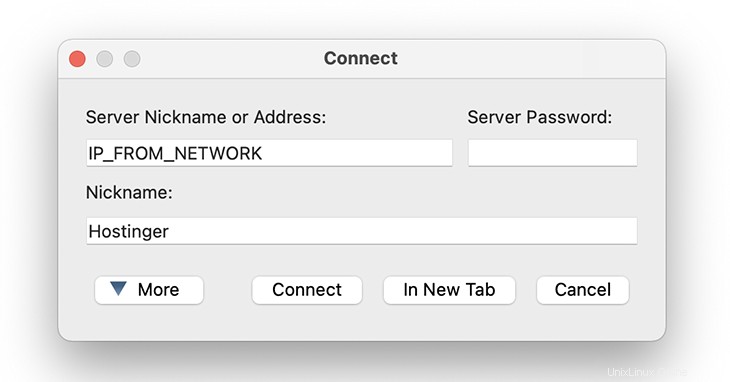
N'oubliez pas de coller la clé de privilège pour obtenir les droits d'administrateur du serveur.
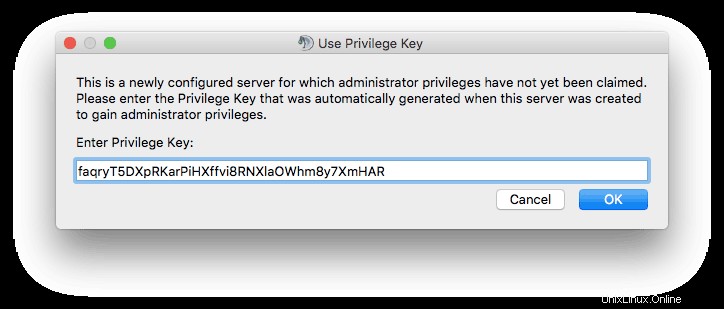
Félicitations, vous avez créé un serveur TeamSpeak 3 et vous y êtes connecté sur macOS.
Bonus :comment faire pointer un domaine vers un serveur TeamSpeak 3
Cette section vous apprendra comment faire pointer votre domaine existant vers le serveur TeamSpeak 3 que vous venez de créer.
Cela facilitera la connexion au serveur car vous n'aurez pas à vous souvenir de l'adresse IP et de la combinaison de port - juste le nom de domaine.
Avant de passer à l'étape suivante, accédez à l'éditeur de zone DNS sur votre compte d'enregistrement de domaine. Dans cet exemple, nous utiliserons un nom de domaine qui a été enregistré via Hostinger. Les étapes doivent être similaires à celles des autres bureaux d'enregistrement.
Étape 1 - Créer le sous-domaine à l'aide d'enregistrements A
Connectez-vous à hPanel et accédez à Domaines . Cliquez sur le nom de domaine souhaité et sélectionnez DNS / Nameservers.
Dans la section Gérer les enregistrements DNS , créez un sous-domaine et faites-le pointer vers le serveur TeamSpeak 3.
- Tapez – choisissez A.
- Nom – spécifiez le nom du sous-domaine.
- Pointe vers – entrez l'adresse IP de votre serveur TeamSpeak 3 au lieu de l'exemple 93.188.167.216 adresse.
- TTL – ce terme signifie Time to live , ce qui limite la durée de vie de cet enregistrement. Laissez la valeur par défaut.
Cliquez sur Ajouter un enregistrement .
Assurez-vous que l'enregistrement A est correctement pointé et bien propagé avant de passer à l'étape suivante.
Étape 2 – Créer un enregistrement SRV
Sous Gérer les enregistrements DNS , ajoutez un nouvel enregistrement SRV.
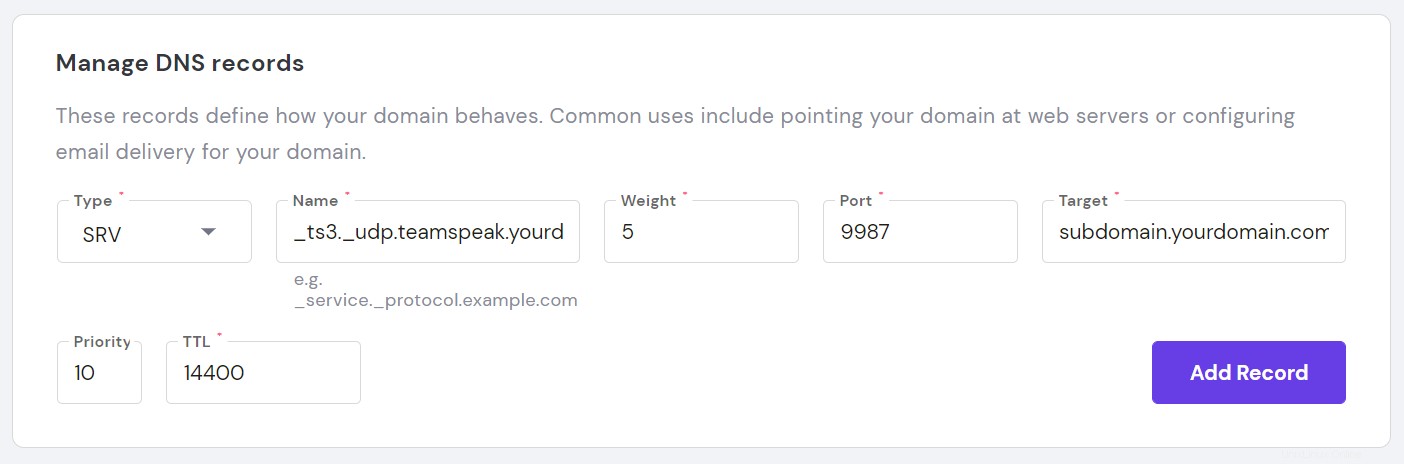
- Tapez – choisissez SRV .
- Nom – ici, spécifiez le nom du service _ts3 et le protocole _udp , séparés par un point. Le résultat final devrait ressembler à :_ts3._udp.teamspeak.votredomaine.com.
- Poids – pour les enregistrements avec la même priorité, réglez-le sur 5 .
- Port – entrez le port de votre serveur. Alternativement, le port du serveur TeamSpeak 3 par défaut est 9987 .
- Cible – au lieu de teamspeak.votredomaine.com entrez le sous-domaine que vous avez créé à l'étape 1 .
- Priorité – donnez à cet enregistrement la plus grande priorité et définissez la valeur sur 0.
- TTL – laissez la valeur par défaut ici.
Cliquez sur Ajouter un enregistrement .
Important ! Notez que cela peut prendre jusqu'à 24 heures pour que les nouveaux enregistrements DNS se propagent dans le monde entier. Vous pouvez également essayer de vider votre cache DNS.
C'est tout - vous avez pointé un domaine vers le serveur TeamSpeak via le DNS SRV record. Désormais, vous pouvez facilement vous connecter à votre serveur en utilisant un simple sous-domaine.
Conclusion
TeamSpeak 3 est une application de protocole voix sur Internet (VoIP) populaire parmi les joueurs en ligne, les collègues et les amis.
Dans ce guide, vous avez appris à créer un serveur TeamSpeak 3 sur quatre systèmes d'exploitation différents :
- Ubuntu
- CentOS 7
- Windows
- macOS
Si vous avez des conseils, des astuces ou des idées, n'hésitez pas à les partager dans la section des commentaires ci-dessous. Bonne chance !