Minecraft est une série de jeux très populaire disponible pour Windows, Mac et Linux. Comme il utilise la technologie sandbox sous Linux, il peut être joué sans tampon supplémentaire ni charge CPU. Si vous êtes un vrai fan de ce jeu, vous pouvez utiliser le serveur Minecraft pour jouer à ce jeu avec un autre joueur. Maintenant, il existe des options qui vous permettent d'obtenir le serveur Minecraft sur votre système Linux sans rien faire d'autre que de payer un certain nombre de dollars à une autorité logicielle tierce. Ou, vous pouvez installer et exécuter votre propre serveur Minecraft sur votre système Linux pour profiter de la liberté de jeu.
Serveur Minecraft sur système Linux
Sous Linux, Minecraft nécessite Java pour l'exécuter sur votre ordinateur. Cependant, une fois le serveur installé sur votre système Linux, vous pouvez créer le jeu Minecraft et explorer le monde 3D de Minecraft. Dans cet article, nous verrons comment installer le serveur Minecraft sur Debian/Ubuntu et Fedora/Red Hat Linux.
1. Installer Minecraft sur Ubuntu/Debian
L'installation d'un serveur Minecraft sur un serveur/bureau Ubuntu nécessite un accès root et une connexion Internet active. Ici, nous verrons comment installer Java et exécuter le serveur Minecraft via celui-ci sur un système Debian Linux.
Étape 1 :Créer un nouvel utilisateur pour Minecraft
Si vous utilisez un serveur Ubuntu ou un bureau, il sera judicieux de créer un nouvel utilisateur pour le serveur Minecraft. Vous pouvez exécuter la commande suivante donnée ci-dessous pour créer un nouvel utilisateur Minecraft.
sudo adduser minecraftuser
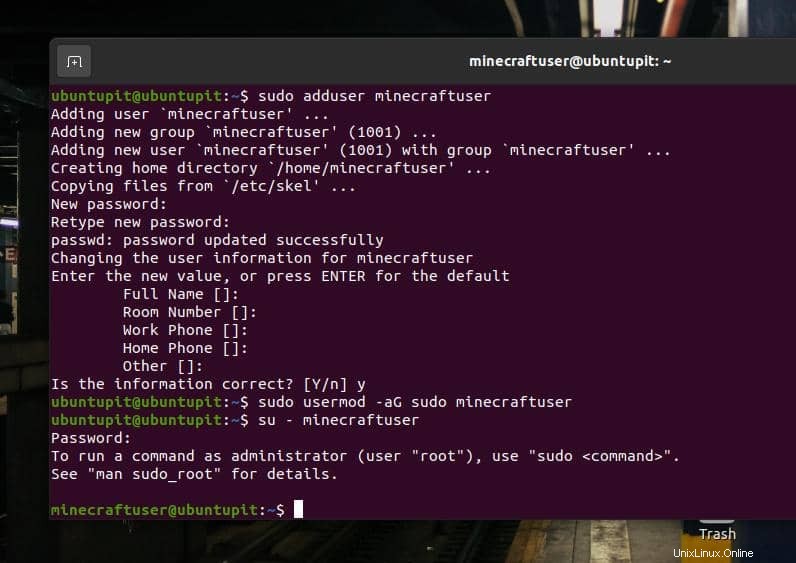
Maintenant, comme nous allons construire le serveur sur Java, nous devrons peut-être également augmenter le nouvel accès root de l'utilisateur. Alors, enfin, passez au compte d'utilisateur Minecraft nouvellement créé pour commencer à installer le serveur Minecraft sur votre machine.
sudo usermod -aG sudo minecraftuser su - minecraftuser
Étape 2 :Installer Java sur Ubuntu/Debian
Avant d'installer Java sur votre système, assurez-vous que le système est mis à jour. Exécutez les commandes suivantes sur le shell du terminal pour le mettre à jour.
sudo apt update sudo apt upgrade
Maintenant, exécutez la commande suivante sur votre shell de terminal pour installer Java version 8 sur votre système.
sudo apt install openjdk-8-jdk -y
Une fois l'installation de Java terminée, exécutez une commande de vérification de version pour voir si Java est installé ou non.
sudo java -version
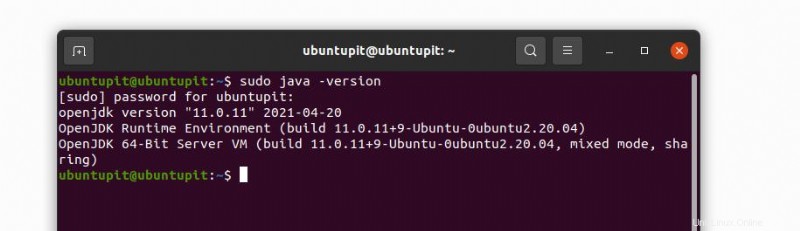
Étape 3 :Installer l'écran pour Minecraft
L'écran est une application qui vous permet d'exécuter le serveur Minecraft en arrière-plan du système en tant que démon. Exécutez la commande suivante sur votre shell pour installer Screen.
sudo apt install screen
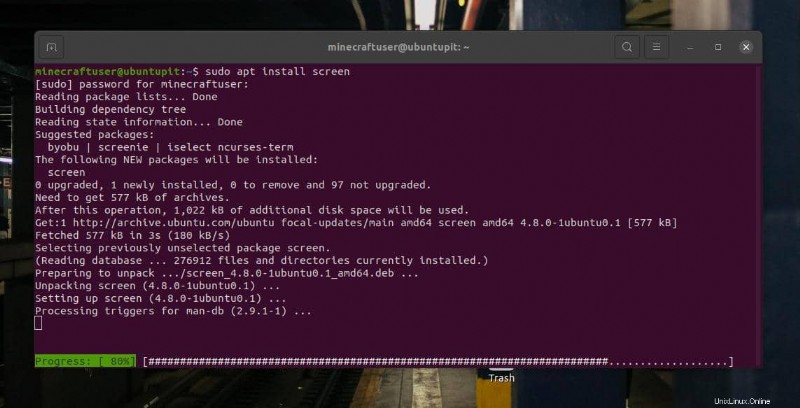
Étape 4 :Téléchargez Minecraft sur Ubuntu/Debian
Le serveur Minecraft est disponible sur leur site officiel. Nous utiliserons un wget commande pour le télécharger sur notre système. Mais, d'abord, créez un répertoire pour Minecraft et parcourez-le. Vous pouvez utiliser des commandes manuelles ou de terminal pour créer le répertoire.
sudo mkdir minecraftdir cd minecraftdir
Maintenant, avant d'exécuter le wget suivant commande, assurez-vous qu'elle est installée sur votre système.
sudo apt install wget
Exécutez le wget suivant commande sur votre shell de terminal pour télécharger le fichier java du serveur Minecraft pour Linux.
sudo wget -O minecraft_server.jar https://s3.amazonaws.com/Minecraft.Download/versions/1.11.2/minecraft_server.1.11.2.jar
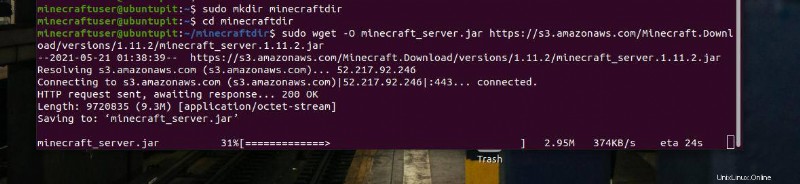
2. Installer Minecraft Server sur Fedora Linux
L'installation du serveur Minecraft sur le poste de travail Fedora est presque similaire à la méthode d'installation sur Ubuntu, mais il y a quelques changements dans les commandes et les étapes. Si vous êtes un utilisateur Fedora ou Red Hat Linux, cette méthode vous aidera à installer le serveur Minecraft sur votre machine.
Étape 1 :Créer un nouvel utilisateur
Tout d'abord, vous devez ajouter un utilisateur à votre configuration existante pour créer un désordre avec votre serveur ou votre bureau actuel. Ensuite, nous devrons également accorder l'accès root à ce compte pour installer Java.
Exécutez les lignes de commande suivantes indiquées ci-dessous sur votre shell de terminal pour ajouter un utilisateur et autoriser l'autorisation sudo.
adduser minecraftuser passwd minecraftuser
Maintenant, exécutez les commandes suivantes pour donner l'autorisation root au compte d'utilisateur Minecraft. Dans Fedora, généralement wheel gère les autorisations d'accès root.
usermod -aG wheel minecraftuser su - minecraftuser
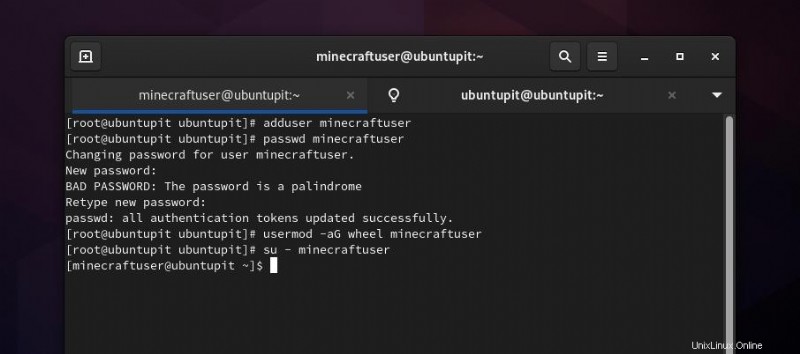
Étape 2 :Installez Java sur la station de travail Fedora
Maintenant que vous utilisez le compte d'utilisateur Minecraft, exécutez la commande DNF suivante sur votre shell de terminal pour installer Java sur le système.
sudo dnf install java-1.8.0-openjdk
Une fois l'installation terminée, exécutez la commande de vérification de version pour voir si elle est installée correctement ou non.
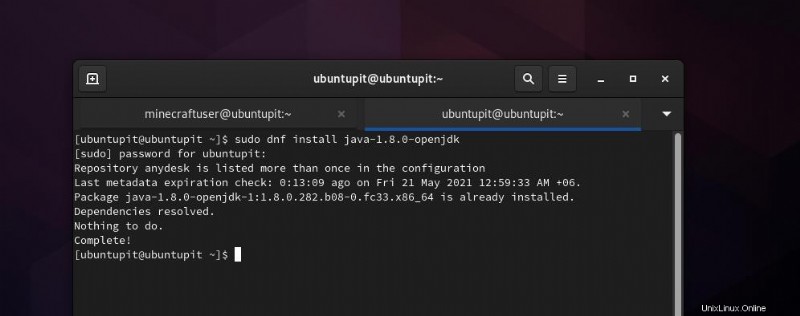
java -version
Étape 3 :Installer l'écran et configurer le pare-feu
Avant d'exécuter le serveur Minecraft sur une machine Linux, nous devons installer l'application d'écran pour l'exécuter en arrière-plan du système. Exécutez la commande DNF mentionnée ci-dessous sur votre shell pour installer l'application Screen sur votre machine.
sudo dnf install screen
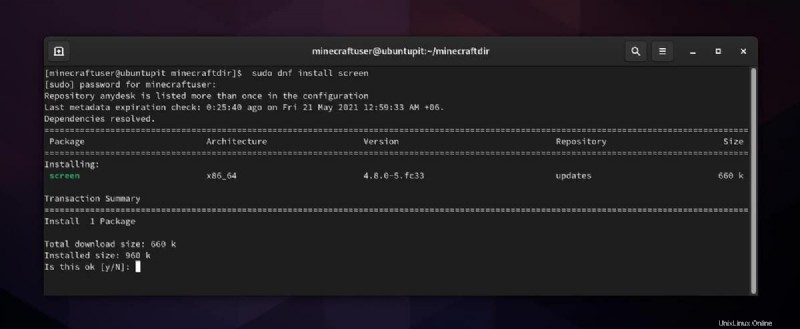
En option, vous pouvez également exécuter la commande S flag pour nommer l'application Screen actuelle en tant que serveur Minecraft.
screen -S minecraftserver
Pour charger un serveur sur une machine, il est sage d'autoriser les ports TCP de Minecraft sur le réseau de notre système. Comme le serveur Minecraft utilise le port 25565, les commandes suivantes du démon de pare-feu autoriseront le serveur Minecraft sur notre réseau Fedora.
sudo firewall-cmd --permanent --zone=public --add-port=25565/tcp sudo firewall-cmd --reload
Étape 4 :Téléchargez le serveur Minecraft sur la station de travail Fedora
Jusqu'à présent, nous avons vu les processus de création d'un nouveau compte utilisateur Minecraft et d'installation de Java sur notre système. Après cela, il est temps de télécharger et d'exécuter le serveur Minecraft sur notre Fedora Linux.
Tout d'abord, exécutez la commande suivante pour créer un nouveau répertoire dédié au téléchargement du fichier du serveur Minecraft.
mkdir minecraftdir
Ensuite, parcourez ce répertoire et exécutez le wget commande pour télécharger le fichier du serveur.
cd minecraftdir wget https://launcher.mojang.com/v1/objects/3dc3d84a581f14691199cf6831b71ed1296a9fdf/server.jar
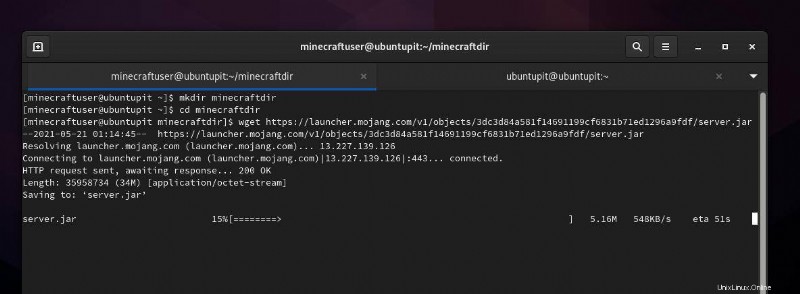
3. Exécuter Minecraft Server sur Linux
Une fois le téléchargement du serveur Minecraft terminé, parcourez le répertoire et localisez le fichier. Cette méthode sera exécutable pour les distributions Debina et Fedora Linux. Tout d'abord, exécutez le chmod suivant commande pour accorder l'autorisation d'exécution au fichier du serveur Minecraft.
sudo chmod +x minecraft_server.jar
Maintenant, nous devons éditer le fichier de contrat de licence utilisateur final (Eula) pour être d'accord avec le fichier de licence. Encore une fois, vous pouvez utiliser votre éditeur de bloc-notes préféré avec l'autorisation root pour effectuer cette tâche.
sudo nano eula.txt
Lorsque le fichier de script s'ouvre, écrivez la ligne suivante dans le script pour enregistrer et fermer le fichier.
eula=true
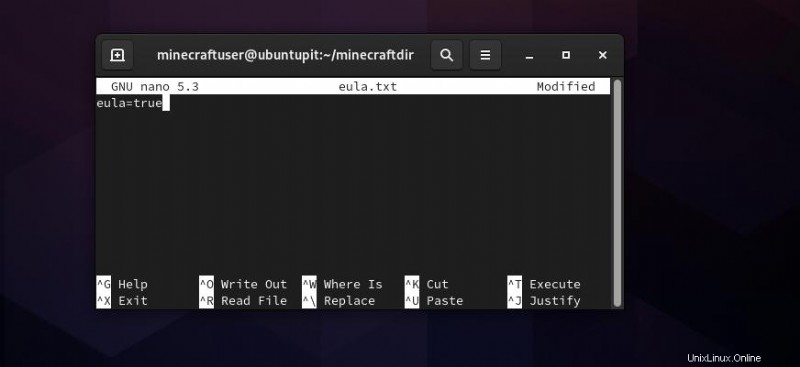
Enfin, exécutez la commande suivante sur votre shell de terminal pour démarrer le serveur Minecraft sur votre Ubuntu Linux. Comme vous pouvez le voir, la commande est définie comme une NoGUI (interface utilisateur graphique); il continuera à charger le serveur en mode CLI.
sudo java -Xmx1024M -Xms1024M -jar minecraft_server.jar nogui
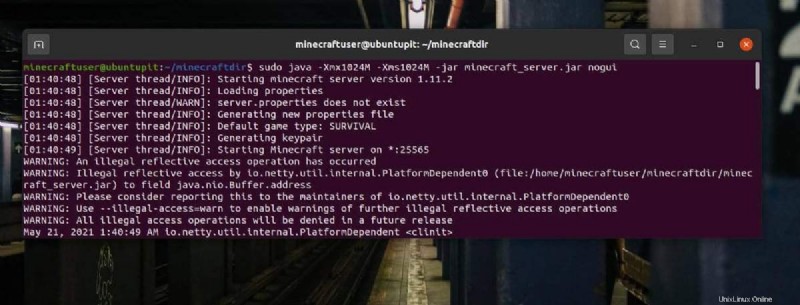
Nous avons alloué la quantité totale de mémoire de 1024 Mo pour charger le serveur dans la commande ci-dessus. Vous pouvez modifier la valeur Xmx si vous modifiez la quantité de mémoire.
Derniers mots
Le serveur Minecraft est utile et essentiel pour charger la série de jeux Minecraft sur un système basé sur Linux. Dans cet article, nous avons vu comment installer le serveur Minecraft sur les postes de travail Debian et Fedora. Veuillez partager ce message avec vos amis et la communauté Linux si vous trouvez ce message utile et informatif. Vous pouvez également écrire vos opinions concernant ce message dans la section des commentaires.