Le Raspberry Pi est une série de petits ordinateurs monocarte. Ils sont plutôt bon marché et conviennent bien à l'exécution d'un serveur de sauvegarde ou d'un serveur voip. En février 2015, le Raspberry Pi 2 est sorti. Il a plus de RAM, un processeur plus récent et dispose de 4 ports USB intégrés.
Le prix actuel du Raspberry Pi 2 est de 35.-$. Cependant, en plus, vous avez besoin de quelques autres choses :
- Carte microSD :le Raspberry Pi 2 nécessite une carte microSD pour démarrer. Tout devrait faire avec 4 Go ou plus. Pour le serveur de sauvegarde, 4 Go devraient suffire. Vous voudrez peut-être en obtenir un qui se lit rapidement.
- Chargeur d'alimentation micro USB :vous aurez également besoin d'une alimentation électrique. Il est alimenté par un port micro USB, il est donc très probable que vous ayez chez vous un chargeur provenant d'un ancien téléphone portable dont vous n'avez plus besoin.
- Stockage USB externe :étant donné que ce guide concerne la configuration d'un serveur de sauvegarde, vous devez également obtenir un stockage USB externe. Peut-être qu'un disque dur externe de 512 Go suffit, peut-être avez-vous besoin d'un lecteur de 4 To. Tout dépend de vos besoins de stockage.
- Boîtier :la dernière chose est le boîtier. Vous n'avez pas strictement besoin d'un boîtier, mais si vous n'en utilisez pas, vous aurez simplement toute la carte mère quelque part et elle sera plus susceptible d'être endommagée.
Donc le coût total sera d'environ 35.-$ pour le Raspberry Pi, environ 10.-$ pour la carte microSD, environ 10.-$ pour le boîtier, rien pour le chargeur micro usb puisque vous en avez probablement un, et puis quel que soit l'externe frais de clé USB.
De plus, pour récupérer les sauvegardes, j'ai configuré samba et le partage est en mode lecture seule sans aucune information d'identification requise. S'il est correctement configuré selon ce guide, il ne sera disponible que dans le réseau local et refusera toute tentative de connexion depuis l'extérieur du réseau local. Configurer également des utilisateurs samba et différentes informations d'identification dépasserait le cadre de ce guide. Il existe de nombreux autres tutoriels qui l'expliquent et il pourrait être facilement intégré si nécessaire.
Configurer le Raspberry Pi comme serveur de sauvegarde
La configuration du Raspberry Pi en tant que serveur de sauvegarde est la partie "la plus" difficile car vous devez d'abord flasher une image, puis tout préparer. Cependant, le guide étape par étape devrait vous guider.
1. Télécharger l'image raspienne
Téléchargez d'abord l'image Raspian actuelle à partir d'ici https://www.raspberrypi.org/downloads/
2. Flashez l'image sur la carte microSD
Après avoir téléchargé l'image, vous devrez la flasher sur la carte microSD. Puisqu'il existe déjà d'excellents guides pour ce faire, il est inutile de le répéter ici. Suivez le guide ici
3. Premier démarrage/Configuration
Après avoir flashé le Raspberry Pi avec l'image Raspian, connectez-y un écran HDMI et démarrez-le. Au premier démarrage, un écran de configuration vous sera présenté. Cet écran de configuration est assez simple et vous devez définir quelques éléments.
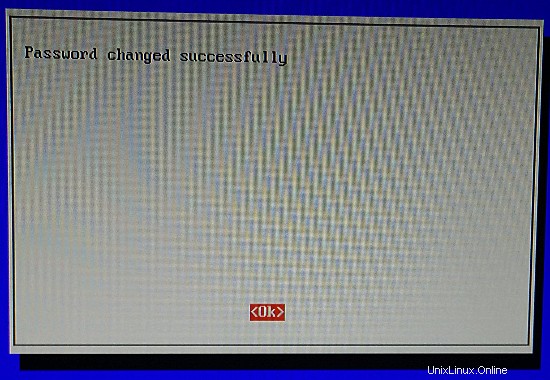
Avis de non-responsabilité :les photos ont été prises avec un téléphone portable, elles ne sont donc pas si belles.
4. Développer le système de fichiers
Tout d'abord, nous voulons disposer de tout l'espace disponible sur la carte SD. Pour les sauvegardes, cela n'a pas vraiment d'importance car elles seront de toute façon stockées sur un disque externe. Cependant, j'aime avoir de l'espace disponible. Sélectionnez donc 1 Développer le système de fichiers, puis vous serez averti par une notification indiquant qu'au prochain redémarrage, le système de fichiers sera développé.
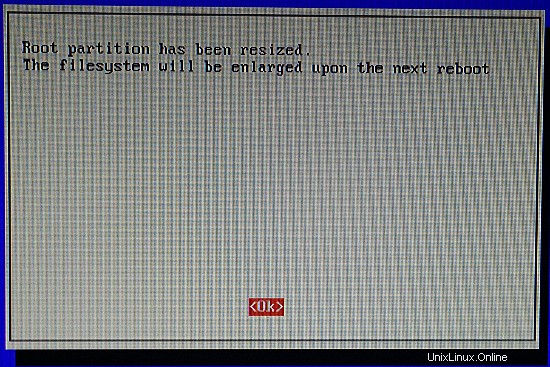
5. Modifier le mot de passe utilisateur
Ensuite, nous voulons modifier le mot de passe par défaut pour l'utilisateur "pi". Sélectionnez donc 2 Changer le mot de passe utilisateur, puis tapez deux fois le mot de passe souhaité, suivi à chaque fois de la touche Entrée. Une fois de plus, vous serez averti par une notification indiquant que le mot de passe a été modifié.
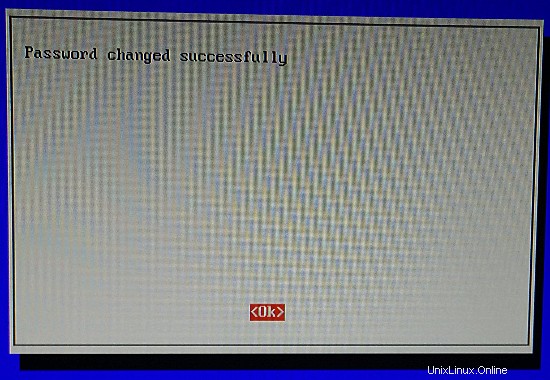
6. Connexion à la console
Ensuite, nous voulons nous assurer que nous ne commençons pas et gui. Sélectionnez donc 3 Enable Boot to Desktop/Scratch. Sur l'écran suivant, sélectionnez Console Texte console, nécessitant une connexion (par défaut).
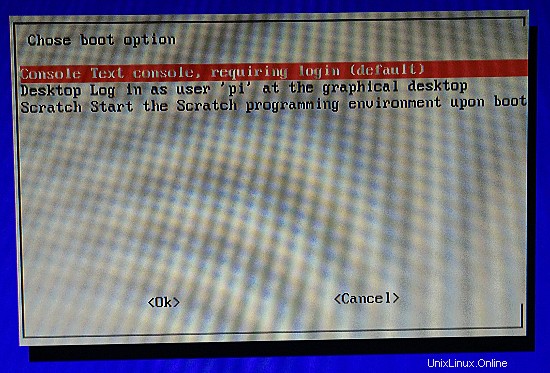
7. Localisation
Ensuite, nous voulons définir la langue du système et les autres langues disponibles, la disposition du clavier, etc. Pour cela, nous allons dans 4 options d'internationalisation. Lorsque vous y entrez, il vous sera proposé de changer les langues, le fuseau horaire et la langue du clavier. Les dialogues sont tous simples, je n'entrerai donc pas dans les détails.
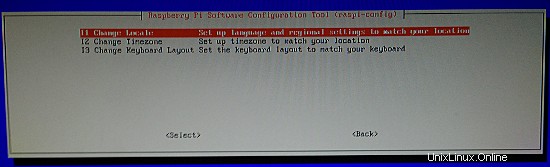
Avis :Si vous avez sélectionné l'une de ces options, vous vous retrouverez à nouveau sur l'écran de configuration principal.
8. Options avancées
Allez maintenant dans les 8. Options avancées. Là, nous avons un autre tas de choses que nous pouvons définir. Les trois plus importants sont A2 Hostname, A3 Memory Split et A4 SSH.
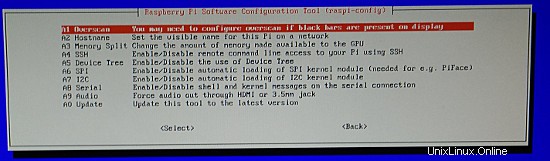
9. Définir le nom d'hôte
Le nom d'hôte vous permettra d'accéder au Raspberry Pi par son nom d'hôte sur le réseau local. Attention :vous ne pouvez utiliser que des lettres et des chiffres. Dans cet exemple, j'utilise comme nom d'hôte rpi2bu - abréviation de Raspberry Pi 2 Backup mais tout dépend de vous.
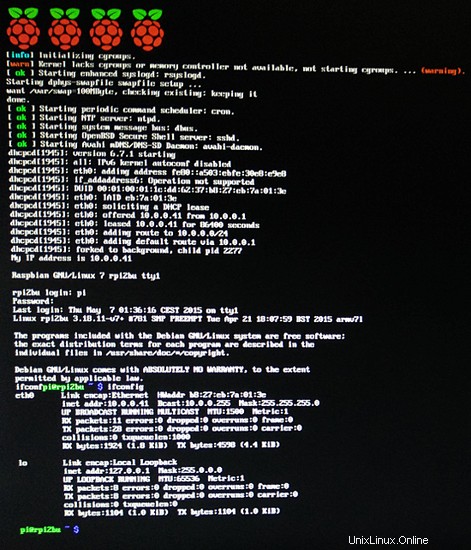
10. Fractionnement de la mémoire
Puisque nous voulons exécuter ce Raspberry Pi en tant que serveur de sauvegarde, nous ne voulons pas gaspiller de précieux RAM sur le GPU. N'oubliez pas :il s'agit d'un serveur sans tête. Réglez donc la répartition de la RAM sur 16 Mo.
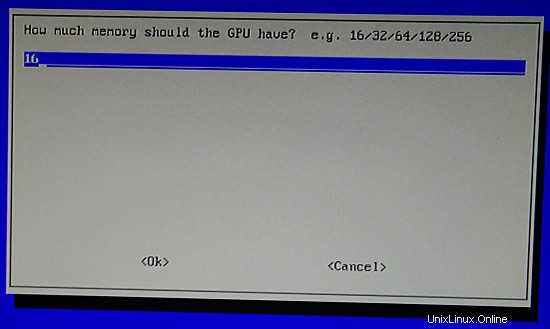
11. Activer le serveur OpenSSH
Puisque nous ferons nos sauvegardes avec rsync via ssh et que l'accès ssh est bon pour l'administration de la remontée du Raspberry Pi, activez également le serveur OpenSSH dans le menu des options avancées.
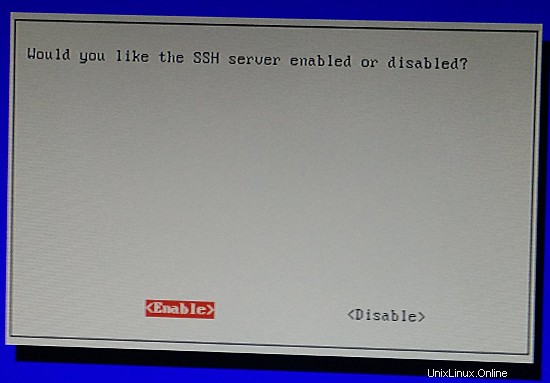
11. Terminer et redémarrer
Donc, ce sont toutes les choses à définir à partir de l'écran de configuration et vous pouvez maintenant sélectionner
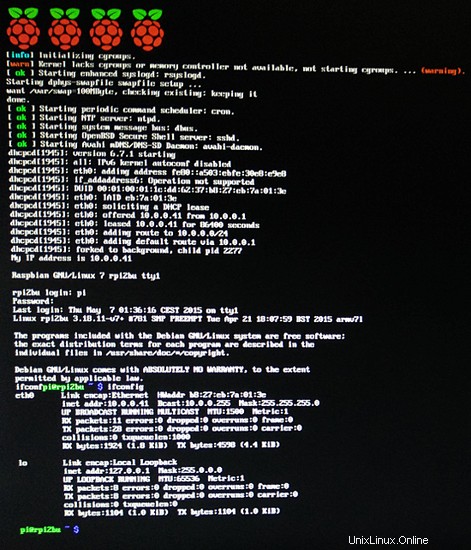
12. Mettre à jour et installer les packages requis
Pour avoir le Raspberry Pi comme serveur de sauvegarde, nous devrons installer deux packages supplémentaires :rsync et samba. Rsync est l'outil qui synchronise les fichiers de votre ordinateur Windows/Linux et samba rendra ensuite les sauvegardes disponibles sur le réseau (en mode lecture seule).
Puisqu'il y a toujours beaucoup de changements et de mises à jour à venir, nous exécutons d'abord :
sudo apt-get update && sudo apt-get upgrade
puis nous installons les packages requis en :
sudo apt-get install rsync samba
Remarque :L'utilisateur par défaut pi peut exécuter des commandes système en tant que root avec la commande sudo. Lorsque vous utilisez la commande sudo, vous êtes à nouveau invité à entrer votre mot de passe de connexion. Ce mot de passe sera également mis en cache pendant un certain temps, donc l'exécution de deux commandes sudo l'une après l'autre ne devrait se déclencher qu'une fois le mot de passe saisi.
13. Continuez avec la connexion SSH à distance ou sur le Raspberry Pi
Les étapes suivantes peuvent être effectuées dans le Raspberry Pi lui-même ou via une connexion ssh. Je préfère les connexions ssh et sous Linux, j'utilise simplement Konsole dans mon KDE. Sous Windows, vous pouvez utiliser Putty ou Kitty
14. Localisez et formatez le lecteur USB externe
Avant de configurer le serveur samba, nous devons monter le lecteur USB externe et créer un utilisateur de sauvegarde. Avant de pouvoir monter le lecteur USB externe, nous devons le formater et savoir qu'il s'agit d'un UUID. Donc, avant de connecter votre clé USB externe, exécutez :
ls -al /dev/disk/by-uuid
et il renverra quelque chose comme ceci :
total 0 drwxr-xr-x 2 root root 100 Mai 19 18:22 . drwxr-xr-x 6 root root 120 Jan 1 1970 .. lrwxrwxrwx 1 root root 15 Mai 19 18:22 13d368bf-6dbf-4751-8ba1-88bed06bef77 -> ../../mmcblk0p2 lrwxrwxrwx 1 root root 15 Mai 19 18:22 15CD-3B79 -> ../../mmcblk0p1
Connectez maintenant le lecteur USB externe et exécutez à nouveau la commande. Vous verrez, le résultat est différent et il y a un nouvel appareil là-bas.
total 0 drwxr-xr-x 2 root root 100 Mai 19 18:22 . drwxr-xr-x 6 root root 120 Jan 1 1970 .. lrwxrwxrwx 1 root root 15 Mai 19 18:22 13d368bf-6dbf-4751-8ba1-88bed06bef77 -> ../../mmcblk0p2 lrwxrwxrwx 1 root root 15 Mai 19 18:22 15CD-3B79 -> ../../mmcblk0p1 lrwxrwxrwx 1 root root 10 Mai 19 18:22 eac53de3-9f06-4e46-999c-684da279298b -> ../../sda1
Cela nous dit deux choses. Le nouveau périphérique est /dev/sda1 et son uuid est eac53de3-9f06-4e46-999c-684da279298b. Lorsque vous attachez plusieurs disques, le sda1 peut changer. Donc, à des fins de montage plus tard, nous utiliserons simplement son UUID qui ne changera pas tant que les partitions ne seront pas modifiées ou que la partition sera formatée - cependant, nous sommes sur le point de formater la partition sur un système de fichiers approprié.
Avant de pouvoir l'utiliser, nous devrons formater ce disque. Je préfère ext4 mais certaines personnes pourraient préférer btrfs pour ses contrôles d'instantané et d'intégrité. Pour le formater en ext4, exécutez simplement cette commande :
sudo mkfs.ext4 /dev/sda1
Avertissement :Assurez-vous d'utiliser la bonne étiquette d'appareil, sinon vous risquez de détruire des données sur un autre appareil.
Comme indiqué, le formatage entraîne également la modification de l'UUID, vous devez donc émettre à nouveau la commande susmentionnée et prendre note du nouvel UUID.
15. Montez le lecteur USB externe
La prochaine chose est que nous devons le monter. Ici, vous devez décider où vous voulez le monter. J'ai choisi de monter le lecteur dans le répertoire personnel de l'utilisateur de sauvegarde. J'aurais pu le monter en tant que /home aussi si je le voulais. Cependant, si j'ai plusieurs sauvegardes à faire, j'aime les faire sur des disques individuels. Ainsi, un utilisateur =1 lecteur et le lecteur est monté dans le répertoire personnel de l'utilisateur. Sur le Rasperry Pi, vous pouvez connecter directement 4 périphériques USB, il est donc facile de l'étendre à un autre utilisateur si nécessaire. Avant de le monter, j'ajoute l'utilisateur de sauvegarde correspondant - dans ce guide, j'appelle cet utilisateur bu. Pour créer cet utilisateur, exécutez la commande suivante :
sudo adduser bu
Vous serez à nouveau invité deux fois à fournir un mot de passe pour cet utilisateur.
Une fois l'utilisateur ajouté, vous pouvez y monter facilement le disque externe avec la commande suivante :
sudo mount /dev/sda1 /home/bu
Cependant, avant de pouvoir l'utiliser, une dernière étape doit être franchie. Vous devez maintenant également changer la propriété du dossier monté pour l'utilisateur bu :
sudo chown bu:bu /home/bu
Nous avons donc maintenant monté le lecteur USB externe et défini les autorisations correspondantes. Si vous exécutez maintenant la commande suivante, vous verrez que /dev/sda1 est monté sur /home/bu
df -h
Filesystem Size Used Avail Use% Mounted on rootfs 15G 2.4G 12G 18% / /dev/root 15G 2.4G 12G 18% / devtmpfs 484M 0 484M 0% /dev tmpfs 98M 236K 98M 1% /run tmpfs 5.0M 0 5.0M 0% /run/lock tmpfs 195M 0 195M 0% /run/shm /dev/mmcblk0p1 56M 19M 37M 34% /boot /dev/sda1 2.7T 260M 2.6T 1% /home/bu
Comme j'ai déjà des données de test sur le lecteur USB externe, cela montre que j'ai déjà utilisé 260 Mo. Sur un nouveau disque, il devrait être égal à zéro.
16. Monter le lecteur USB externe au démarrage
Tout semble trouvé mais après un redémarrage, le lecteur USB externe n'est plus monté. Habituellement, vous ajoutez simplement une entrée à /etc/fstab mais il y a un problème avec le démarrage rapide et la détection USB trop lente. La solution est plutôt simple.
Modifier :/boot/cmdline.txt
et vous verrez qu'il y a une ligne contenant :
dwc_otg.lpm_enable=0 console=ttyAMA0,115200 console=tty1 root=/dev/mmcblk0p2 rootfstype=ext4 elevator=deadline rootwait
Ajoutez-y simplement rootdelay=10 pour qu'il apparaisse maintenant :
dwc_otg.lpm_enable=0 console=ttyAMA0,115200 console=tty1 root=/dev/mmcblk0p2 rootfstype=ext4 elevator=deadline rootwait rootdelay=10
Modifiez ensuite /etc/fstab
et ajoutez ceci à la fin de ce fichier
UUID=eac53de3-9f06-4e46-999c-684da279298b /home/bu ext4 defaults 0 2
Bien sûr, utilisez votre propre UUID au lieu de celui donné dans l'exemple ci-dessus.
Nous nous sommes donc assurés que les lecteurs USB externes se montent dans /home/bu même après un redémarrage. Si vous connectez plus d'un périphérique USB, que je n'ai jamais testé, et que vous remarquez que je ne les ajoute pas tous correctement, alors étendez peut-être rootdealy à plus de 10.
17. Configurer Samba
Ensuite, nous allons configurer samba afin qu'il rende toutes les sauvegardes disponibles sur le réseau. Samba est un démon qui fournit des partages réseau également accessibles via Windows à l'aide du protocole smb.
Modifiez simplement /etc/samba/smb.conf et remplacez le contexte du fichier de configuration par ceci :
[global]
workgroup = WORKGROUP
server string = %h server
; wins support = no
; wins server = w.x.y.z
dns proxy = no
; name resolve order = lmhosts host wins bcast
name resolve order = bcast lmhosts host wins
socket options = TCP_NODELAY IPTOS_LOWDELAY SO_KEEPALIVE
; interfaces = 127.0.0.0/8 eth0
; bind interfaces only = yes
hosts allow = 127.0.0.1, 10.0.0.0/24
hosts deny = 0.0.0.0/0
log file = /var/log/samba/log.%m
max log size = 1000
# syslog only = no
syslog = 0
panic action = /usr/share/samba/panic-action %d
security = user
encrypt passwords = true
map to guest = bad user
guest account = bu
# valid users = root
#======================= Share Definitions =======================
[Backup]
comment = Backup Share
path = /home/bu
read only = yes
guest only = yes
guest ok = yes
hosts allow = 127.0.0.1, 10.0.0.0/24
force user = bu
force group = bu
hosts deny = 0.0.0.0/0 Pour m'assurer que rien ne fuit en dehors du réseau local, j'ai défini dans la section globale pour refuser chaque adresse IP et autoriser uniquement localhost ainsi que le réseau local. J'utilise 10.0.0.x pour mon LAN. Vous utilisez probablement 192.168.0.0, alors modifiez-le en conséquence.
De plus, dans la section globale, vous voyez que le compte invité est l'utilisateur bu et dans le partage réel, vous pouvez voir que les invités ont accès et qu'il s'agit d'un accès en lecture seule.
Enregistrez et quittez le fichier et redémarrez samba :
sudo /etc/init.d/samba restart
Avec cela, nous n'avons pas fini de configurer les services.
18. Fichier de contrôle de sauvegarde sur le Raspberry Pi
Créez et modifiez le fichier /home/bu/backups.sh et remplissez-le avec le contenu suivant :
#!/usr/bin/env bash
basePath="/home/bu"
action="${1}"
function checkMonth ()
{
now=$(date +"%Y-%m")
last=$(<checkMonth.txt)
if [[ ${now} != ${last} ]]
then
# New Month
mkdir -p "${basePath}/current/"
rm -Rf "${basePath}/current/"*
echo "${now}" > "checkMonth.txt"
fi
}
function makeHardlink ()
{
# Make hardlink copy
now=$(date +"%Y-%m-%d_%H-%M")
mkdir -p "${basePath}/old/${now}"
cp -al "${basePath}/current"* "${basePath}/old/${now}"
}
function checkFree ()
{
# Check if old files need to be deleted
freeSpace=$( df -P | grep "${basePath}" | awk '{print $4}' )
curUse=$( cd "${basePath}/current" | du -s | awk '{print $1}' )
estUse=$(( curUse * 2 ))
echo "${freeSpace} - ${curUse} - ${estUse}"
while [[ ${freeSpace} -le ${estUse} ]]
do
echo "Not enough space... removing old backups..."
IFS= read -r -d $'\0' line < <(find "${basePath}/old" -type d -maxdepth 1 -printf '%[email protected] %p\0' 2>/dev/null | sort -z -n)
oldDir="${line#* }"
rm -Rf "${oldDir}"
freeSpace=$( df -P | grep "${basePath}" | awk '{print $4}' )
echo "${freeSpace} - ${curUse} - ${estUse}"
done
}
case ${action} in
newMonth)
checkMonth
;;
hardLink)
makeHardlink
checkFree
;;
esac Ce script a deux objectifs. Il doit être exécuté avant et après chaque sauvegarde.
La fonction checkMonth verra s'il y a un nouveau mois depuis la dernière sauvegarde. Comme vous le savez, le disque dur peut devenir corrompu ou plutôt certaines parties de celui-ci peuvent tomber en panne. Si cela se produit, vous ne pouvez plus accéder aux fichiers de données dans les secteurs corrompus. Cependant, la création d'une sauvegarde complète à chaque fois nécessite beaucoup d'espace disque. Pour économiser de l'espace disque, je relie les sauvegardes en dur, ce qui signifie que je n'écris que les fichiers "index" du système de fichiers à nouveau qui pointent vers les mêmes données. Ainsi, si le secteur de données est corrompu, le fichier ne peut plus être récupéré pour tous les fichiers liés en dur car ils pointent tous vers les mêmes données. Afin de minimiser ce risque, je m'assure que chaque mois, un nouveau jeu de sauvegarde complet est écrit. Cela mangera dans votre espace de stockage. Par exemple. si vous avez 400 Go de données, cela signifie qu'au mois 1, il utilisera 400 Go + fichiers modifiés. Au cours du mois 2, il utilisera 400 Go supplémentaires + fichiers modifiés, etc.
Cela signifie également que la première synchronisation et la première synchronisation d'un nouveau mois prendront beaucoup de temps. Tous les autres sont rapides.
La fonction makeHardlink créera en fait la copie du lien physique de la dernière sauvegarde. Une copie de lien physique ne nécessite presque pas d'espace et sur une sauvegarde, seuls les nouveaux fichiers sont réécrits. Également en combinaison avec la copie du lien physique, j'exécute la fonction checkFree.
La fonction checkFree vérifie l'espace libre de /home/bu. Il vérifie également la taille utilisée par la dernière sauvegarde. Si l'espace libre est inférieur au double de la dernière sauvegarde, il commencera à supprimer les anciennes sauvegardes jusqu'à ce qu'il dispose à nouveau du double de cet espace libre. J'ai tendance à penser que si vous avez déjà 400 Go de données que vous souhaitez sauvegarder, il est peu probable que le jour suivant/la prochaine heure de sauvegarde, vous ayez plus de 800 Go.
Ensemble, cela signifie que vous pouvez utiliser ce mécanisme de sauvegarde "pour toujours". Il supprimera automatiquement les anciennes sauvegardes si l'espace libre devient trop petit.
Après avoir enregistré ce script, rendez-le exécutable et changez la propriété de l'utilisateur bu :
sudo 0755 /home/bu/backups.sh
sudo chown bu:bu /home/bu/backups.sh
C'est tout du côté du Raspberry Pi.
Effectuer des sauvegardes sur le Rasperry Pi à partir de Linux
Pour effectuer des sauvegardes sur le Raspberry Pi, il vous suffit d'ajouter votre utilisateur actuel (ou root si vous le souhaitez) au compte utilisateur de sauvegarde du Raspberry Pi.
Je suppose que vous avez déjà installé un client ssh et que vous disposez d'une clé publique que vous pouvez utiliser. Finalement, vous devez d'abord installer rsync.
19. Créer une clé ssh publique
Si vous n'avez pas encore de clé publique, créez-en une :
ssh-keygen -t rsa -b 4096 -C "[email protected]"
Bien sûr, remplacez-le par votre e-mail ou remplissez n'importe quoi si vous le souhaitez.
20. Copiez la clé ssh publique sur l'utilisateur de sauvegarde Rasperry Pi
Ensuite, vous devez copier votre clé publique sur le compte utilisateur de sauvegarde Raspberry Pi :
ssh-copy-id ~/.ssh/id_rsa.pub [email protected]
Remplacez bu et rpi2bu par votre utilisateur de sauvegarde et votre nom d'hôte réels. Si pour une raison quelconque le Raspberry Pi ne peut pas être détecté par son nom d'hôte, utilisez son adresse IP.
21. Créer un script de sauvegarde sur le bureau
Maintenant que nous pouvons nous connecter au Raspberry Pi sans avoir à fournir de mot de passe, nous avons besoin d'un petit script bash qui effectue la sauvegarde. Créez un backup.sh sur le bureau.
Modifiez ~/Desktop/backup.sh" et ajoutez ceci
#!/usr/bin/env bash # Check for new month ssh [email protected] '/home/bu/backups.sh newMonth' # Run rsync backup rsync -avzpH --partial --delete ~/ [email protected]:/home/bu/current/ # Make backup and check regarding free space ssh [email protected] '/home/bu/backups.sh hardLink'
Rendez-le ensuite exécutable :
chmod 0755 ~/Desktop/backup.sh
Et c'est tout - bien sûr, n'oubliez pas le nom d'hôte défini en fonction du Raspberry Pi et modifiez l'utilisateur si vous utilisez quelque chose de différent.
Effectuer des sauvegardes sur le Rasperry Pi à partir de Windows
Sous Windows, c'est un peu plus difficile car tous ces beaux outils * nix sont manquants. Surtout ssh et rsync. Cependant, la solution simple consiste à installer cygwin avec les packages correspondants.
22. Télécharger Cygwin
Nous devons d'abord télécharger et installer cygwin. Téléchargez-le ici. Vous souhaitez très probablement utiliser la version 64 bits.
23. Installez Cygwin avec les packages requis
Lorsque le téléchargement du programme d'installation de Cygwin est terminé, exécutez-le. Vous serez ensuite invité à effectuer quelques entrées. Donnez votre avis selon la liste ci-dessous :
Choisissez une source de téléchargement -> Installer à partir d'Internet
Sélectionnez le répertoire d'installation racine -> C:\cygwin
Répertoire de packages local -> C:\Users\
Sélectionnez votre connexion Internet -> Connexion directe
Choisissez un site de téléchargement -> Sélectionnez un site de téléchargement proche de chez vous
Ensuite, la boîte de dialogue Sélectionner les packages s'affichera. Ici, il est important de sélectionner rsync et openssh. Le mieux est de filtrer la liste avec la zone de recherche. Tapez simplement rsync et vous le trouverez ensuite dans le dossier Net. Cliquez dessus, puis sur Bin ? colonne doit être cochée maintenant. Répétez ceci pour openssh.
Ensuite, il commencera à télécharger tous les packages et à les installer. Comme il téléchargera beaucoup d'outils *nix, cela prendra un peu de temps.
24. Créer une clé ssh publique
Après l'installation de cygwin, y compris rsync et openssh, vous aurez une nouvelle entrée "Cygwin" dans votre menu de démarrage. À l'intérieur de cette entrée, vous trouverez le lien pour le terminal Cygwin. Exécutez ceci et un terminal s'ouvrira. Dans le terminal, nous créons la clé ssh publique en lançant cette commande :
ssh-keygen -t rsa -b 4096 -C "[email protected]"
Bien sûr, remplacez-le par votre e-mail ou remplissez n'importe quoi si vous le souhaitez.
25. Copiez la clé ssh publique sur l'utilisateur de sauvegarde Rasperry Pi
Ensuite, vous devez copier votre clé publique sur le compte utilisateur de sauvegarde Raspberry Pi :
ssh-copy-id ~/.ssh/id_rsa.pub [email protected]
Remplacez bu et rpi2bu par votre utilisateur de sauvegarde et votre nom d'hôte réels. Si pour une raison quelconque le Raspberry Pi ne peut pas être détecté par son nom d'hôte, utilisez son adresse IP.
26. Créer un script de sauvegarde sur le bureau
Ouvrez maintenant votre éditeur de texte et saisissez ce qui suit :
REM Just a little script for making backups REM Check if it's a new month c:\cygwin\bin\ssh.exe [email protected] '/home/bu/backups.sh newMonth' REM Make backup with rsync c:\cygwin\bin\rsync -avzpH --partial --delete -e "c:\cygwin\bin\ssh.exe" /cygdrive/c/Users [email protected]:/home/bu/current/ REM Make hardlink copy and clean up space if necessary c:\cygwin\bin\ssh.exe [email protected] '/home/bu/backups.sh hardLink'
Enregistrez ce fichier sous backup.bat
sur votre bureau (ou tout autre emplacement).
Il est important que l'extension de fichier soit .bat pour que Windows l'exécute.
Si vous avez installé Cygwin dans un autre dossier, indiquez le chemin correspondant (par défaut, il utilisera c:\cygwin64 pour l'installation 64 bits). Modifiez également le nom d'hôte et l'utilisateur de sauvegarde du Raspberry Pi si vous avez utilisé quelque chose de différent.
Lorsque vous cliquez maintenant sur le fichier backup.bat sur votre bureau, il ouvrira un terminal et effectuera la sauvegarde. Vous pouvez également l'exécuter à partir de la commande Windows (cmd.exe) afin qu'il ne se ferme pas automatiquement une fois terminé.
Vérification de vos sauvegardes
Le simple fait de faire des sauvegardes ne représente que la moitié du travail. Vous devrez vérifier que (a) des sauvegardes ont été effectuées et (b) que vous pouvez les utiliser pour restaurer les éléments si nécessaire.
Pour rendre cela simple, nous avons configuré samba plus tôt. S'il est correctement configuré si vous vérifiez l'environnement réseau, vous devriez avoir un ordinateur/serveur nommé rpi2bu dans votre voisinage. Dans Windows, ouvrez simplement l'Explorateur, accédez au réseau et attendez 2 à 3 secondes pour qu'il s'affiche. Sous Linux, par ex. dans Dolphin, il vous suffit de cliquer sur l'icône Réseau dans la barre latérale des emplacements. Vous pouvez ensuite entrer cet ordinateur/serveur sans aucune information d'identification et il vous montrera alors un partage nommé Sauvegarde. Lorsque vous entrez dans ce partage, vous verrez deux dossiers actuels et anciens et deux fichiers backups.sh et checkMonth.txt. Vous pouvez recopier les fichiers sur votre ordinateur, mais comme Samba est configuré en lecture seule, vous ne pouvez pas supprimer les fichiers.
Copiez donc quelques fichiers sur votre ordinateur et vérifiez qu'ils fonctionnent correctement. Si tel est le cas, vous avez réussi à effectuer une sauvegarde.