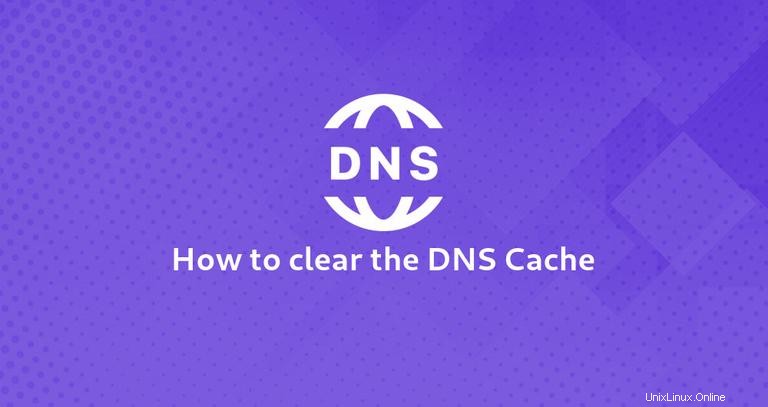
Le cache DNS est une base de données temporaire qui stocke des informations sur les recherches DNS précédentes. En d'autres termes, chaque fois que vous visitez un site Web, votre système d'exploitation et votre navigateur Web conservent un enregistrement du domaine et de l'adresse IP correspondante. Cela élimine le besoin de requêtes répétitives aux serveurs DNS distants et permet à votre système d'exploitation ou à votre navigateur de résoudre rapidement l'URL du site Web.
Cependant, dans certaines situations comme le dépannage de problèmes de réseau ou après avoir changé les résolveurs DNS, vous devrez vider le cache DNS. Cela effacera les entrées DNS mises en cache et effectuera une recherche ultérieure pour résoudre le domaine en fonction des paramètres DNS nouvellement configurés.
Cet article fournit des instructions sur la façon de vider le cache DNS sur différents systèmes d'exploitation et navigateurs Web.
Effacer/vider le cache DNS sous Windows #
Le processus d'effacement du cache DNS est le même pour toutes les versions de Windows. Vous devez ouvrir l'invite de commande avec les privilèges d'administrateur et exécuter ipconfig /flushdns .
Windows 10 et Windows 8 #
Pour vider le cache DNS sous Windows 10 et 8, procédez comme suit :
-
Tapez cmd dans la barre de recherche Windows.
-
Cliquez avec le bouton droit sur Invite de commandes et cliquez sur Exécuter en tant qu'administrateur. Cela ouvrira la fenêtre d'invite de commande.
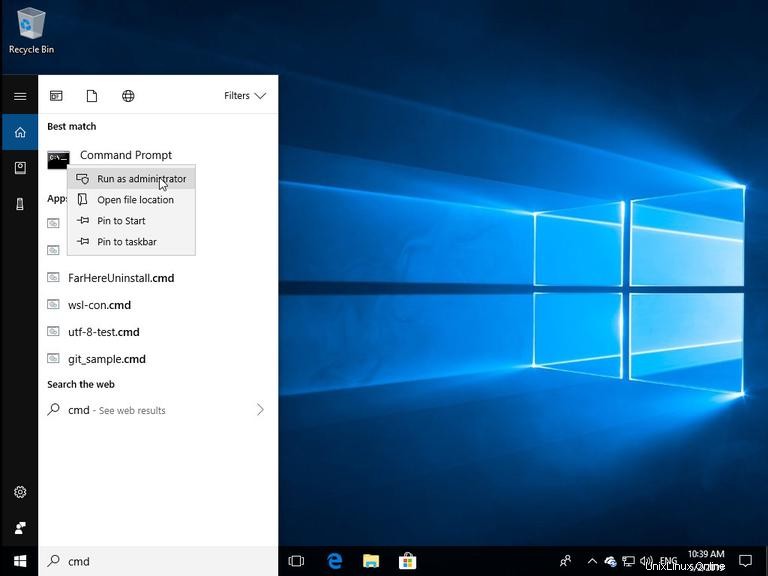
-
Sur la ligne de commande, saisissez la ligne suivante et appuyez sur Entrée :
ipconfig /flushdnsEn cas de succès, le système renverra le message suivant :
Windows IP Configuration Successfully flushed the DNS Resolver Cache.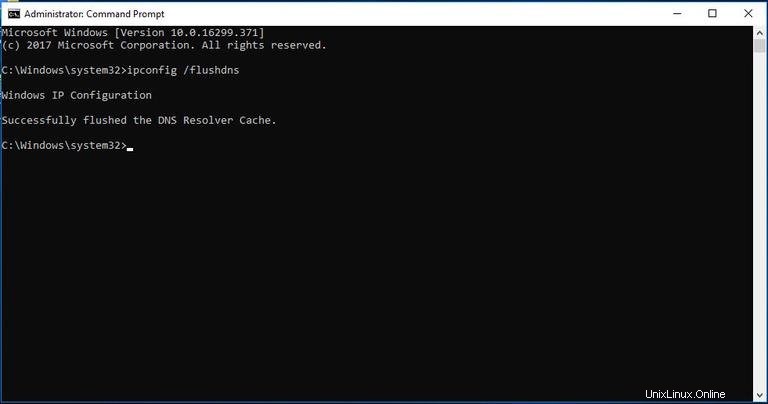
Windows 7 #
Pour vider le cache DNS dans Windows 7, procédez comme suit :
-
Cliquez sur le bouton Démarrer.
-
Tapez cmd dans la zone de texte de recherche du menu Démarrer.
-
Cliquez avec le bouton droit sur Invite de commandes et cliquez sur Exécuter en tant qu'administrateur. Cela ouvrira la fenêtre d'invite de commande.
-
Sur la ligne de commande, saisissez la ligne suivante et appuyez sur Entrée :
ipconfig /flushdnsEn cas de succès, le système renverra le message suivant :
Windows IP Configuration Successfully flushed the DNS Resolver Cache.
Effacer/vider le cache DNS sous Linux #
Sous Linux, il n'y a pas de mise en cache DNS au niveau du système d'exploitation, sauf si un service de mise en cache tel que Systemd-Resolved, DNSMasq ou Nscd est installé et en cours d'exécution. Le processus d'effacement du cache DNS est différent selon la distribution Linux et le service de mise en cache que vous utilisez.
Systemd résolu #
La plupart des distributions Linux modernes telles qu'Ubuntu 18.04 utilisent le service résolu systemd pour mettre en cache les entrées DNS.
Pour savoir si le service est en cours d'exécution, utilisez la commande suivante :
sudo systemctl is-active systemd-resolved.service
Si le service est en cours d'exécution, la commande affichera active . Sinon, vous verrez inactive .
Pour effacer le cache DNS résolu de Systemd, tapez :
sudo systemd-resolve --flush-caches
En cas de succès, la commande ne renvoie aucun message.
DNSMask #
Dnsmasq est un serveur de noms de mise en cache DHCP et DNS léger.
Si votre système utilise DNSMasq comme serveur de mise en cache, pour vider le cache DNS, vous devez redémarrer le service Dnsmasq :
sudo systemctl restart dnsmasq.service
Ou
sudo service dnsmasq restart
Nscd #
Nscd est un démon de mise en cache, et c'est le système de mise en cache DNS préféré pour la plupart des distributions basées sur RedHat.
Si votre système utilise Nscd, pour vider le cache DNS, vous devez redémarrer le service Nscd :
sudo systemctl restart nscd.service
Ou
sudo service nscd restart
Effacer/vider le cache DNS sur macOS #
La commande pour vider le cache dans macOS est légèrement différente selon la version que vous utilisez. La commande doit être exécutée en tant qu'utilisateur avec des privilèges d'administrateur système (utilisateur sudo).
Pour vider le cache DNS dans macOS, procédez comme suit :
-
Ouvrez le Finder.
-
Accédez à Applications> Utilitaires> Terminal. Cela ouvrira la fenêtre du terminal.
-
Dans la ligne de commande, saisissez la ligne suivante et appuyez sur Entrée :
sudo killall -HUP mDNSResponderEntrez votre mot de passe sudo et appuyez à nouveau sur Entrée. En cas de succès, le système ne renvoie aucun message.
Pour les versions antérieures de macOS, la commande pour vider le cache est différente.
macOS versions 10.11 et 10.9
sudo dscacheutil -flushcache
sudo killall -HUP mDNSResponder
macOS version 10.10
sudo discoveryutil mdnsflushcache
sudo discoveryutil udnsflushcaches
macOS versions 10.6 et 10.5
sudo dscacheutil -flushcache
Effacer/vider le cache DNS du navigateur #
La plupart des navigateurs Web modernes ont un client DNS intégré pour éviter les requêtes répétitives chaque fois que le site Web est visité.
Google Chrome#
Pour vider le cache DNS de Google Chrome, procédez comme suit :
- Ouvrez un nouvel onglet et saisissez
chrome://net-internals/#dnsdans la barre d'adresse de Chrome. - Cliquez sur le bouton "Effacer le cache de l'hôte".
Si cela ne fonctionne pas pour vous, essayez de vider le cache et les cookies.
- Ouvrez la fenêtre de dialogue "Effacer les données de navigation" avec
CTRL+Shift+Del. - Choisissez une période. Sélectionnez "Tout le temps" pour tout supprimer.
- Cochez les cases "Cookies et autres données du site" et "Images et fichiers en cache".
- Cliquez sur le bouton "Effacer les données".
Cette méthode devrait fonctionner pour tous les navigateurs basés sur Chrome, y compris Chromium, Vivaldi et Opera.
Firefox #
Pour vider le cache DNS de Firefox, procédez comme suit :
- Dans le coin supérieur droit, cliquez sur l'icône hamburger
☰pour ouvrir le menu de Firefox : - Cliquez sur
⚙ Options (Preferences)lien. - Cliquez sur l'onglet Confidentialité et sécurité ou Confidentialité sur la gauche.
- Faites défiler jusqu'à
Historysection et cliquez surClear History...bouton. - Choisissez une période à effacer. Sélectionnez "Tout" pour tout supprimer.
- Sélectionnez toutes les cases et cliquez sur "Effacer maintenant".
Si cela ne fonctionne pas pour vous, essayez la méthode suivante et désactivez temporairement le cache DNS.
- Ouvrez un nouvel onglet et tapez
about:configdans la barre d'adresse de Firefox. - Rechercher
network.dnsCacheExpiration, définissez temporairement la valeur sur 0 et cliquez sur OK. Ensuite, rétablissez la valeur par défaut et cliquez sur OK. - Rechercher
network.dnsCacheEntries, définissez temporairement la valeur sur 0 et cliquez sur OK. Ensuite, rétablissez la valeur par défaut et cliquez sur OK.
Conclusion #
Nous vous avons montré comment effacer ou vider le cache DNS sur les systèmes d'exploitation Windows, Linux et macOS.
Les utilisateurs Linux et macOS peuvent utiliser le dig commande pour interroger et résoudre les problèmes DNS.
Si vous avez des questions ou des commentaires, n'hésitez pas à laisser un commentaire.