Comme indiqué dans notre article précédent, Icinga2 est un outil open source de surveillance des ressources informatiques. Nous avons déjà couvert l'installation d'icinga2 sur les machines CentOS / RHEL 7 et dans ce didacticiel, nous allons apprendre à ajouter une machine Windows et Linux à Icinga2 pour la surveillance.
Le port par défaut utilisé par icinga2 pour la surveillance est 5665 et il doit être ouvert dans le pare-feu pour maintenir une connexion entre le maître et l'hôte (appelé parent et enfant pour icinga2), utilisez la commande ci-dessous pour ouvrir le port 5665 dans le pare-feu du système d'exploitation,
[[email protected] ~]# firewall-cmd --permanent --add-port=5665/tcp [[email protected] ~]# firewall-cmd --reload
Configuration du serveur maître (serveur Icinga 2)
Tout d'abord, nous devons préparer le serveur maître pour se connecter aux systèmes hôtes. Nous allons exécuter "icinga 2 setup wizard" pour le même, exécutez la commande suivante depuis le terminal,
[[email protected] ~]$ sudo icinga2 node wizard
Tout d'abord, il vous demandera de spécifier s'il s'agit d'une configuration principale ou client, vous devez appuyer sur « n » pour installer la configuration principale. Les options de repos peuvent être conservées par défaut ou peuvent être modifiées selon vos besoins,
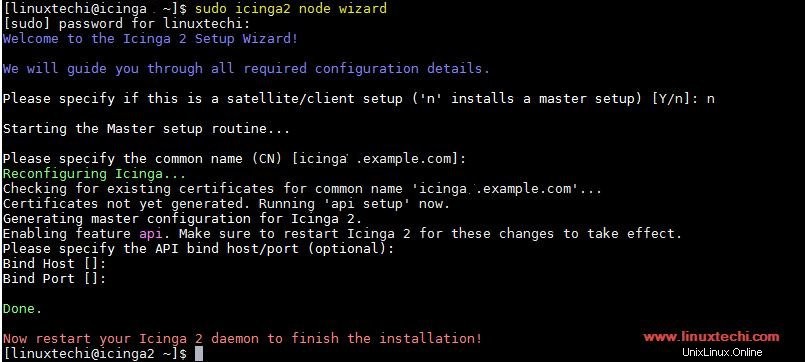
Redémarrez maintenant le service icinga2 pour implémenter les modifications,
[[email protected] ~]$ sudo service icinga2 restart
Maintenant, nous devons également générer un ticket pour notre hôte, exécutez la commande suivante depuis le terminal pour générer un ticket pour votre hôte,
[[email protected] ~]$ sudo icinga2 pki ticket --cn lnxclient.example.com 9e26a5966cd6e2d6593448214cab8d5e7bd61d59 [[email protected] ~]$
Ici, "lnxclient.example.com" est le nom de l'hôte Linux que nous voulons ajouter à Icinga pour la surveillance "9e26a5966cd6e2d6593448214cab8d5e7bd61d59" est le ticket généré, dont nous aurons besoin plus tard.
Ajouter et configurer une machine Linux ( RHEL / CentOS 7) à Icinga 2
Pour configurer l'hôte, nous allons d'abord installer les packages icinga2 (comme nous l'avons fait sur le serveur maître).
[[email protected] ~]# yum install https://packages.icinga.com/epel/icinga-rpm-release-7-latest.noarch.rpm
Maintenant, nous allons installer le icinga 2,
[[email protected] ~]# yum install icinga2 -y
Une fois les packages installés, démarrez le service icinga2 et activez-le pour le démarrage,
[[email protected] ~]# systemctl start icinga2 && systemctl enable icinga2
Maintenant, lancez l'assistant de configuration icinga à partir de l'hôte,
[[email protected] ~]# icinga2 node wizard
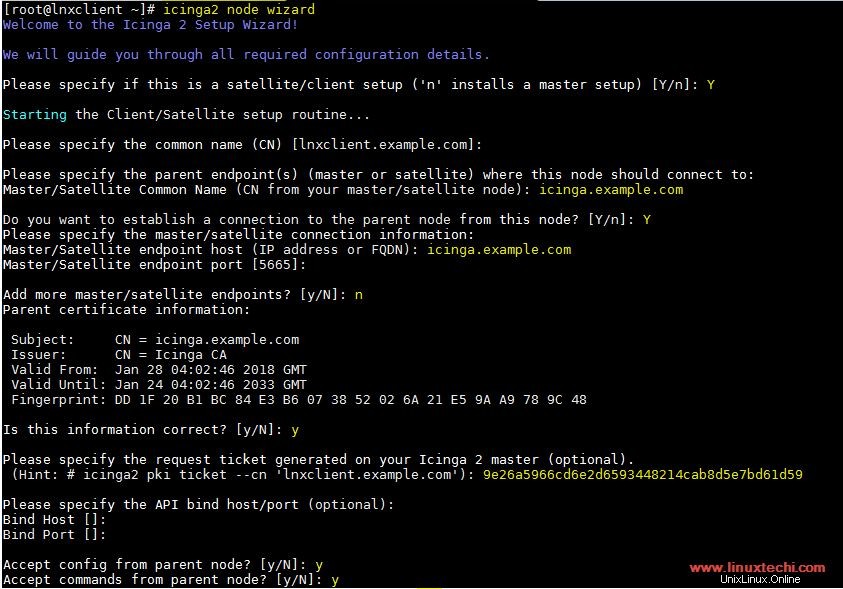
Ici, nous devons appuyer sur 'y' à la première invite, c'est-à-dire 'Spécifier si sa configuration satellite/client', après cela, nous devons appuyer à nouveau sur 'y' pour l'invite 'Voulez-vous établir une connexion au nœud parent à partir de ce nœud' & fournissez également les informations sur le serveur maître. Il nous sera également demandé de saisir le ticket que nous avons créé précédemment, précisez-le également.
Une fois cela fait, redémarrez le service icinga2 pour implémenter les modifications,
[[email protected] ~]# systemctl restart icinga2
Nous allons maintenant mettre à jour les informations du nœud hôte sur le maître, revenir au maître et définir l'hôte ou le client (lnxclient.example.com) dans le fichier "/etc/icinga2/conf.d/hosts.conf".
Ajoutez le contenu suivant à la fin du fichier.
[[email protected] ~]$ sudo -i
[[email protected] ~]# vi /etc/icinga2/conf.d/hosts.conf
…………………………………………………………………………
object Zone "lnxclient.example.com" {
endpoints = [ "lnxclient.example.com" ]
parent = "icinga.example.com"
}
object Endpoint "lnxclient.example.com" {
host = "192.168.1.3"
}
object Host "lnxclient.example.com" {
import "generic-host"
address = "192.168.1.3"
vars.http_vhosts["http"] = {
http_uri = "/"
}
vars.disks["disk"] = {
}
vars.disks["disk /"] = {
disk_partitions = "/"
}
vars.notification["mail"] = {
groups = [ "icingaadmins" ]
}
vars.client_endpoint = "lnxclient.example.com"
} Enregistrez et quittez le fichier
Modifiez l'hôte, le nom principal et l'adresse IP selon votre configuration. Maintenant, redémarrez le service icinga2 et nous pouvons visiter la page 'icingaweb2' pour commencer à surveiller les services hôtes,
[[email protected] ~]# systemctl restart icinga2
Remarque :- Pour plus d'informations sur la configuration de plus de services, lisez la documentation officielle d'Icinga2 sur (https://www.icinga.com/docs/icinga2/latest/doc/04-configuring-icinga-2/)
Ouvrez maintenant le portail Icinga web 2 avec l'URL suivante,
http://192.168.1.2/icingaweb2
&fournissez vos identifiants. Dans le tableau de bord, accédez à "Aperçu ‘ puis ‘Hôtes ‘ pour vérifier les hôtes surveillés par icinga2. Comme le montre la capture d'écran ci-dessous, notre serveur surveille localhost ou icinga.example.com et le nœud hôte que nous venons d'ajouter,
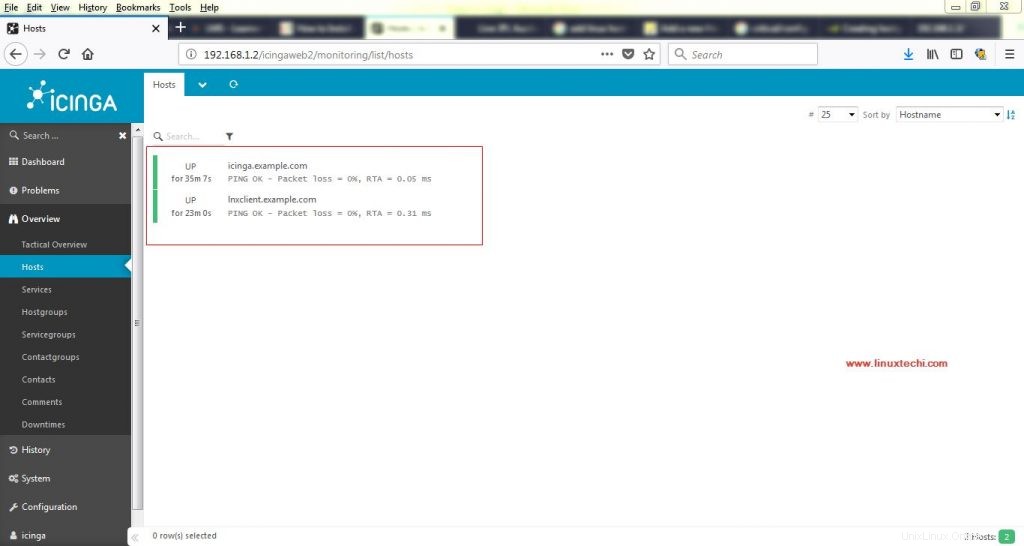
Nous pouvons également voir tous les services du tableau de bord principal,
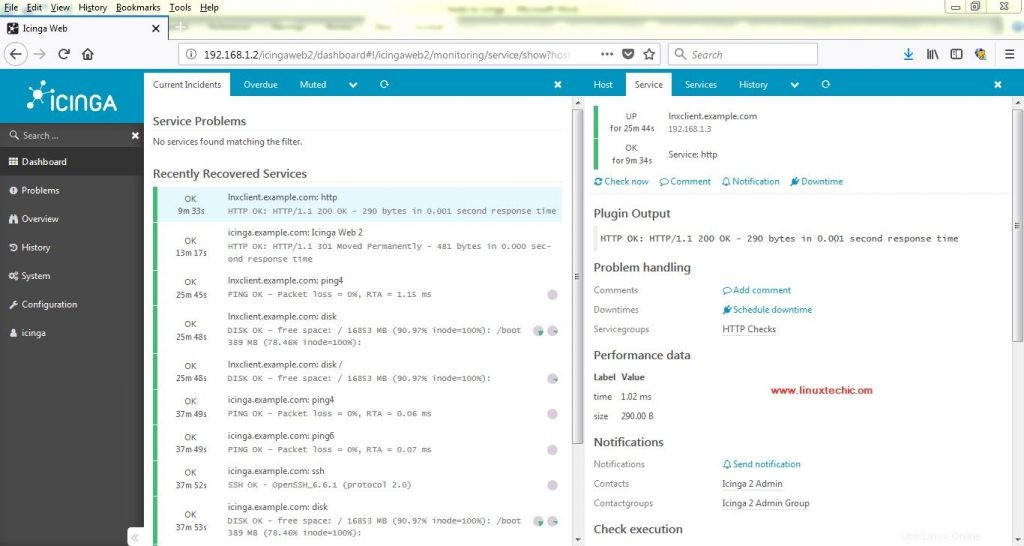
Nous allons maintenant ajouter un hôte Windows sur le serveur icinga2 pour la surveillance.
Ajouter et configurer un hôte Windows (Windows Server 2012 R2) à Icinga 2
L'ajout d'un hôte Windows à icinga2 est également assez simple et direct. Pour le système Windows, nous devons télécharger un programme d'installation MSI à partir du site Web officiel en fonction de votre système (http://packages.icinga.com/windows/).
Une fois téléchargé, exécutez le programme d'installation et terminez l'installation initiale en appuyant simplement sur suivant. Une fois l'installation terminée, exécutez l'assistant d'installation et nous obtiendrons l'écran suivant,
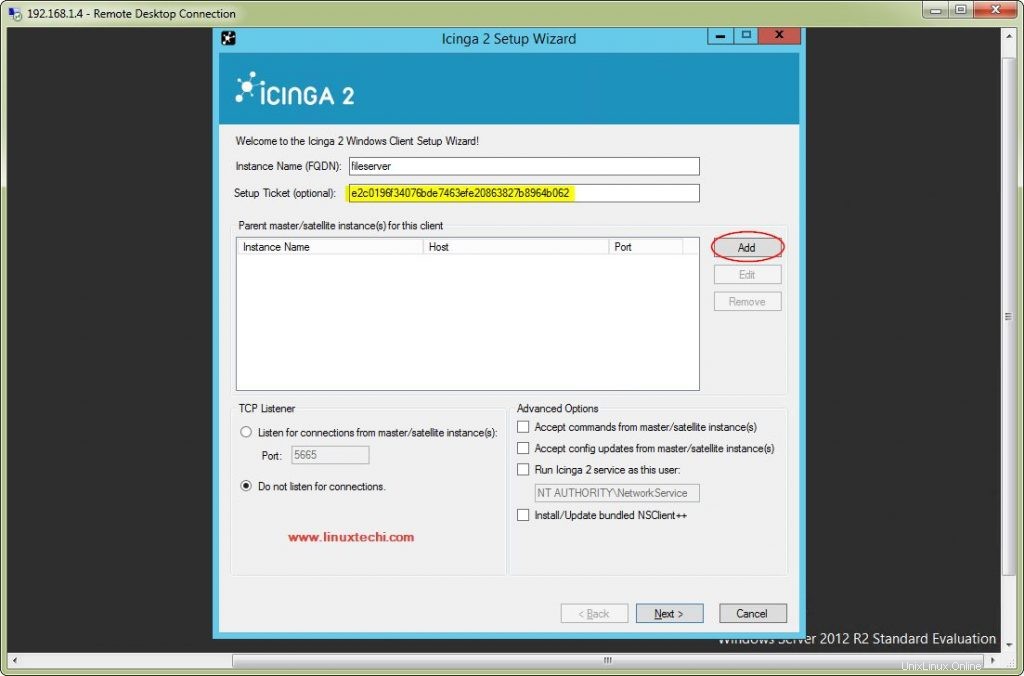
Mentionnez ici un nom d'hôte avec lequel vous souhaitez que votre système Windows soit identifié, puis créez un ticket avec ce nom d'hôte à partir du serveur icinga comme nous l'avons fait pour le système Linux, avec la commande suivante,
[[email protected] ~]# icinga2 pki ticket --cn fileserver e2c0196f34076bde7463efe20863827b8964b062 [[email protected] ~]#
Cliquez maintenant sur "Ajouter" pour ajouter les informations, il nous sera ensuite demandé d'entrer le nom et l'adresse IP de notre serveur Icinga2,
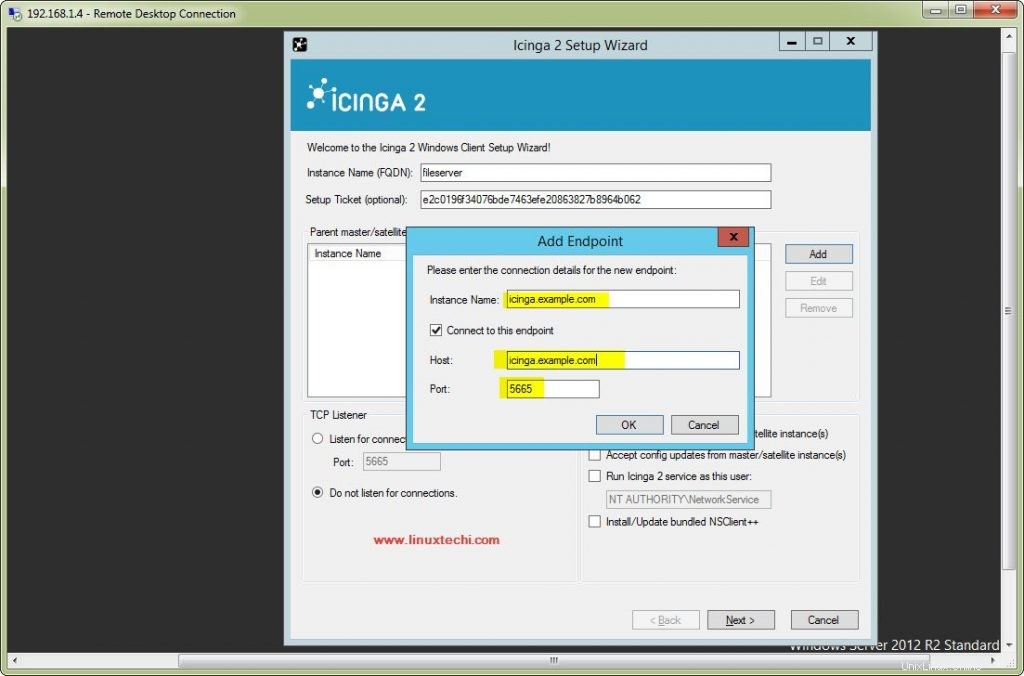
Après l'avoir ajouté, cochez les cases suivantes "Écouter la connexion à partir des instances maître/satellite", "Accepter les commandes de la ou des instance(s) maître/satellite" et également "Accepter les mises à jour de configuration de la ou des instance(s) maître/satellite". ' &appuyez sur 'Suivant' pour continuer la configuration.
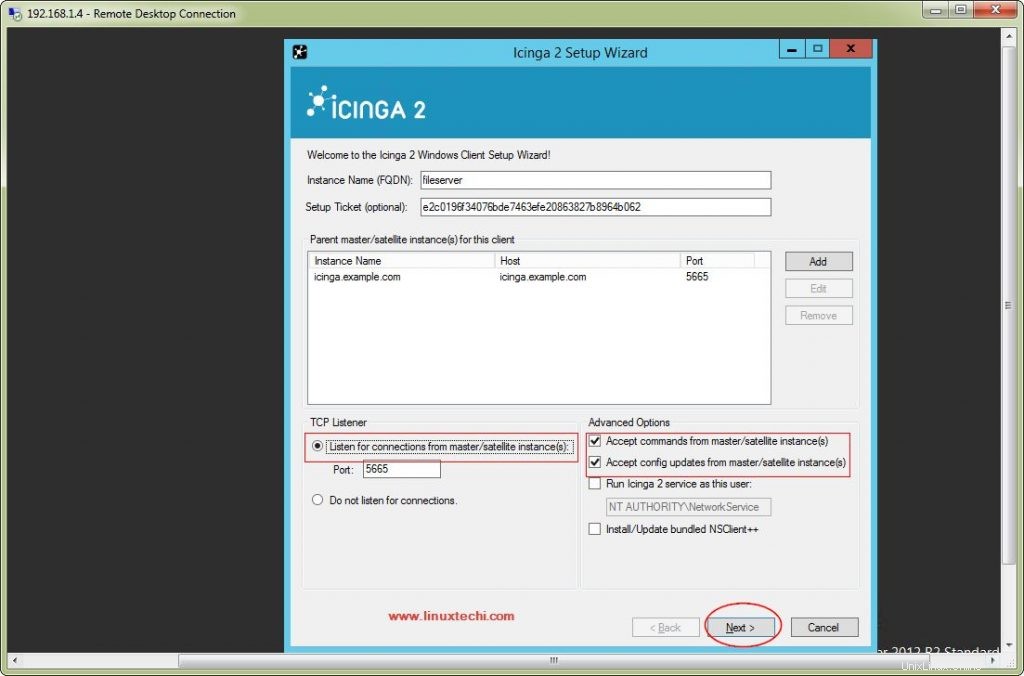
Il nous sera ensuite demandé de vérifier les informations, de vérifier et d'appuyer sur "Suivant ' pour continuer,
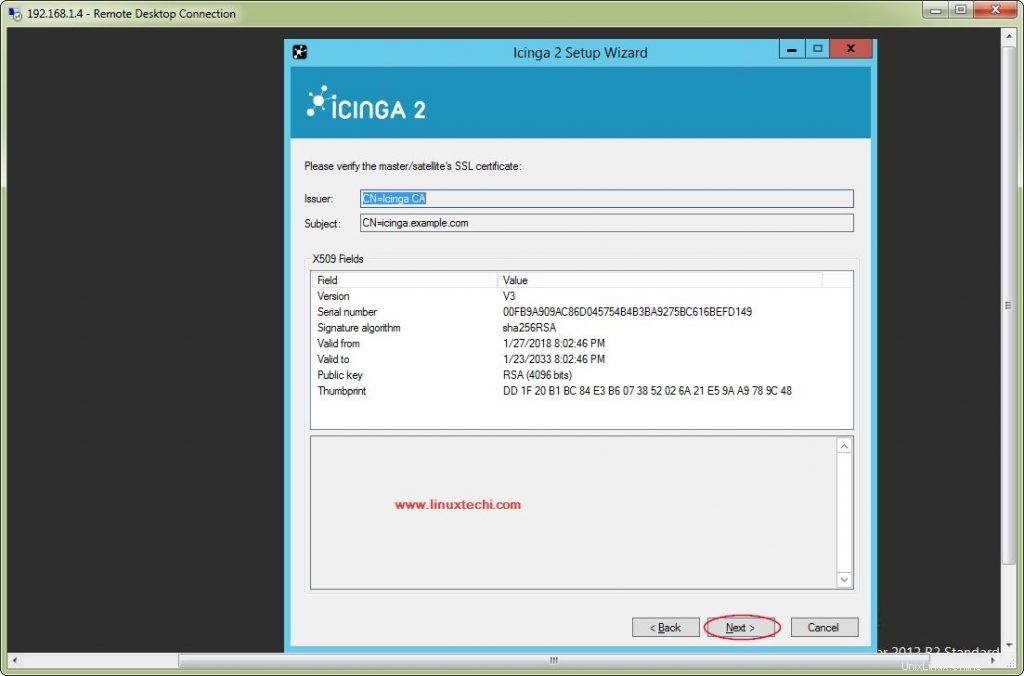
La configuration sera alors terminée, cliquez sur "Terminer ‘ pour quitter la configuration
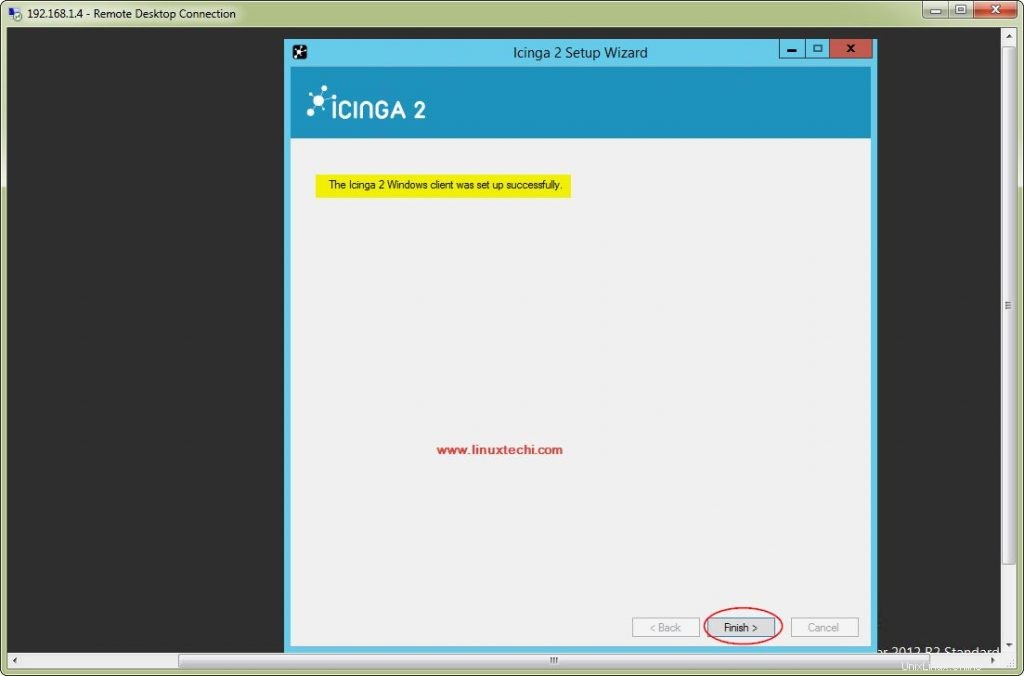
Revenez maintenant au serveur maître, et nous allons maintenant mettre à jour les informations du nœud hôte Windows sur le maître et ajouter le contenu suivant à la fin du fichier "/etc/icinga2/conf.d/hosts.conf ”
[[email protected] ~]# vi /etc/icinga2/conf.d/hosts.conf
…………………………………………………………
object Zone "fileserver" {
endpoints = [ "fileserver" ]
parent = "icinga.example.com"
}
object Endpoint "fileserver" {
host = "192.168.1.4"
}
object Host "fileserver" {
import "generic-host"
address = "192.168.1.4"
vars.http_vhosts["http"] = {
http_uri = "/"
}
vars.disks["disk"] = {
}
vars.disks["disk /"] = {
disk_partitions = "/"
}
vars.notification["mail"] = {
groups = [ "icingaadmins" ]
}
vars.client_endpoint = "fileserver"
} Enregistrez et quittez le fichier, puis redémarrez le service icinga2
[[email protected] ~]# systemctl restart icinga2
Ouvrez maintenant le portail icinga web 2 avec l'URL suivante,
http://192.168.1.2/icingaweb2
Allez maintenant dans "Aperçu" puis "Hôtes" pour vérifier les hôtes qui sont surveillés par icinga 2.
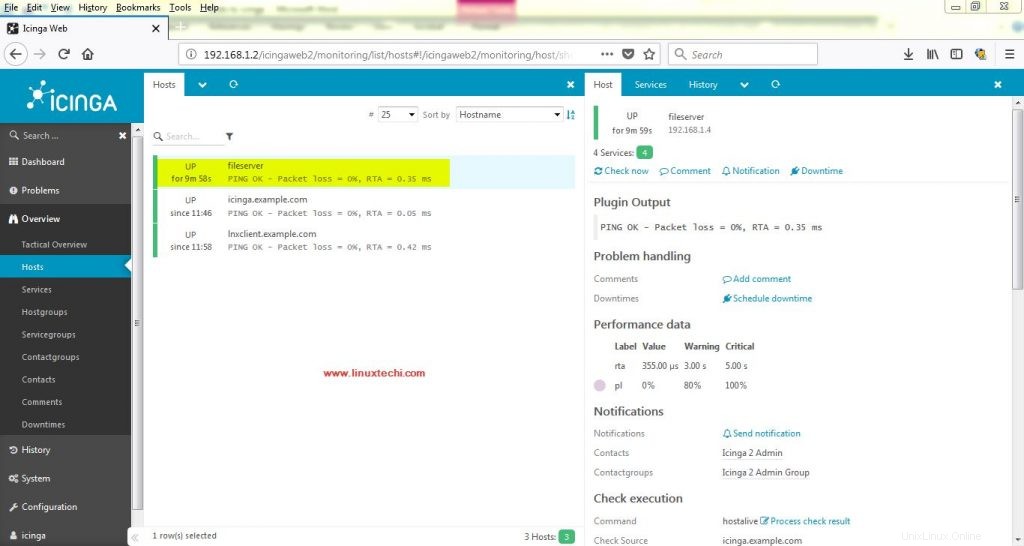
Avec cela, nous terminons notre tutoriel. N'hésitez pas à envoyer vos questions et requêtes.