Enfin, l'attente est terminée! Le très attendu Elementary OS 6.0 "Odin" est maintenant disponible en téléchargement. Les passionnés d'Elementary OS attendent patiemment depuis plus d'un an maintenant après la sortie de "Hera", Elementary OS 5.1 en décembre 2019.
Elementary OS 6.0 est basé sur Ubuntu 20.04 LTS et contient de nombreuses fonctionnalités nouvelles et intéressantes, des améliorations de l'interface utilisateur, des mises à jour de performances ainsi que de nouvelles applications. Sans plus attendre, examinons toutes les nouvelles fonctionnalités avec un guide d'installation détaillé avec des captures d'écran.
Élémentaire OS 6.0 (Odin) – Nouvelles fonctionnalités
- Mode sombre - L'une des fonctionnalités phares à publier dans Odin est le style sombre ou la fonctionnalité de mode sombre. Lorsque vous activez le mode sombre, toutes les applications et fonctionnalités passeront automatiquement au thème sombre. Des options sont également fournies pour activer automatiquement le mode sombre en fonction de votre lever et coucher de soleil dans votre ville. Avec Odin, vous pouvez totalement changer l'apparence de votre bureau et de vos applications en changeant les couleurs d'accentuation, les fonds d'écran et les thèmes, etc.
- Technologie de sandboxing :le tout nouveau système d'exploitation Odin utilise la dernière technologie de sandboxing pour fournir une sécurité et une protection supplémentaires. Avec cela, vous pouvez voir que toutes les applications sont fournies en tant qu'applications flatpak, car chaque application s'exécute à partir de son propre bac à sable. Par conséquent, vous pouvez contrôler chaque application à l'aide de ses paramètres
- Prise en charge multi-touch :pour les personnes utilisant des ordinateurs de bureau à écran tactile, Elementary OS 6.0 apporte des fonctionnalités d'interaction gestuelle intéressantes. Un simple balayage à 3 doigts vous permet de basculer facilement entre les espaces de travail. Les gestes peuvent être utilisés dans tout le système d'exploitation, car vous pouvez balayer pour revenir à l'écran précédent dans le navigateur, ignorer les notifications qui apparaissent à l'écran, etc.
- Améliorations des notifications :Odin apporte une fonctionnalité de notification améliorée des annonces mise à jour, car les bulles de notification vous permettent d'agir instantanément.
- Toute nouvelle application Tâches :la nouvelle application Tâches vous permet de gérer facilement vos listes de tâches.
- Les autres fonctionnalités et améliorations incluent les mises à jour du micrologiciel, les applications natives repensées, l'interface utilisateur améliorée de l'application appareil photo, etc.
Configuration minimale requise pour Elementary OS 6.0
La configuration minimale requise pour installer le système d'exploitation Elementary 6.0 sur votre système est la suivante :
- 1 Go de RAM
- 10 à 15 Go d'espace sur votre disque dur
- Processeur Intel i3 (ou) double cœur 64 bits
- Accès à Internet
Étapes d'installation avec captures d'écran
Étape 1) Téléchargez le système d'exploitation élémentaire 6.0
Vous pouvez télécharger Elementary 6.0 ISO depuis son site officiel. Veuillez cliquer sur le lien ci-dessous pour télécharger :
Télécharger Elementaire 6.0 "Odin"
Étape 2) Créer un disque de démarrage
Une fois que vous avez téléchargé avec succès l'ISO élémentaire du système d'exploitation 6.0, vous devez commencer à créer un disque amorçable pour procéder à l'installation. Modifiez les paramètres de votre système pour démarrer à l'aide du disque USB et redémarrez votre système.
Lecture recommandée :Comment créer une clé USB amorçable sur Ubuntu/Linux Mint
Étape 3) Commencez à installer le système d'exploitation élémentaire 6.0
Une fois que vous aurez redémarré votre système, le programme d'installation du système d'exploitation élémentaire démarrera automatiquement. Vous pouvez voir l'écran suivant et le processus de démarrage commence,
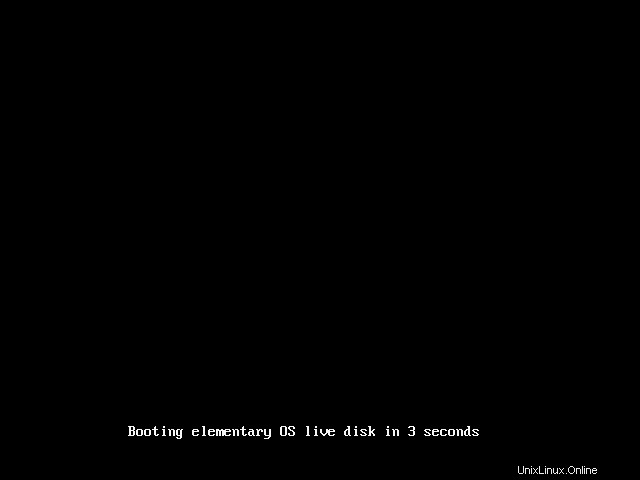
Étape 4) Choisissez votre langue
L'étape suivante consiste à sélectionner la langue de votre choix. Par défaut, l'anglais est en surbrillance, cliquez sur sélectionner pour continuer ou choisissez une autre langue de votre choix et continuez
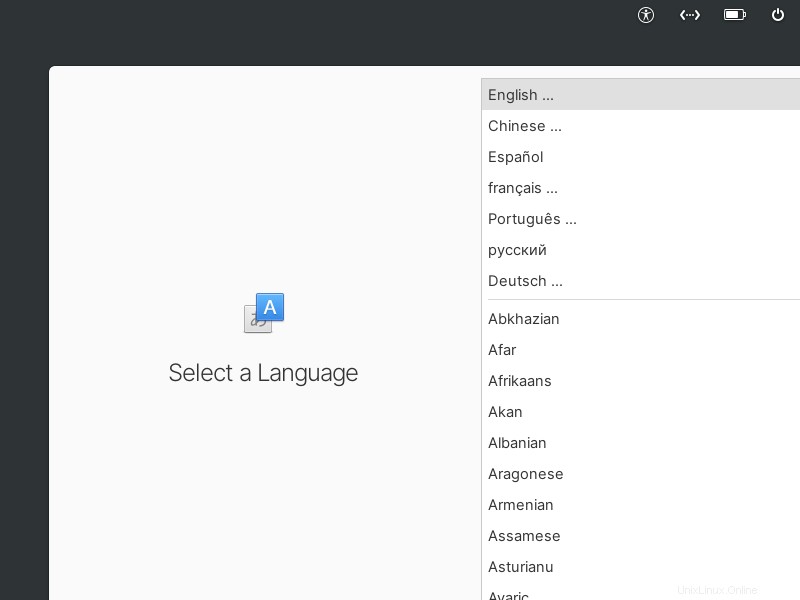
Étape 5) Choisissez la disposition du clavier
Ensuite, vous devez sélectionner votre disposition de clavier préférée. L'anglais (États-Unis) est mis en surbrillance par défaut, veuillez appuyer sur Entrée pour procéder à l'installation
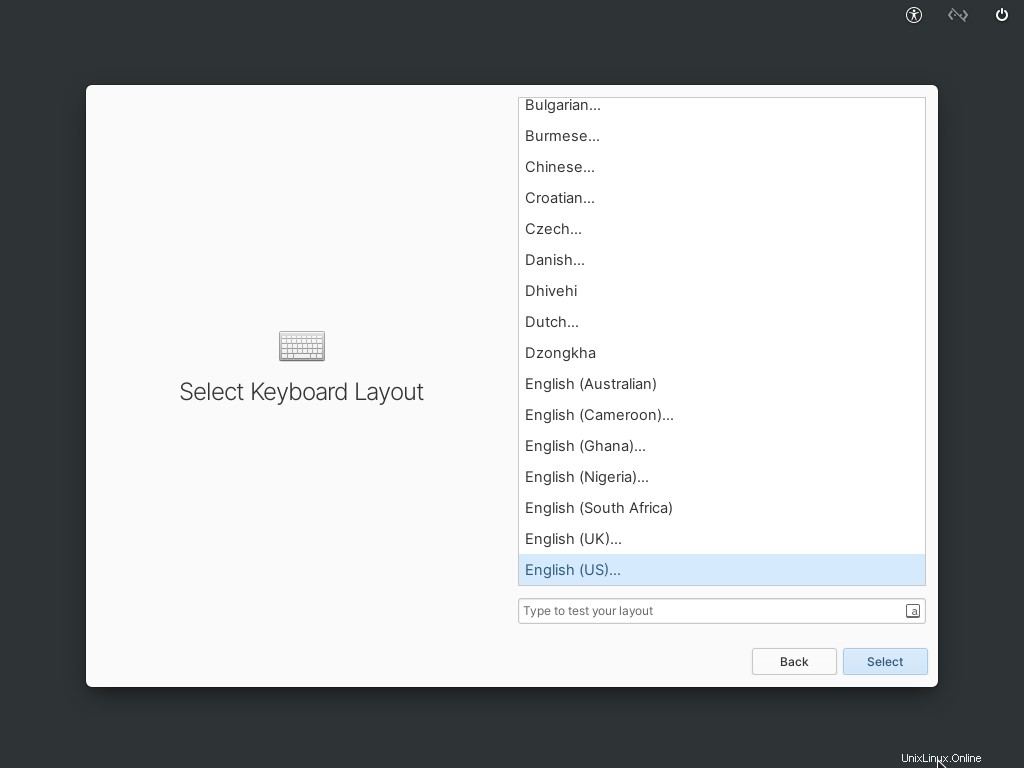
Étape 6) Choisissez le type d'installation
Le programme d'installation d'Elementary OS 6.0 propose trois types d'options d'installation, notamment :
- Essayez le mode démo
- Effacer le disque et installer
- Installation personnalisée (avancée)
Si vous souhaitez essayer le système d'exploitation avant de l'installer sur votre système, cliquez sur "Essayer le mode démo" et jouez avec toutes les fonctionnalités du système d'exploitation élémentaire 6.0.
Si vous l'installez sur un nouveau système ou si vous souhaitez tout effacer et installer une nouvelle copie du système d'exploitation sur votre système, sélectionnez l'option "Effacer le disque et installer"
Si vous préférez une installation personnalisée et souhaitez créer vos propres partitions, choisissez l'option "Installation personnalisée (avancée)".
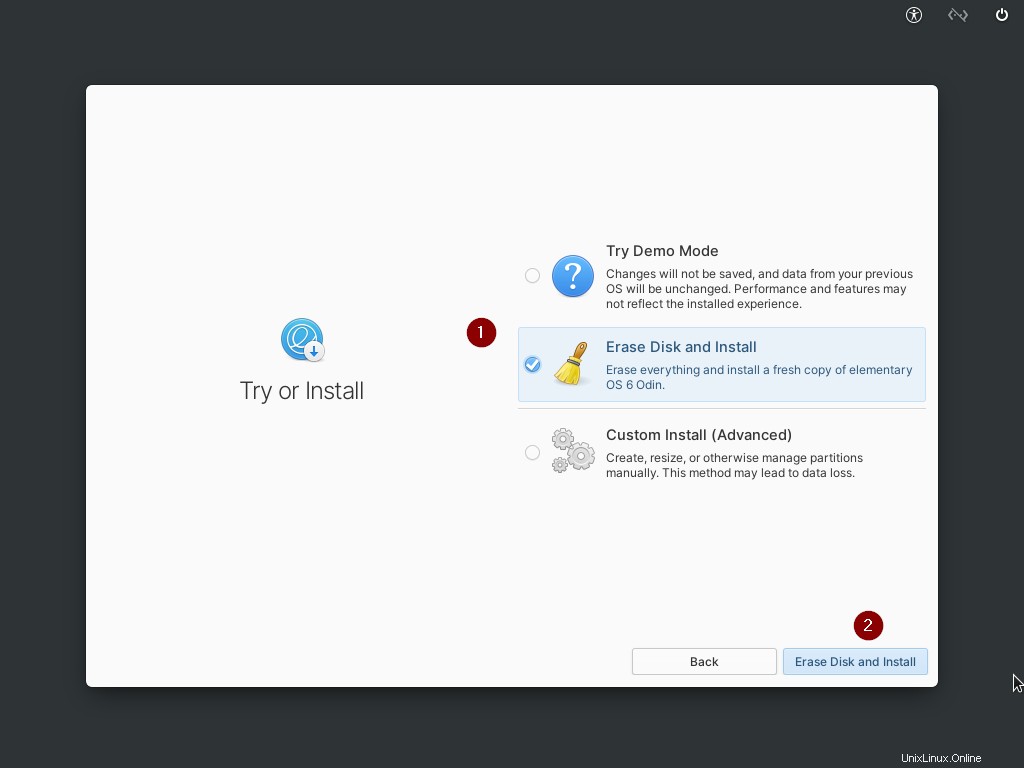
Puisque je fais l'installation dans un nouveau système, je choisirai l'option d'effacement du disque et d'installation.
Étape 7) Sélectionnez le lecteur pour l'installation du système d'exploitation
L'étape suivante consiste à choisir un lecteur dans lequel vous souhaitez que l'installation soit effectuée
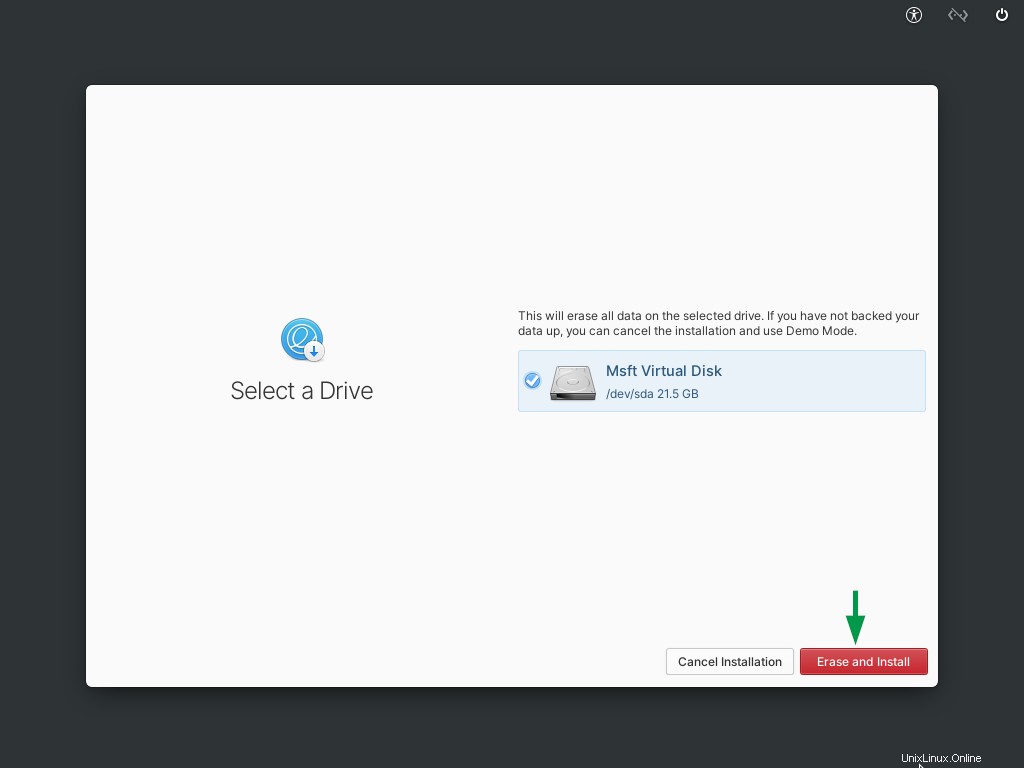
Étape 8) Activer le chiffrement de lecteur
Si vous devez activer le chiffrement du lecteur, cliquez sur choisir un mot de passe pour créer un mot de passe. Ceci est nécessaire si vous souhaitez une protection supplémentaire pour ce lecteur. Chaque fois que le lecteur est allumé, vous devez fournir le mot de passe que vous venez de créer pour accéder au lecteur. Cliquez sur "Ne pas chiffrer" si vous ne souhaitez pas chiffrer le lecteur et continuez.
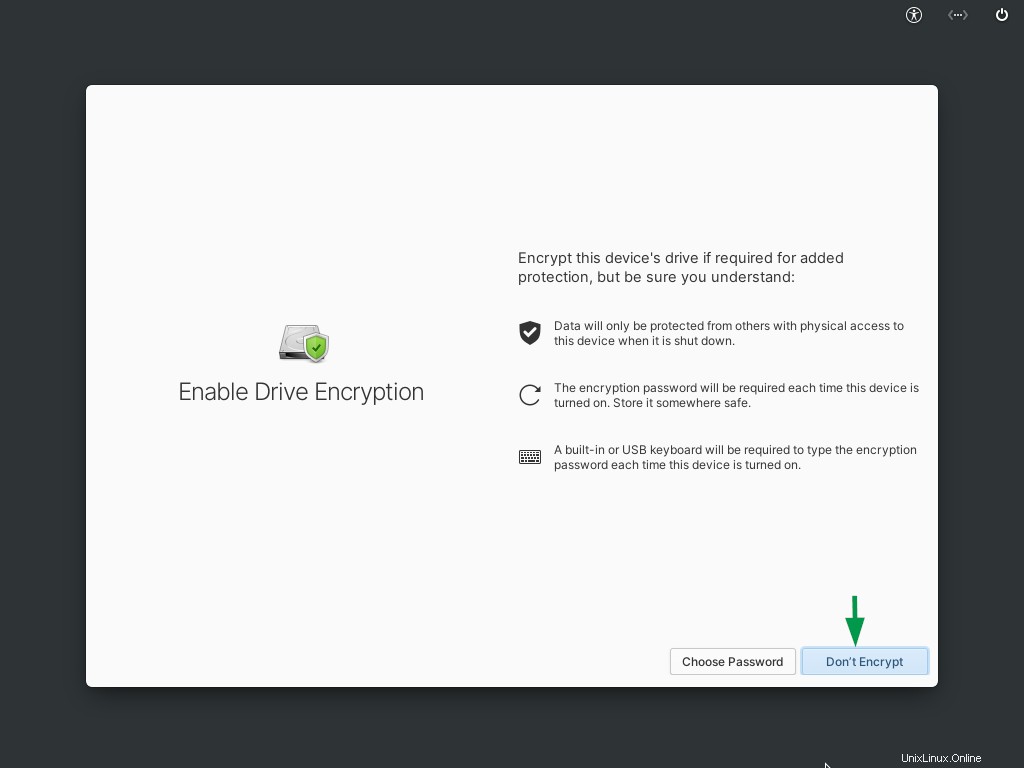
Étape 9) L'installation démarre
Le processus d'installation démarre et il faudra au moins 5 à 10 minutes pour terminer l'installation.
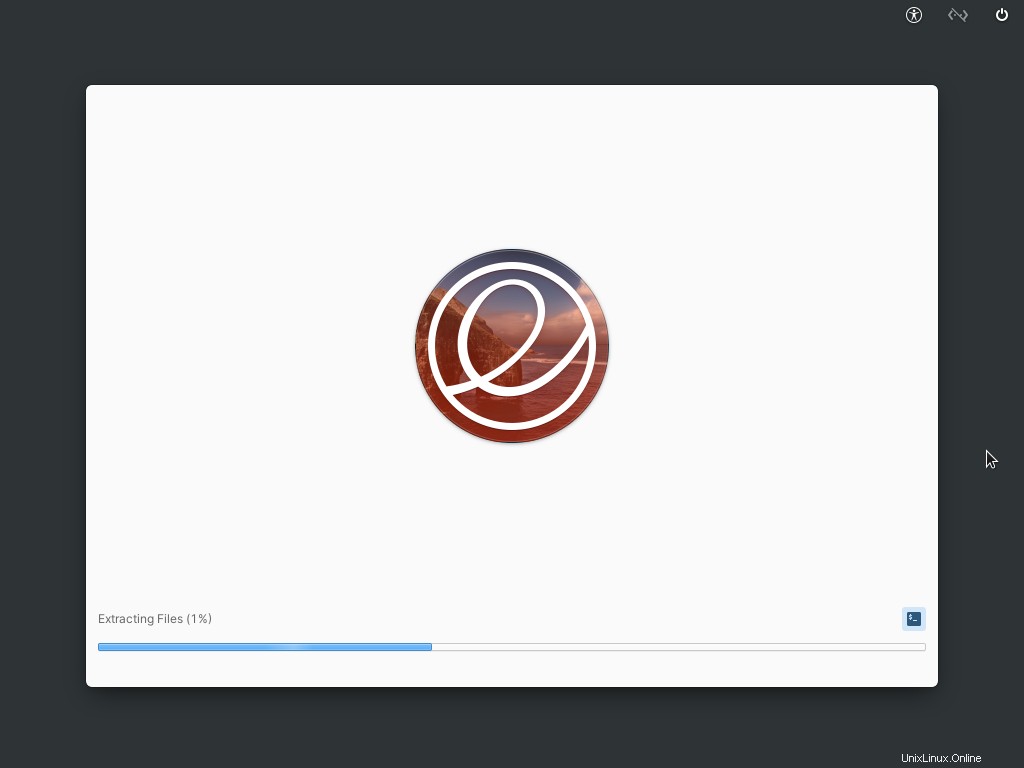
Étape 10) Redémarrez votre système
Une fois l'installation terminée, cliquez sur "Redémarrer l'appareil" pour terminer le processus d'installation.
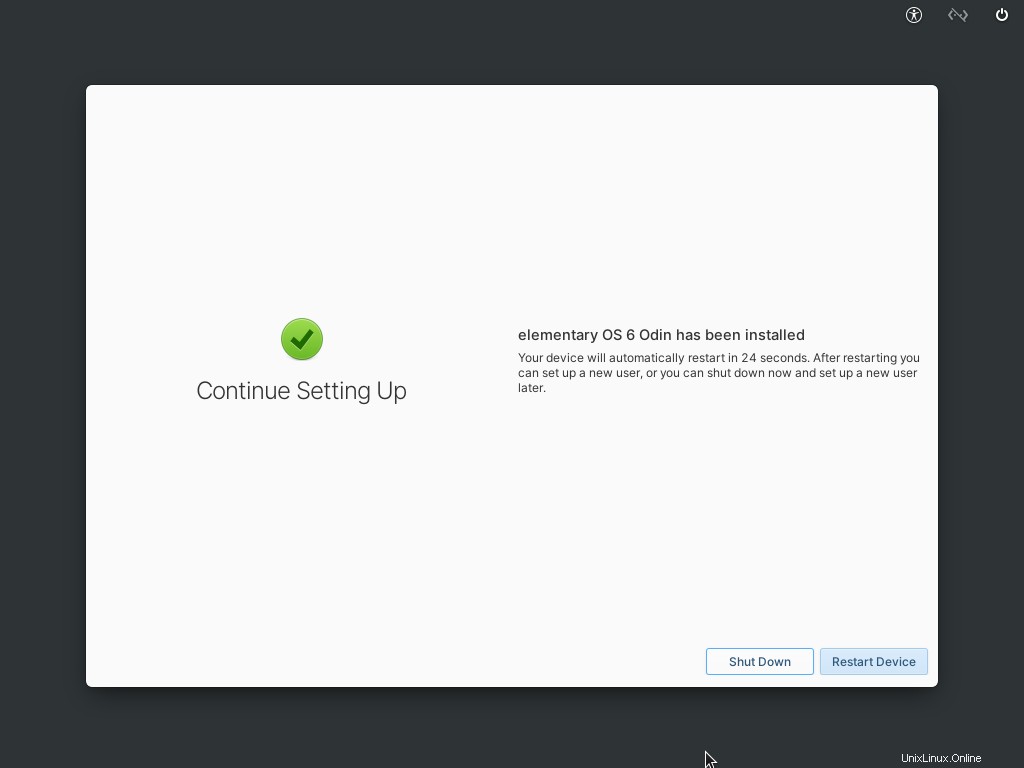
Étape 11) Créer un compte local
Une fois le système redémarré, suivez les instructions à l'écran pour configurer la langue et la disposition du clavier, puis le programme d'installation vous demandera de créer un compte pour accéder à Elementary OS 6.0. Indiquez votre nom, votre nom d'utilisateur et votre mot de passe pour créer votre propre compte.
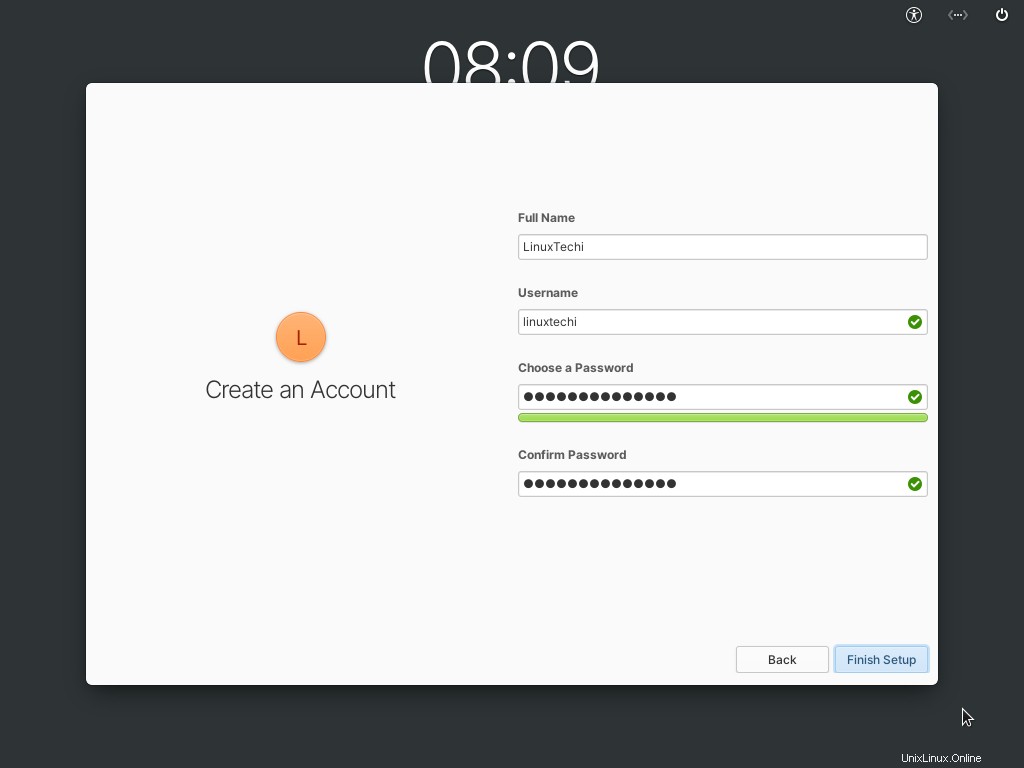
Une fois que vous avez fourni tous les détails, cliquez sur "Terminer la configuration" pour terminer le processus de configuration. Il vous demandera votre mot de passe, entrez le mot de passe que vous venez de créer et explorez toutes les fonctionnalités d'Elementary 6.0.
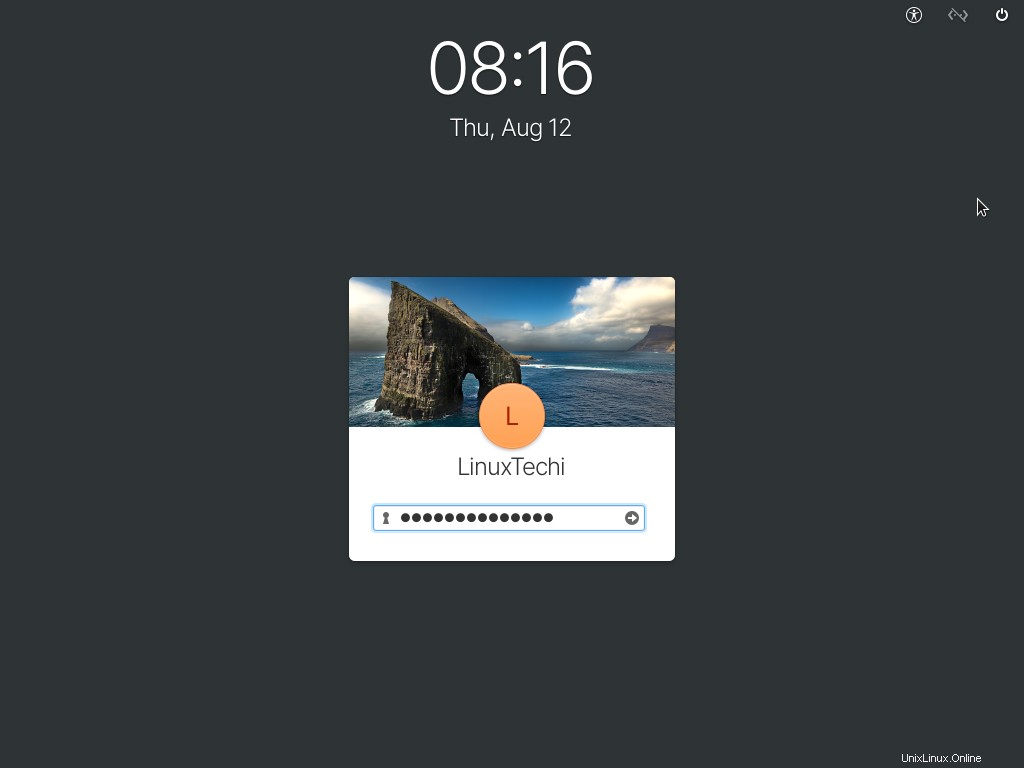
Étape 12) Écran de bienvenue
L'écran de bienvenue Elementary OS 6.0 apparaît et vous permet de personnaliser l'apparence du système d'exploitation.
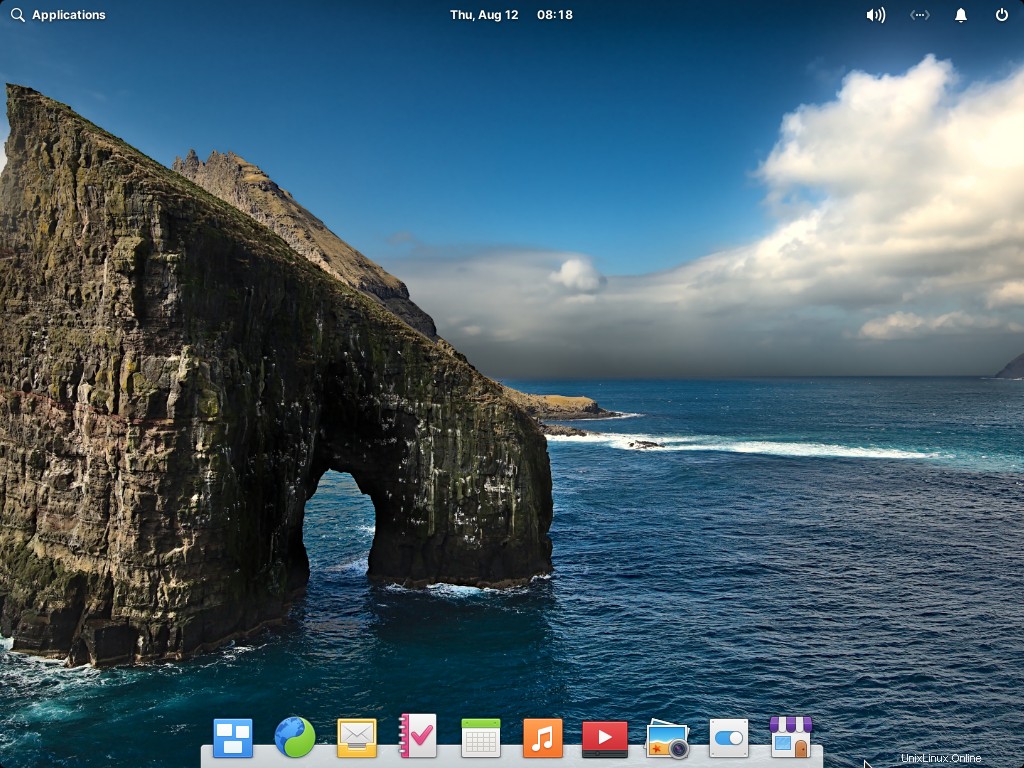
Vous pouvez commencer à jouer avec la nouvelle distribution Linux passionnante et vous amuser !!!
Lire aussi :Top 14 des choses à faire après l'installation d'Elementary OS 6 (Odin)