GNU Screen est un multiplexeur de terminal qui permet d'avoir plusieurs sessions de terminal à l'intérieur du terminal principal.
Alors pourquoi avons-nous besoin de GNU Screen ? – Parfois, nous pouvons être confrontés à des problèmes tels que l'arrêt automatique des connexions ssh distantes en raison de problèmes de réseau. Cela peut être douloureux si la tâche s'exécute dans un environnement de production. Donc, pour gérer ce genre de problèmes, une session d'écran séparée est recommandée qui ne se termine pas avec la fin des sessions de terminal.
Dans les systèmes Linux et Unix, nous avons un outil de multiplexeur de terminal appelé screen qui est utilisé pour gérer les sessions de terminal. Dans cet article, nous expliquerons comment utiliser l'écran GNU sous Linux pour gérer les sessions de terminal tout en travaillant sur des tâches importantes dans les systèmes de production.
Installation de la commande d'écran GNU
L'installation du package screen dans le système Linux est simple et facile. Certains des systèmes d'exploitation modernes sont livrés avec des applications d'écran préinstallées. Exécutez la commande suivante pour vérifier la disponibilité de l'écran.
$ screen --version
Sortie :
Screen version 4.08.00 (GNU) 05-Feb-20
Si vous obtenez une autre sortie, vous n'avez pas d'outil d'écran disponible sur votre système. Exécutez la commande suivante pour installer le package d'écran.
Ubuntu/Debian
$ sudo apt-get install screen -y
RHEL/CentOS
$ sudo yum installs screen -y // RHEL 7 $ sudo dnf install screen -y // RHEL 8
Écran de démarrage sous Linux
Une fois l'installation terminée, exécutez simplement l'écran de commande pour démarrer les sessions d'écran.
$ screen
Sortie :
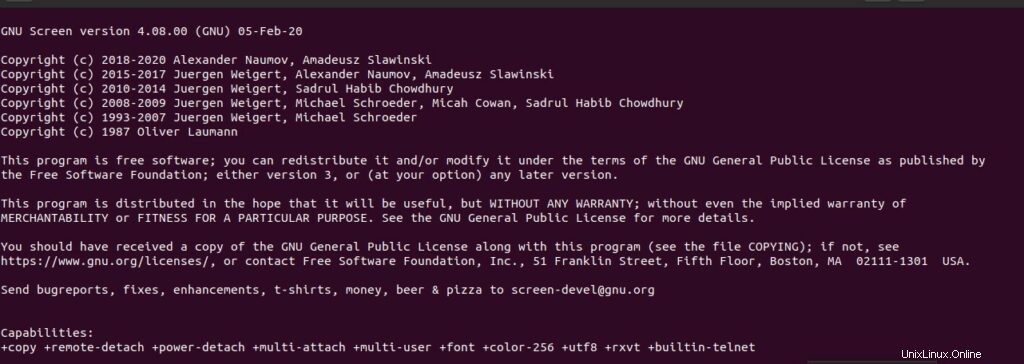
Créer une session d'écran avec un nom
En utilisant la commande screen suivie de l'option -S , vous pouvez créer une session screen nommée. Dans cet exemple, j'ai utilisé screen-linuxtechi comme nom de session screen. Vous pouvez choisir votre nom préféré.
$ screen -S screen-linuxtechi
Liste des paramètres de l'écran
L'écran fournit des paramètres et des commandes utiles. Pour lister les paramètres disponibles, appuyez sur ctrl-a suivi de ? .
Remarque : screen utilise la touche ctrl+a comme préfixe. Par exemple, pour lister les paramètres de l'écran, vous devez appuyer simultanément sur ctrl et a, relâchez la touche et appuyez sur la touche ? . De la même manière, vous pouvez utiliser d'autres paramètres.
Sortie :
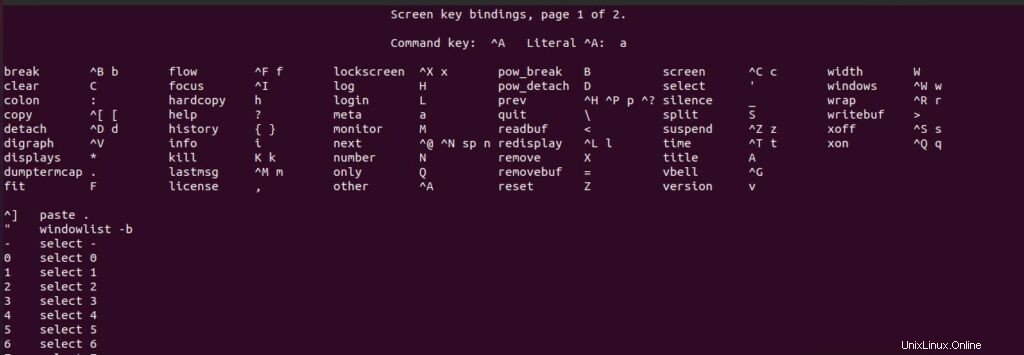
Répertorier les sessions d'écran
Utilisez la commande suivante pour répertorier les sessions d'écran disponibles.
$ screen -ls
Sortie

Détacher la session d'écran Linux
L'une des fonctionnalités utiles fournies par l'application d'écran est que vous pouvez détacher la session d'écran et la rattacher si nécessaire. Pour détacher la session d'écran en cours, appuyez sur ctrl-a suivi de d.
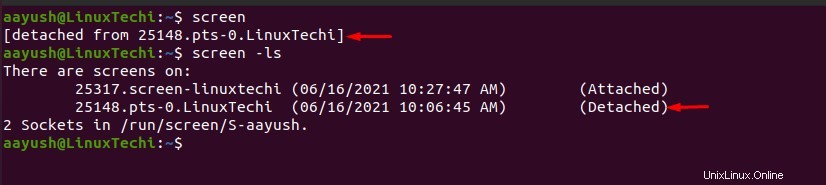
Rattachez la session Linux Screen
La session d'écran détachée peut être à nouveau attachée à l'aide de la commande screen avec l'option -r suivie du nom de la session d'écran. Répertoriez la session d'écran détachée à l'aide de la commande screen -ls , recherchez le nom de la session d'écran et attachez-la. Dans cet exemple, j'ai joint la session 25148.pts-0.LinuxTechi
$ screen -ls $ screen -r 25148.pts-0.LinuxTechi
Les sessions d'écran peuvent être rattachées en utilisant uniquement l'ID d'écran ou le nom d'écran. Dans l'exemple ci-dessus, 25148 est l'ID et pts-0.LinuxTechi est le nom de l'écran 25148.pts-0.LinuxTechi.
$ screen -r 25148 $ screen -r pts-0.LinuxTechi
Fenêtres d'écran Linux fractionnées
Parfois, vous devrez peut-être diviser les fenêtres d'écran en plusieurs écrans pour effectuer plusieurs tâches. Le fractionnement peut être effectué aussi bien horizontalement que verticalement.
Vertical
Pour diviser les fenêtres d'écran Linux verticalement, cliquez sur ctrl-a suivi de | . En répétant le même processus, vous pouvez diviser n nombres de fenêtres d'écran.
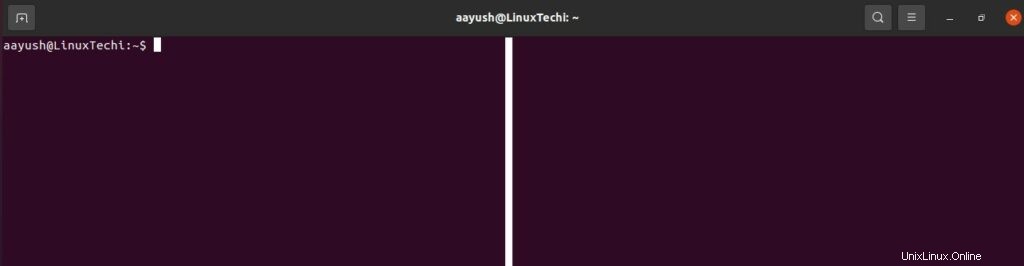
Horizontale
La division horizontale des fenêtres d'écran peut être effectuée en cliquant sur ctrl-a suivi de S (majuscule). Répétez le même processus pour créer n nombre de fenêtres verticales.
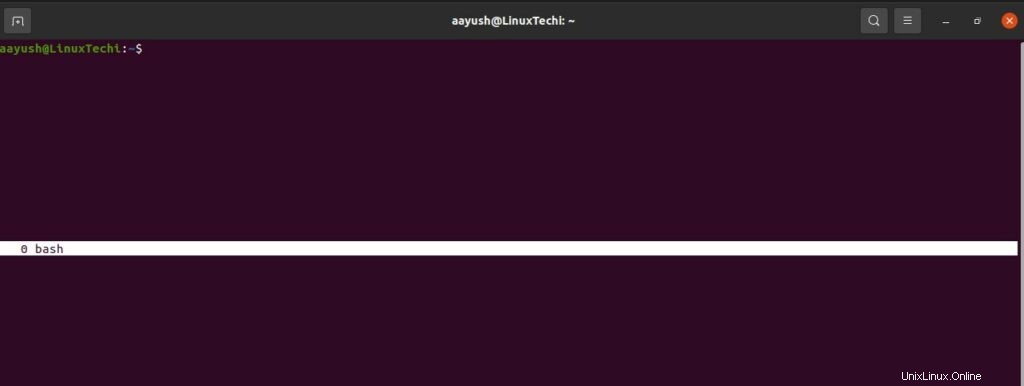
Créer un nouveau terminal en session fractionnée
Que vous divisiez l'écran horizontalement ou verticalement, cela ne créera aucun nouveau terminal. Pour créer le nouveau terminal à l'écran, vous devez passer à de nouvelles fenêtres d'écran partagé en utilisant ctrl-a suivi de Tab. Appuyez maintenant sur ctrl-a et c (minuscule) pour créer un terminal.
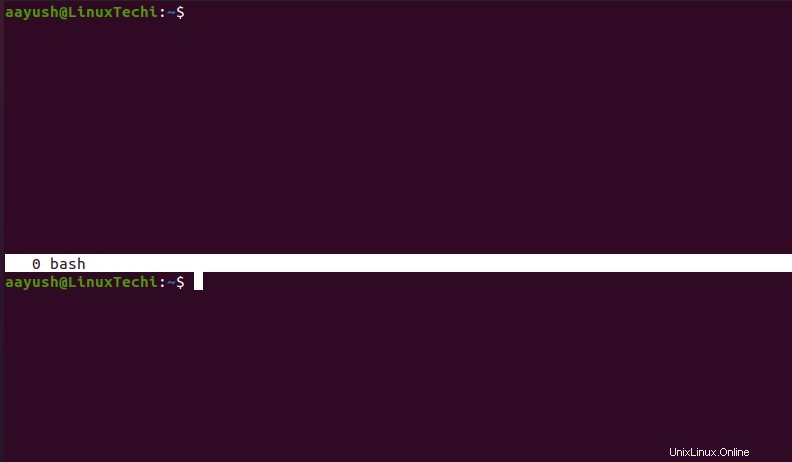
Fenêtres d'écran non divisées
Pour diviser les fenêtres d'écran fractionnées, vous pouvez simplement appliquer ctrl-a avec la touche Q
Verrouiller les sessions d'écran
Pour se protéger contre tout accès non autorisé, les sessions d'écran peuvent être verrouillées sans verrouiller les utilisateurs de la session normale. Pour verrouiller le terminal à écran, utilisez la commande ctrl-a suivie de la touche x (minuscule) . Vous serez invité à configurer le mot de passe, à appliquer votre mot de passe de protection et c'est tout.
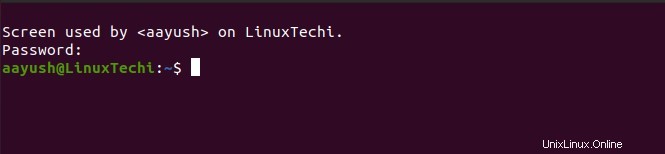
Rechercher les propriétaires des sessions d'écran
Screen stocke les informations sur les sessions d'écran ouvertes dans le répertoire /var/run/screen. Répertoriez le contenu stocké dans le répertoire pour trouver le propriétaire de l'écran.
$ ls -ltr /var/run/screen
Sortie :

Terminer les sessions d'écran
Une fois la tâche terminée, vous pouvez détruire les sessions d'écran en utilisant la commande ctrl-a suivie de k . Vous serez invité à confirmer l'utilisateur, tapez y pour mettre fin à la session.

Accéder à la page d'aide de l'écran
Exécutez la commande suivante pour accéder à la page d'aide de l'écran
$ screen --help
Exécutez la commande suivante pour accéder à la page du manuel d'utilisation de l'écran.
$ man screen
Quelques paramètres de commande d'écran utiles
- Ctrl-a +c => Créer une nouvelle fenêtre d'écran avec le terminal
- Ctrl-a + ? => Liste des paramètres de l'écran
- Ctrl-a + A => Renommer la fenêtre de l'écran en cours
- Ctrl-a + tab => Passer à la fenêtre suivante
- Ctrl-a + S => Fractionner la fenêtre horizontalement
- Ctrl-a + | => Diviser la fenêtre verticalement
- Ctrl-a + d => Détacher l'écran
- Ctrl | d => Terminer l'écran
Conclusion
Dans cet article, nous avons appris différentes commandes d'écran gnu pour gérer les sessions de terminal Linux. Si vous avez des suggestions et des commentaires, veuillez laisser un commentaire ci-dessous.
Lecture recommandée :Apprenez à enregistrer et à rejouer l'activité des sessions de terminal Linux