La gestion des périphériques de stockage est l'une des compétences essentielles que tout utilisateur Linux ou administrateur système digne de ce nom doit posséder. Il existe de nombreuses façons de créer des partitions de disque sous Linux, à la fois graphiques et en ligne de commande. Dans ce guide, nous présentons un outil open source appelé parted. Parted est le fruit d'une collaboration entre deux développeurs :Andrew Clausen et Lennert Buytenhek.
Nous allons vous expliquer la commande parted et vous expliquer comment créer des partitions de disque.
Étape 1) Vérifier l'existence de l'outil de ligne de commande séparé
La plupart des systèmes Linux modernes sont livrés avec l'outil parted. Si la ligne de commande n'est pas déjà installée, continuez et installez-la à l'aide des commandes ci-dessous :
Pour Debian / Ubuntu
$ sudo apt install -y parted
Pour CentOS / RHEL
$ sudo yum install -y parted Or $ sudo dnf install -y parted
Pour Fedora
$ sudo dnf install -y parted
Une fois installé, vous pouvez afficher la version de la commande parted comme suit
$ sudo parted
Cela affiche des informations supplémentaires, y compris le volume du disque dur - dans ce cas, /dev/sda
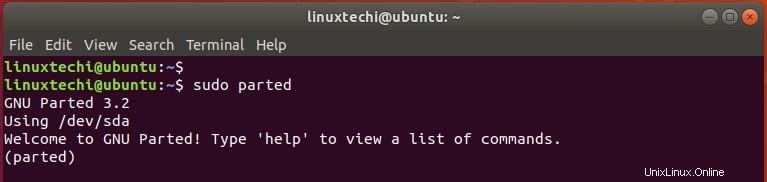
Pour quitter, invoquez la commande quit comme indiqué.
$ quitter
Étape 2) Répertorier les partitions de disque existantes
Pour obtenir un aperçu des volumes de disque connectés à votre système, exécutez la commande parted indiquée.
$ sudo parted -l
La commande affiche une foule d'informations telles que
- Modèle ou fournisseur du disque dur
- Partition et taille du disque
- Table de partition (par exemple msdos, gpt, bsd, aix, amiga, sun, mac et loop)
- Drapeaux de disque (tels que la taille, le type et les informations sur le système de fichiers)
Dans notre cas, Ubuntu est installé sur VirtualBox. En effet, notre disque dur (/dev/sda), d'une taille de 40 Go, est un disque dur virtuel. Nous avons également un volume externe attaché nommé /dev/sdb de taille 16G.
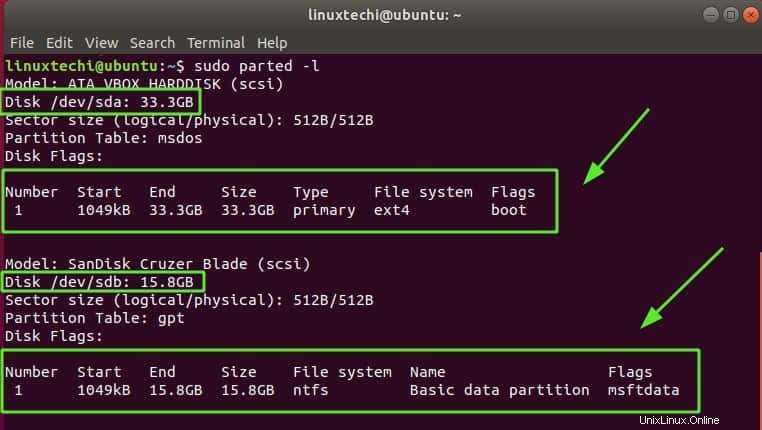
REMARQUE : La première partition du disque dur - /dev/sda - est généralement la partition de démarrage et c'est là que le chargeur de démarrage et les autres fichiers du système d'exploitation sont stockés. En tant que tel, ce n'est généralement pas une bonne idée de créer une partition à partir de ce disque car cela peut entraîner la corruption du chargeur de démarrage et rendre votre système impossible à démarrer.
Il est beaucoup plus sûr de créer de nouvelles partitions sur des disques secondaires tels que /dev/sdb, /dev/sdc, /dev/sdd.
Dans cette optique, nous allons créer une partition sur le disque amovible /dev/sdb.
Étape 3) Créez une table de partition
Pour créer une partition séparée, sélectionnez d'abord le disque cible comme indiqué
$ sudo parted /dev/sdb
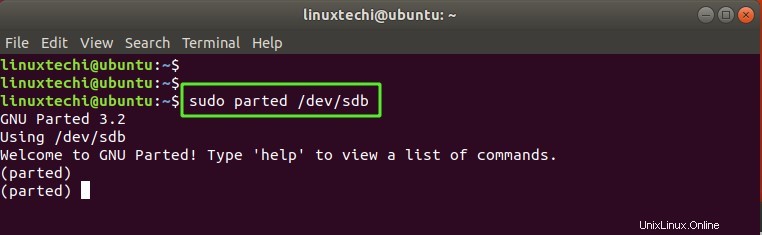
Si vous êtes déjà dans l'invite séparée, utilisez simplement la commande pour basculer vers le disque cible.
(parted) select /dev/sdb
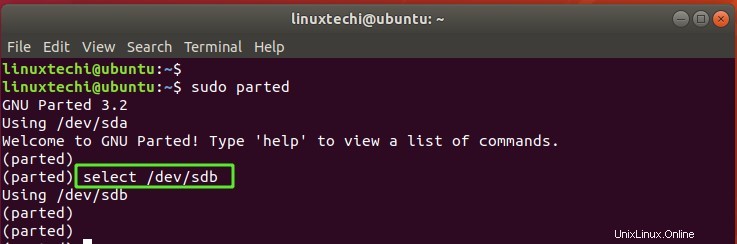
Ensuite, créez une table de partition à l'aide de la commande mklabel comme suit.
(parted) mklabel gpt
Si le disque est toujours monté, vous recevrez l'avertissement ci-dessous.

Pour continuer sans aucun problème, vous devez d'abord démonter le volume. Donc, quittez l'invite parted et démontez comme suit :
$ sudo umount /mount/point
Notre table de partition actuelle pour le volume externe est GPT. Nous allons le définir sur le type de partition msdos en exécutant la commande :
(parted) mklabel msdos
Vous recevrez un avertissement indiquant que l'étiquette de disque existante sera détruite et toutes les données supprimées. Mais ne vous inquiétez pas. Votre volume ne sera pas endommagé. Tapez simplement "Oui" et appuyez sur ENTRÉE.
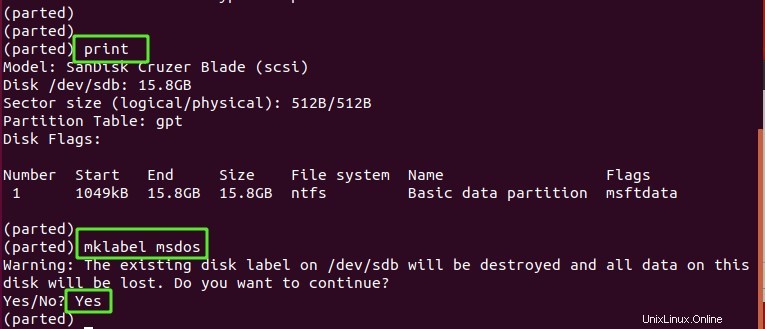
Vous pouvez vérifier la modification apportée à l'aide de la commande d'impression, comme indiqué.
(parted) print
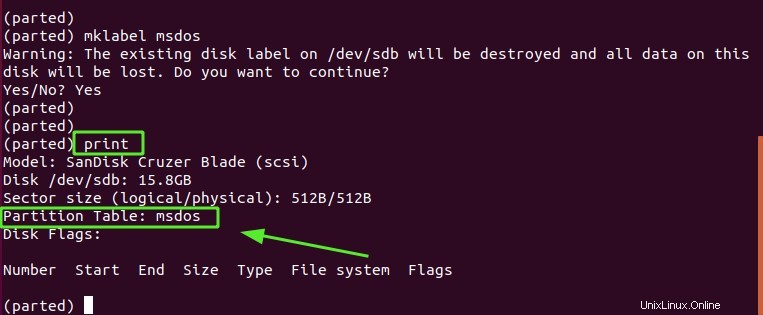
Étape 4) Créez la partition avec mkpart
Après avoir créé la table de partition, l'étape suivante consiste à créer une nouvelle partition. Exécutez donc la commande mkpart comme indiqué.
(parted) mkpart
Ensuite, sélectionnez votre type de partition préféré. Dans notre cas, nous avons sélectionné primaire.
Ensuite, vous serez invité à fournir un type de système de fichiers. Encore une fois, indiquez votre type préféré et appuyez sur ENTER. Dans notre cas, nous avons décidé d'utiliser ext4.
Nous allons créer une taille de partition de 8 Go.
Pour la valeur de départ, sélectionnez 1. Pour la valeur de fin, nous saisirons 8000 pour représenter 8000 Mo, ce qui équivaut à 8 Go. Une fois cela fait, utilisez la commande d'impression pour confirmer la création du nouveau volume.
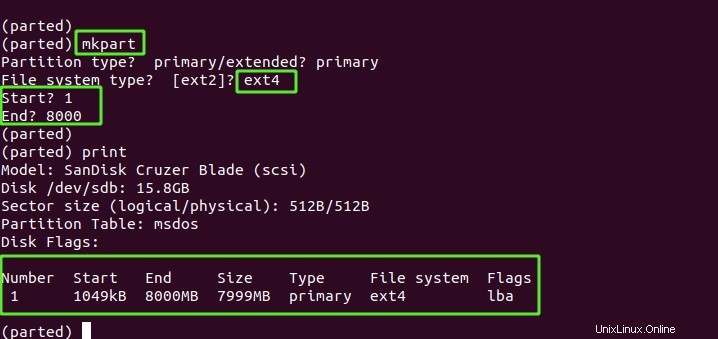
Étape 4) Formatez la partition nouvellement créée avec mkfs
Une fois la partition créée, elle acquiert le suffixe 1 - c'est-à-dire /dev/sdb1. Vous devez formater et monter la partition pour pouvoir interagir avec elle.
Pour formater la partition, utilisez la commande mkfs comme indiqué. Ici, nous formatons la partition en tant que système de fichiers ext4.
$ sudo mkfs.ext4 /dev/sdb1
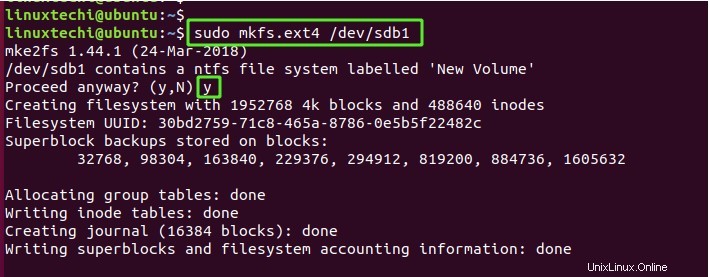
Étape 5) Montez la partition avec la commande mount
Ensuite, créez un point de montage à l'aide de la commande mkdir comme indiqué.
$ sudo mkdir -p /media/volume
Montez ensuite la partition de disque sur le point de montage comme indiqué.
$ sudo mount -t auto /dev/sdb1 /media/volume
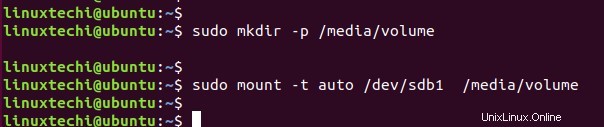
Vous pouvez maintenant utiliser la commande df -Th pour vérifier que la partition est répertoriée dans la sortie.
Et c'est là que nous terminons ce tutoriel. Nous espérons avoir suffisamment éclairé sur la création de partitions de disque à l'aide de la commande parted sous Linux.
Lire aussi : Comment créer des volumes logiques à allocation dynamique sous Linux