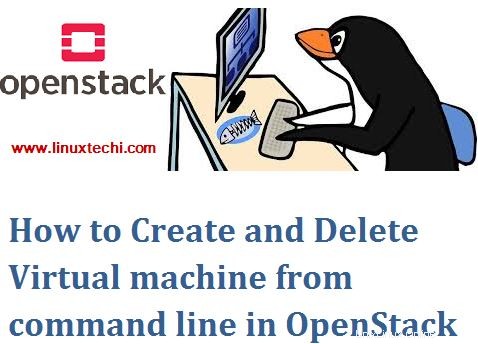Comme nous le savons tous, Openstack devient populaire de jour en jour. La plupart des organisations déplacent leur infrastructure informatique de la virtualisation traditionnelle vers le cloud privé comme OpenStack. Openstack est disponible en deux versions :
- Communauté OpenStack – Comme son nom l'indique, il s'agit d'un cloud privé open source et communautaire. La communauté publie généralement une nouvelle version d'openstack tous les 6 mois
- OpenStack d'entreprise - Comme son nom l'indique, il s'agit d'openstack commerciaux, différents fournisseurs ont créé leur propre openstack comme Red Hat a son propre RHOSP (Red Hat Openstack Platform), Mirantis OpenStack, Canonical OpenStack, SUSE OpenStack Cloud et VIO (VMware Integrated OpenStack).
En tant qu'administrateur cloud, nous créons et supprimons généralement des machines virtuelles à partir de l'interface graphique (tableau de bord Horizon). Mais un geek Linux préfère toujours utiliser la ligne de commande pour effectuer toutes les tâches quotidiennes d'openstack, donc dans cet article, je vais montrer comment créer et supprimer une machine virtuelle à partir de la ligne de commande.
Créer une machine virtuelle à partir de la ligne de commande
Pour créer une machine virtuelle à partir de la ligne de commande, connectez-vous d'abord au nœud de contrôleur. Créez un fichier d'informations d'identification de projet. Dans ce didacticiel, j'utiliserai des informations d'identification de projet hors production.
~]# source keystone_linuxtechi_rc
Trouvez d'abord les détails suivants à l'aide de la commande openstack, nous aurions besoin de ces détails lors de la création de la machine virtuelle.
- Saveur
- Image
- Réseau
- Groupe de sécurité
- Nom de la clé
Obtenez la liste des saveurs en utilisant la commande openstack ci-dessous,
[[email protected] ~]# liste de saveurs d'openstack+---------------------------------------- --+-----------+-------+------+-----------+-------+ -----------+| ID | Nom | RAM | Disque | Éphémère | VCPU | Est public |+-------------------------------------------+------- ----+-------+------+-----------+-------+---------- -+| 1 | m1.tiny | 512 | 1 | 0 | 1 | Vrai || 1093ac5d-9383-4ffb-96d8-4fbf9e28fdbf | Taille15 | 10240 | 100 | 0 | 4 | Vrai || 1cf5a2ec-b111-403f-97dc-5670836a1d03 | Taille3 | 2048 | 50 | 0 | 1 | Vrai || 3 | m1.moyen | 4096 | 40 | 0 | 2 | Vrai || 4 | m1.large | 8192 | 80 | 0 | 4 | Vrai || 5 | m1.xlarge | 16384 | 160 | 0 | 8 | Vrai || 5109b174-7348-4b21-9f6b-785adc842cf0 | Taille7 | 4096 | 100 | 0 | 2 | Vrai || 711b0acc-5a1a-4514-93d1-c11b8862cea1 | Taille8 | 2096 | 100 | 0 | 2 | Vrai || 71e8b1b8-43a6-4328-a749-f065da988e8f | Taille12 | 4096 | 50 | 0 | 2 | Vrai || 73ac76f9-026e-4038-b34a-bac542141351 | Taille6 | 4096 | 100 | 0 | 2 | Vrai || 79e6456e-6238-4502-b086-222e97e2989c | Taille11 | 8192 | 100 | 0 | 2 | Vrai || 85c9f8ef-e89d-4422-a8fc-88c29d0b8f97 | taille10 | 6144 | 50 | 0 | 2 | Vrai || a9912a54-e389-4da5-9be8-c22b033d59f3 | Taille2 | 8192 | 150 | 0 | 2 | Vrai || ae23d0a5-777b-4520-b2e5-d5776cb88a55 | Taille14 | 7168 | 100 | 0 | 7 | Vrai || ce236593-7324-4408-945b-863932e70df9 | m1.petit | 2048 | 25 | 0 | 1 | Vrai || d7c2ff23-8f3d-424b-a42d-c3027ccd05d3 | Taille4 | 4096 | 30 | 0 | 2 | Vrai || e02efedd-f9d4-42df-9c89-096a8093291f | Taille16 | 16384 | 200 | 0 | 4 | Vrai || e323b927-411a-40a3-8d02-0dac446f6464 | Taille13 | 8192 | 110 | 0 | 3 | Vrai || f6125634-93e5-4531-b678-e91b4d75aed9 | Taille5 | 4096 | 200 | 0 | 1 | Vrai |+------------------------------------------+-------- ---+-------+------+-----------+-------+----------- +[[email protected] ~]#
Obtenez le nom de l'image et son identifiant,
[[email protected] ~]# liste d'images openstack | grep cirros | 02fc6c59-8dc2-4a88-90fa-b811077b6df9 | ciros | actif |[[email protected] ~]#
Obtenez les détails du réseau virtuel privé, qui seront attachés à la VM
[[email protected] ~]# liste de réseaux openstack | grep -i nonprod| e0be93b8-728b-4d4d-a272-7d672b2560a6 | TnQ-NonProd-Interne | 02d5eec2-6ca1-4e73-b4a4-08a7a2d6a4e2 |[[email protected] ~]#
Rechercher le groupe de sécurité
[[email protected] ~]# liste des groupes de sécurité openstack | grep SG | 2266f789-3c4d-4751-8609-041c09625860 | LinuxTechi_SG | LinuxTechi SG | 49853ccef4864d6dbc62c024c10ca543 |[[email protected] ~]#
Trouvez la paire de clés, dans mon cas j'ai ci-dessous,
[[email protected] ~]# liste de paires de clés openstack | grep -i linuxtech| linuxtech | e3:12:89:fd:97:75:75:be:8f:41:75:26:09:03:4d:9f |[[email protected] ~]#
Remarque : Les détails ci-dessus seront différents pour vous en fonction de votre projet et de votre environnement.
Maintenant que nous avons tous les détails, créons une machine virtuelle en utilisant "openstack server create ” commande
Syntaxe :
# serveur openstack create --flavor {flavor-name} --image {Image-Name-Or-Image-ID} --nic net-id={Network-ID} --security-group {Security_Group_ID} – nom-clé {Keypair-Name} Exemple :
[[email protected] ~]# serveur openstack create --flavor m1.tiny --image cirros --nic net-id=e0be93b8-728b-4d4d-a272-7d672b2560a6 --security-group LinuxTechi_SG --key- nom linuxtechi pkumar_test_vm+-------------------------------------------+-------- ---------------------------------------+| Champ | Valeur |+--------------------------------------------------+-------- ---------------------------------------+| OS-DCF:diskConfig | MANUEL || OS-EXT-AZ:availability_zone | || OS-EXT-SRV-ATTR:hôte | Aucun || OS-EXT-SRV-ATTR:nom_hôte_hyperviseur | Aucun || OS-EXT-SRV-ATTR:nom_instance | instance-000002b3 || OS-EXT-STS:état_alimentation | 0 || OS-EXT-STS:task_state | planification || OS-EXT-STS:vm_state | bâtiment || OS-SRV-USG:launch_at | Aucun || OS-SRV-USG:terminated_at | Aucun || accessIPv4 | || accessIPv6 | || adresses | || adminPass | uUf3Nrq5P5ei || config_drive | || créé | 2018-07-07T07:56:15Z || saveur | m1.tiny (1) || hostId | || identifiant | 056c0937-6222-4f49-8405-235b20d173dd || image | cirros (02fc6c59-8dc2-4a88-90fa-b811077b6df9) || nom_clé | linuxtechi || nom | pkumar_test_vm || os-extended-volumes:volumes_attached | [] || progression | 0 || project_id | 49853ccef4864d6dbc62c024c10ca543 || propriétés | || groupes_de_sécurité | [{u'name':u'LinuxTechi_SG'}] || statut | CONSTRUIRE || mis à jour | 2018-07-07T07:56:15Z || user_id | 322c33b03c424563b43642994cae0709 |+--------------------------------------------------+-------- ---------------------------------------+[[email protected] ~]#
Remarque : Pour obtenir plus d'aide sur "openstack server create ” commande , utilisez
# openstack -h création du serveur
Vérifiez maintenant l'état de la machine virtuelle de test à l'aide des commandes ci-dessous,
[[email protected] ~]# liste de serveurs openstack | grep pkumar | 056c0937-6222-4f49-8405-235b20d173dd | pkumar_test_vm | ACTIF | TnQ-NonProd-Internal=192.168.15.62 |[[email protected] ~]#
ou
[[email protected] ~]# serveur openstack show pkumar_test_vm
Associer une adresse IP flottante à la VM
Pour associer une adresse IP flottante à une machine virtuelle, obtenez d'abord l'adresse IP flottante inutilisée à l'aide de la commande ci-dessous,
[[email protected] ~]# liste flottante d'adresses IP openstack | grep Aucun | tête -2| 071f08ac-cd10-4b89-aee4-856ead8e3ead | 169.144.107.154 | Aucun | Aucun || 1baf4232-9cb7-4a44-8684-c604fa50ff60 | 169.144.107.184 | Aucun | Aucun |[[email protected] ~]#
Associez maintenant la première adresse IP au serveur à l'aide de la commande suivante,
[email protected] ~]# openstack ip flottant add 169.144.107.154 pkumar_test_vm[[email protected] ~]#
Utilisez la commande ci-dessous pour vérifier si l'adresse IP flottante est attribuée à la VM ou non
[[email protected] ~]# liste de serveurs openstack | greppkumar_test_vm| 056c0937-6222-4f49-8405-235b20d173dd | pkumar_test_vm | ACTIF | TnQ-NonProd-Internal=192.168.15.62, 169.144.107.154 |[[email protected] ~]#
Vous pouvez maintenant accéder à cette VM de l'extérieur en utilisant l'IP flottante.
Créer une machine virtuelle dans une zone de disponibilité spécifique et calculer l'hôte
Supposons que nous voulions créer une machine virtuelle de test sur compute-02 dans la zone de disponibilité de non-production. Pour ce faire, passez "–availability-zone" paramètre dans la commande de création du serveur openstack,
La syntaxe serait quelque chose comme ci-dessous :
# serveur openstack create --flavor {flavor-name} --image {Image-Name-Or-Image-ID} --nic net-id={Network-ID} --security-group {Security_Group_ID} - -key-name {Keypair-Name} --availability-zone {Availbility-Zone-Name} :{Compute-Host}
Exemple :
[[email protected] ~]# serveur openstack create --flavor m1.tiny --image cirros --nic net-id=e0be93b8-728b-4d4d-a272-7d672b2560a6 --security-group LinuxTechi_SG --key- nom linuxtechi --availability-zone NonProduction:compute-02 nonprod_test_vm
Supprimer une machine virtuelle de la ligne de commande
Utilisez "openstack server delete ” pour supprimer les machines virtuelles, supposons que nous voulons supprimer la vm de test créée ci-dessus.
[[email protected] ~]# serveur openstack supprimer pkumar_test_vm[[email protected] ~]#
Ceci conclut notre article, j'espère que vous avez une idée de base sur la façon de créer et de supprimer une machine virtuelle à partir de la ligne de commande dans openstack.