Cet article est la troisième partie de notre série OpenStack . Dans ce didacticiel, nous allons passer en revue les étapes pour lancer une instance OpenStack à partir d'Horizon Dashboard.
Prérequis
1 :Installer OpenStack à nœud unique dans CentOS 7 / RHEL 7
2 :Configurer la mise en réseau OpenStack pour permettre l'accès aux instances de VM
Lancer l'instance OpenStack
Avant de lancer une instance, nous aurions besoin d'effectuer les tâches ci-dessous.
- Créer une image OpenStack
- Créer une saveur de machine
- Créer un groupe de sécurité
- Générer une paire de clés
Créer une image OpenStack
Sans images de machines virtuelles, vous ne pouvez pas déployer d'instances OpenStack. OpenStack Image est un fichier unique (QCOW2 ou Raw) qui contient un disque sur lequel un système d'exploitation est installé.
Pour cette démo, nous utiliserons l'image CentOS 6 et chargez-le sur OpenStack.
Si vous souhaitez utiliser une autre image, obtenez-la ici .
Connectez-vous en tant qu'utilisateur administrateur et effectuez les tâches ci-dessous.
Pour créer une image, accédez à Admin >> Calculer>> Images>> + Créer une image .
Entrez les détails.
Nom de l'image :CentOS 6 x86_64
Description de l'image :Image CentOS 6
Source de l'image :Parcourir l'image téléchargée (Mon image est dans ~/raj – Répertoire d'accueil ).
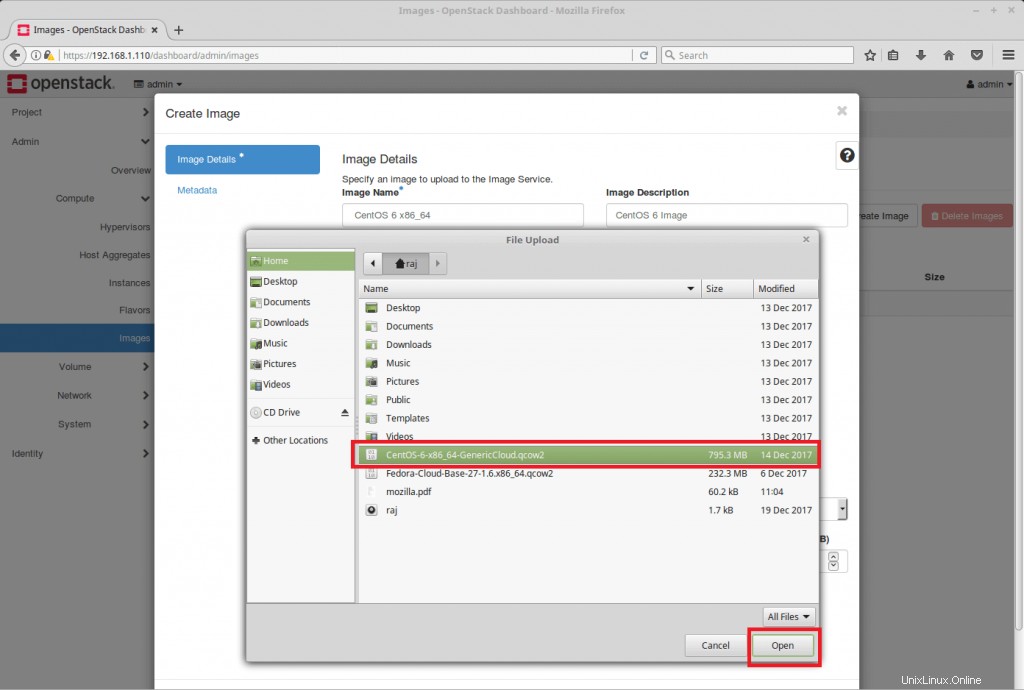
Formater :QCOW2 – Emulateur QEMU
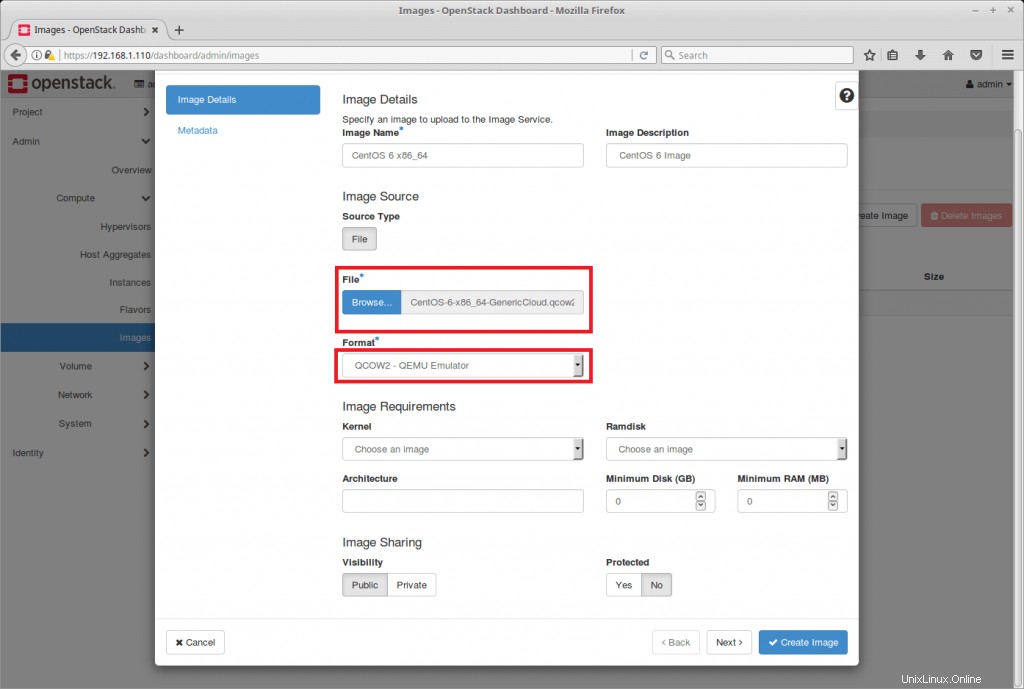
Cliquez sur Créer une image pour commencer. Attendez quelques minutes pour terminer.
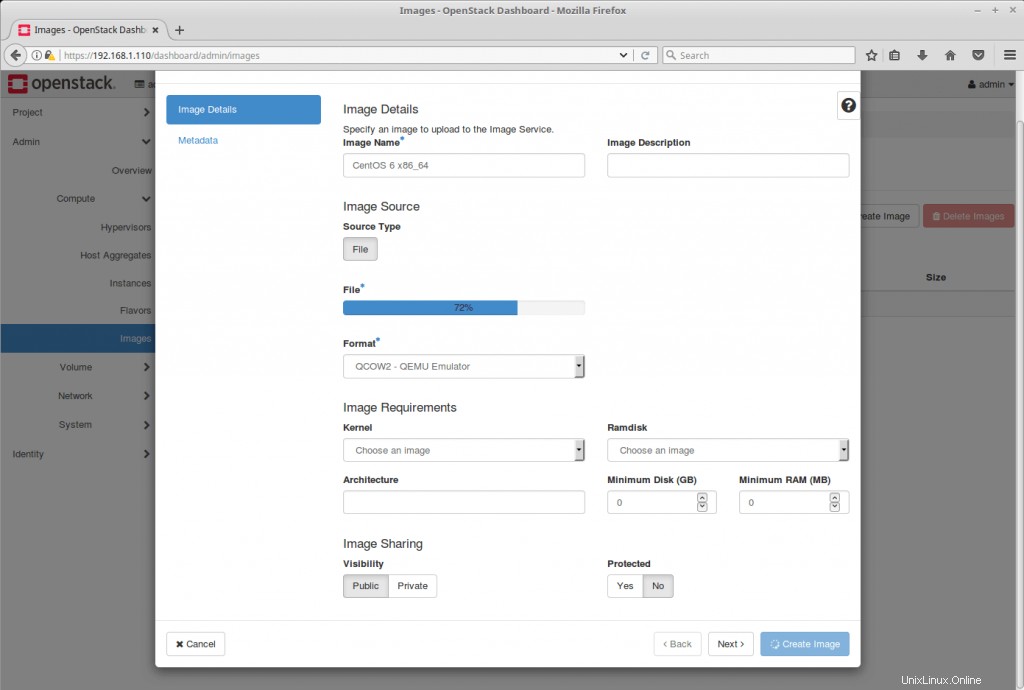
Remarque :L'image sera accessible à tous les utilisateurs d'OpenStack, par défaut.
Créer une saveur de machine
Les saveurs de machine sont des combinaisons variées de CPU, de mémoire, de stockage et de capacité d'échange et vous permettent de choisir la bonne combinaison de ressources pour vos besoins.
Bien qu'OpenStack ait des saveurs prédéfinies, la création d'une nouvelle saveur de machine peut correspondre aux besoins exacts en ressources de votre application.
Créons une version pour 1 VCPU, 1 Go de RAM et 10 Go de disque.
Accédez à Admin>> Calculer>> Saveurs>> + Créer une saveur . Vous devriez être dans la connexion administrateur OpenStack.
Détails de saveur,
Nom :custom.small
VCPU :1
RAM :1024
Disque racine :10 Go
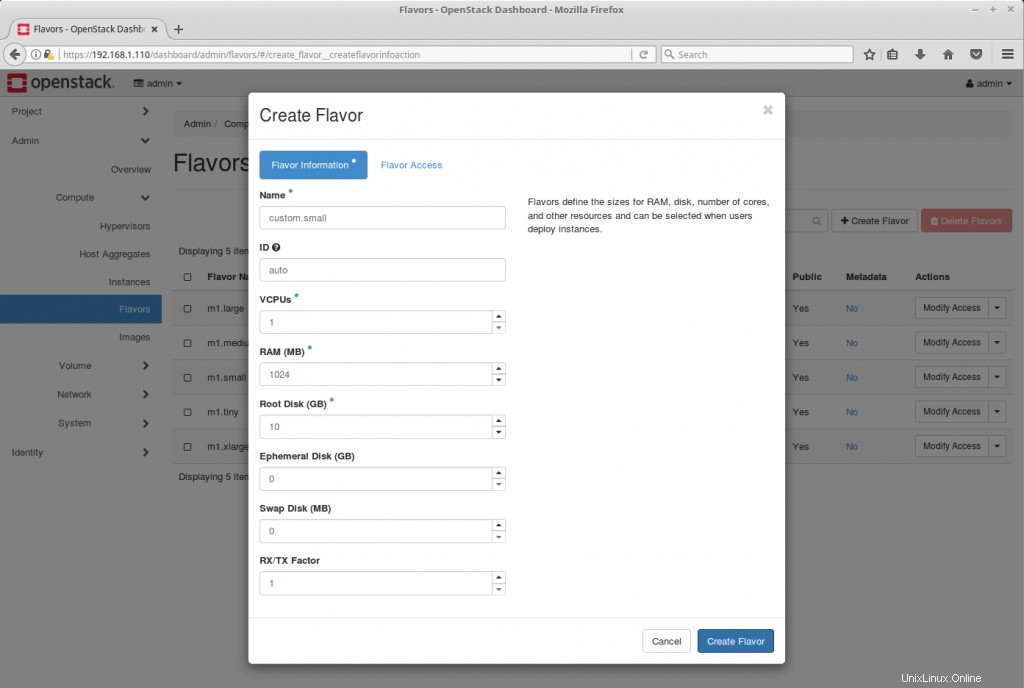
Remarque :Tout utilisateur d'OpenStack peut utiliser cette variante pour créer des instances, par défaut.
Créer un groupe de sécurité
Le groupe de sécurité OpenStack agit comme un pare-feu virtuel qui contrôle la connexion vers/depuis les instances. Des groupes de sécurité doivent être créés pour autoriser les connexions telles que SSH, HTTP, HTTPS, etc.
Ici, nous allons créer un groupe de sécurité pour autoriser les connexions ICMP et SSH.
Connectez-vous en tant qu'utilisateur normal "raj" .
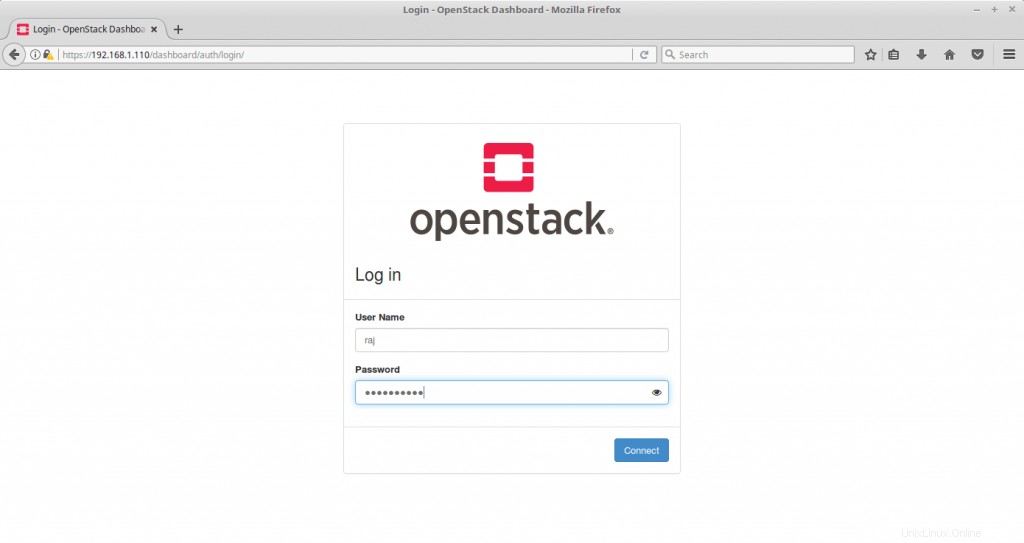
Accédez à Projet>> Réseau>> Groupes de sécurité>> + Créer un groupe de sécurité .
Dans cette page, nommez votre groupe de sécurité et cliquez sur Créer un groupe de sécurité.
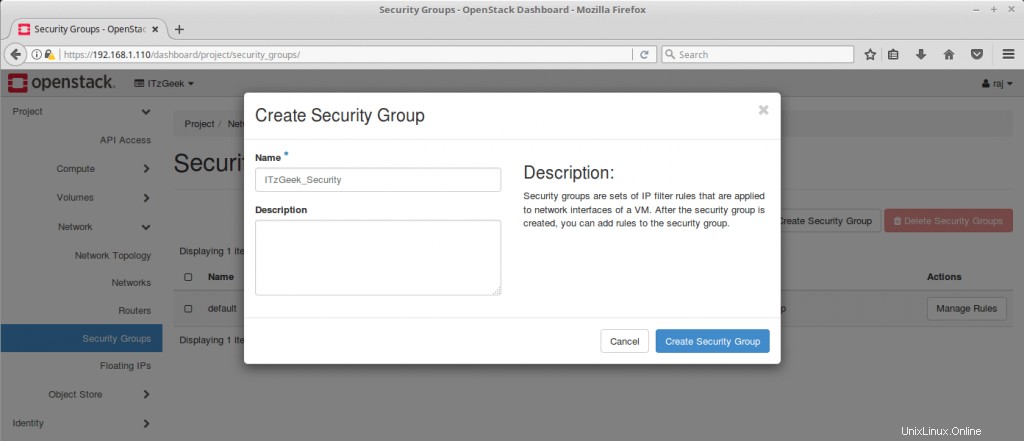
Maintenant, cliquez sur Gérer les règles du groupe nouvellement créé.
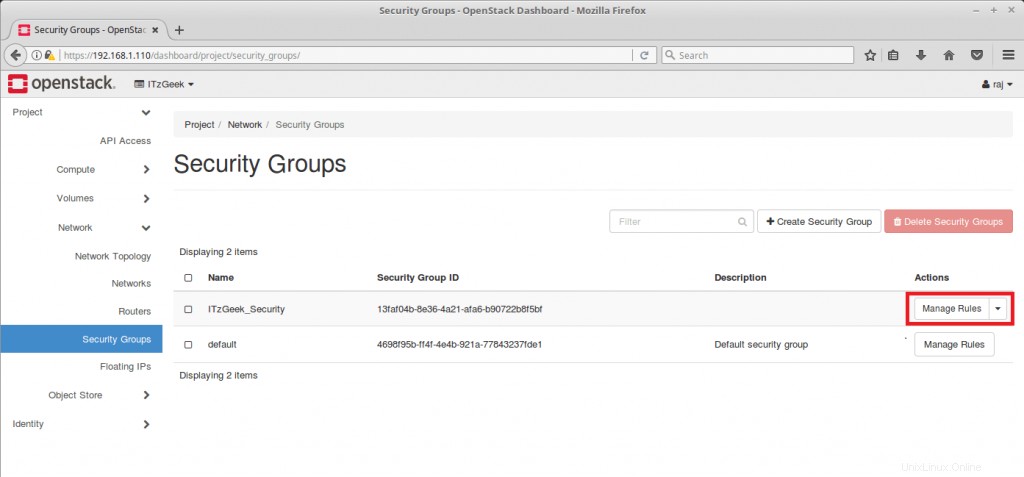
Ajoutez une règle comme ci-dessous.
Projet>> Réseau>> Groupes de sécurité >> Groupe de sécurité (ITzGeek_Security)>> Gérer>> + Ajouter une règle .
SSH :
Règle :SSH / ICMP
Distant : CIDR
CIDR :0.0.0.0/0
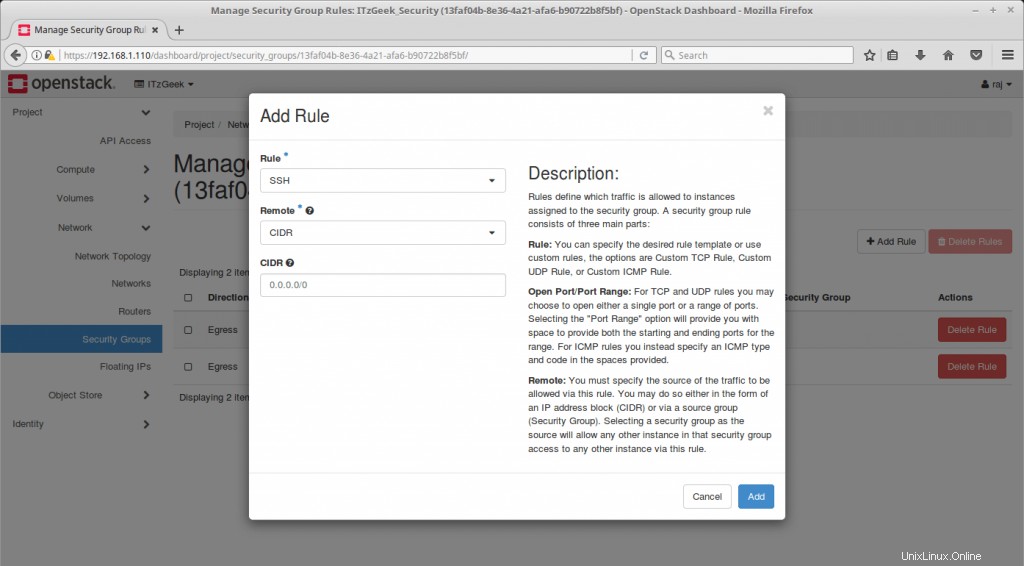
ICMP :
Règle :Tous ICMP
Direction :Ingress
Distant : CIDR
CIDR :0.0.0.0/0
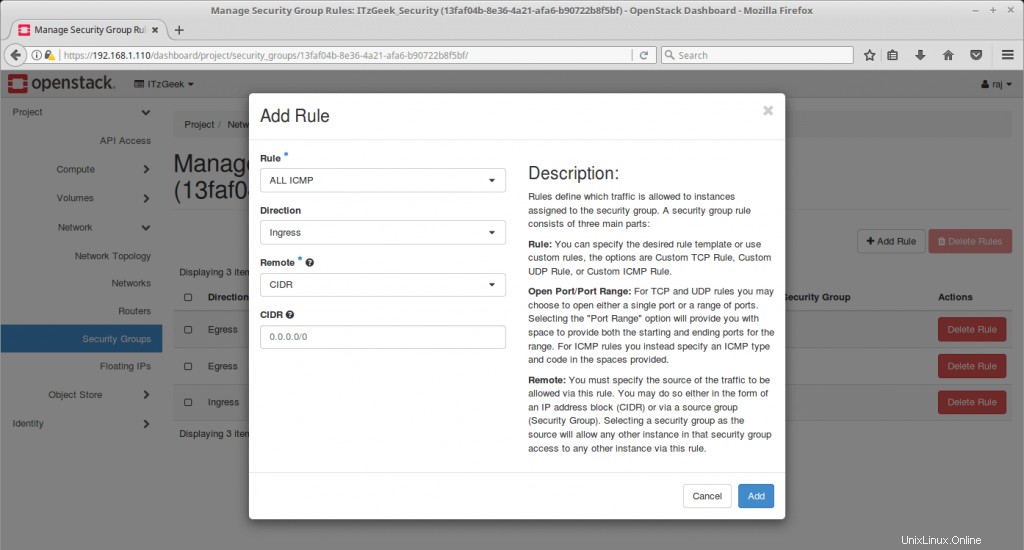
Créer une paire de clés
La paire de clés est la clé publique utilisée pour accéder aux instances créées. Sans la paire de clés, nous ne pouvons pas accéder à l'instance.
Aller à Projet>> Calculer>> Paires de clés>> + Créer une paire de clés .
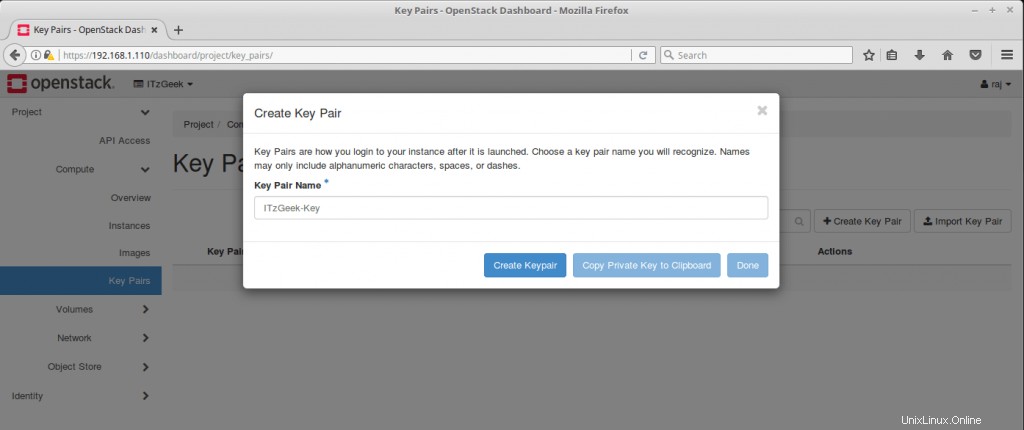
Utiliser le clic droit et copier ou Cliquez sur Copier la clé privée dans le presse-papiers et enregistrez la paire de clés dans le fichier (dans mon cas, c'est ITzGeek-Key ) pour une utilisation future.
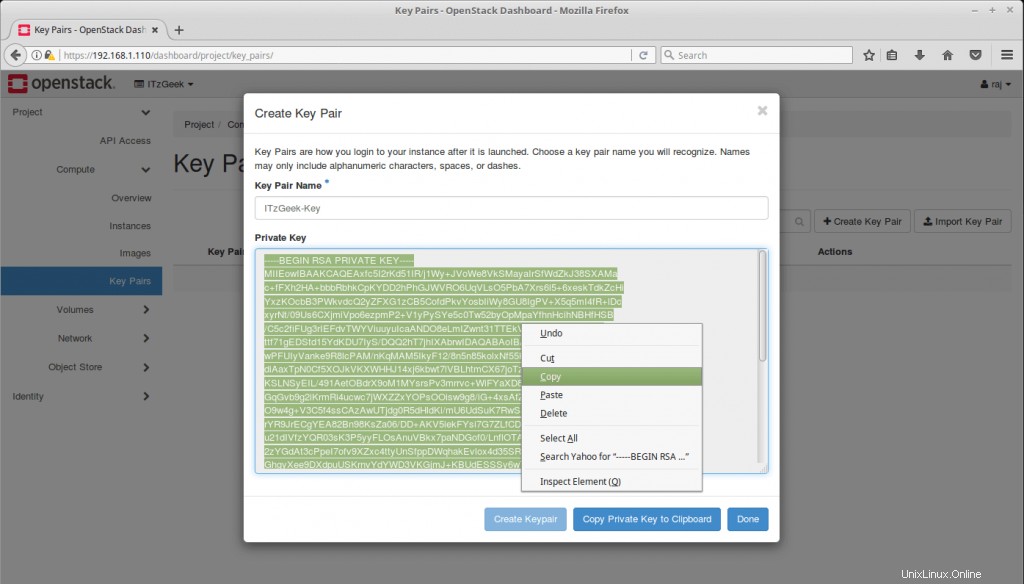
Nous sommes maintenant prêts à lancer une instance.
Lancer une instance
Aller à Projet>> Calculer>> Instances>> Lancer une instance .
Nommez votre instance et cliquez sur suivant.
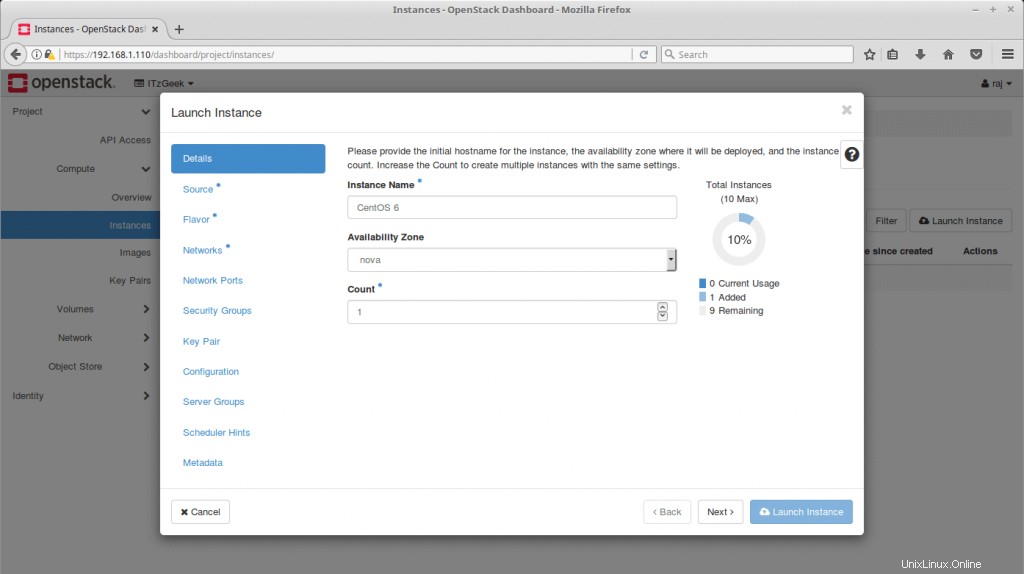
Sélectionnez l'image téléchargée (CentOS 6 x86_64) comme source pour cette instance.
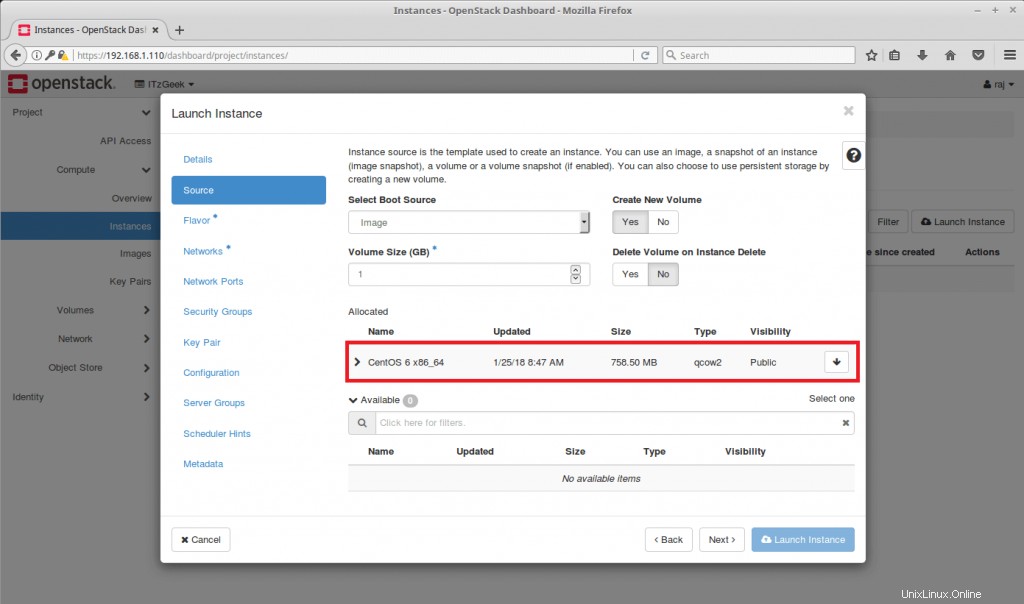
Nous utiliserons notre saveur custom.small afin qu'OpenStack puisse allouer facilement des ressources pour nous.
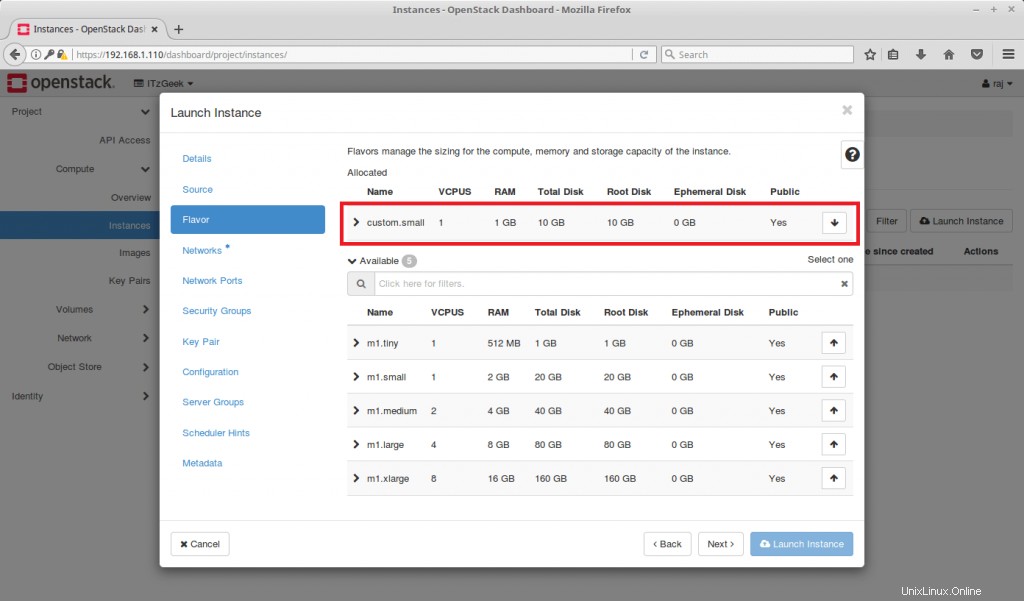
Choisissez le_réseau_interne.
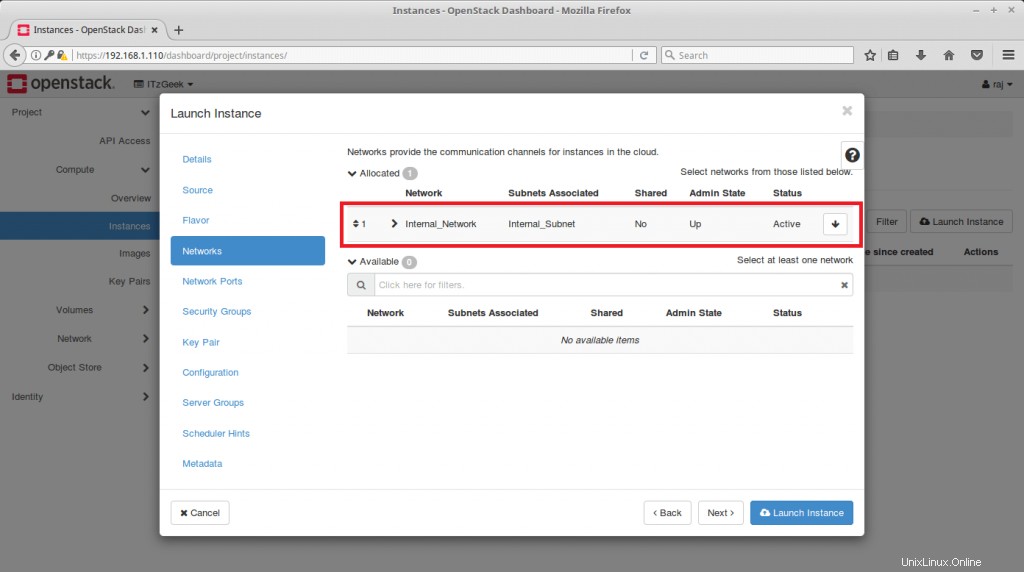
Sélectionnez le groupe de sécurité que nous avons créé précédemment.
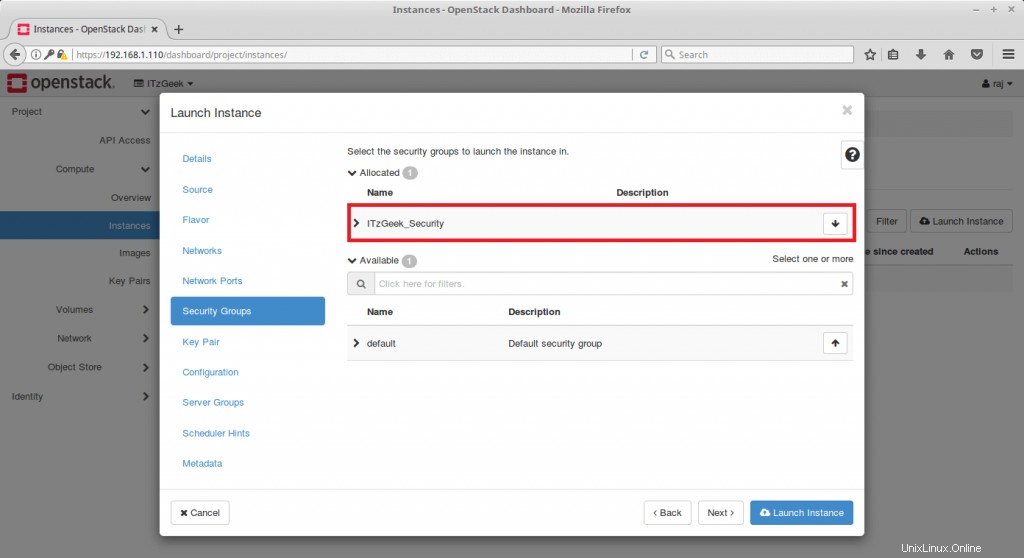
Assurez-vous de sélectionner la bonne paire de clés. Enfin, cliquez sur Lancer l'instance pour commencer la création de l'instance.
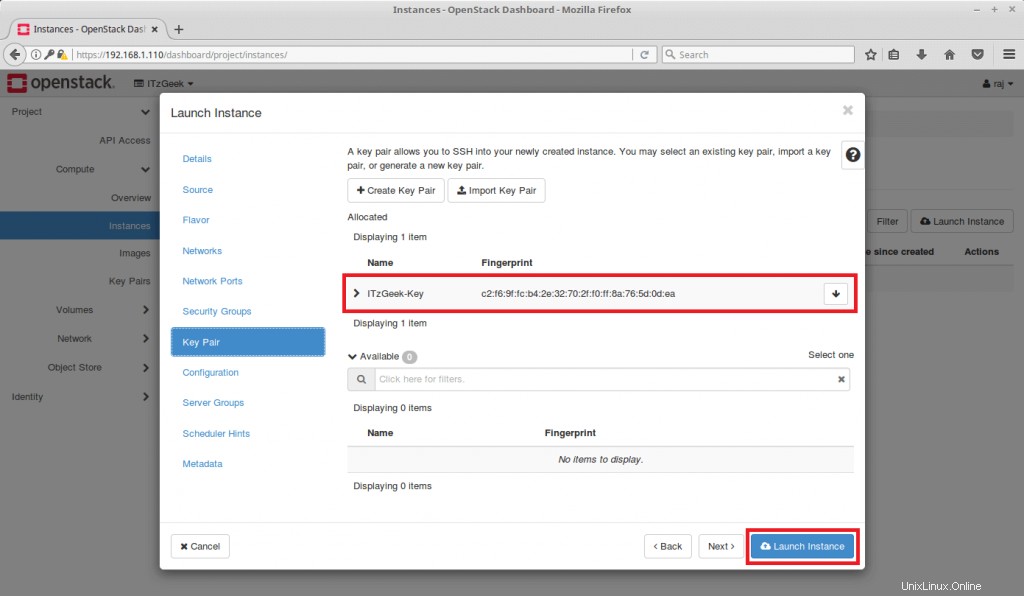
Attendez quelques minutes. L'instance devrait être opérationnelle dans quelques minutes.
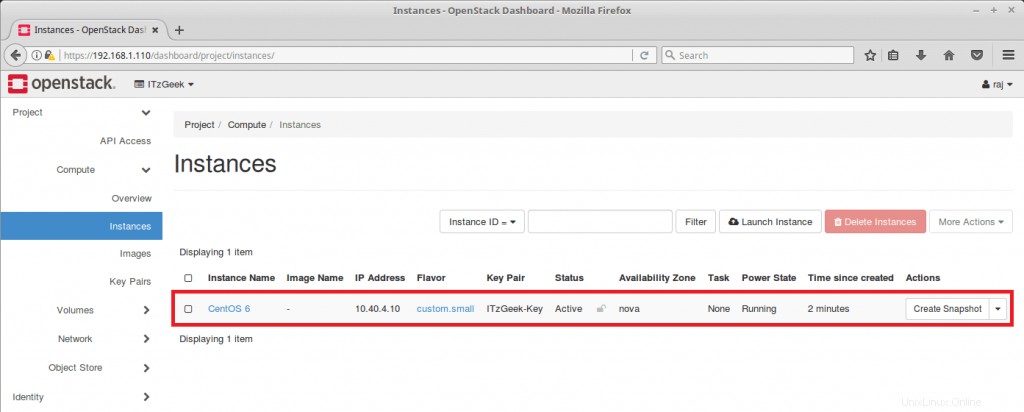
Une fois l'instance en place, attribuez une adresse IP flottante à l'instance afin que nous puissions accéder à l'instance. Cliquez sur Associer une IP flottante.
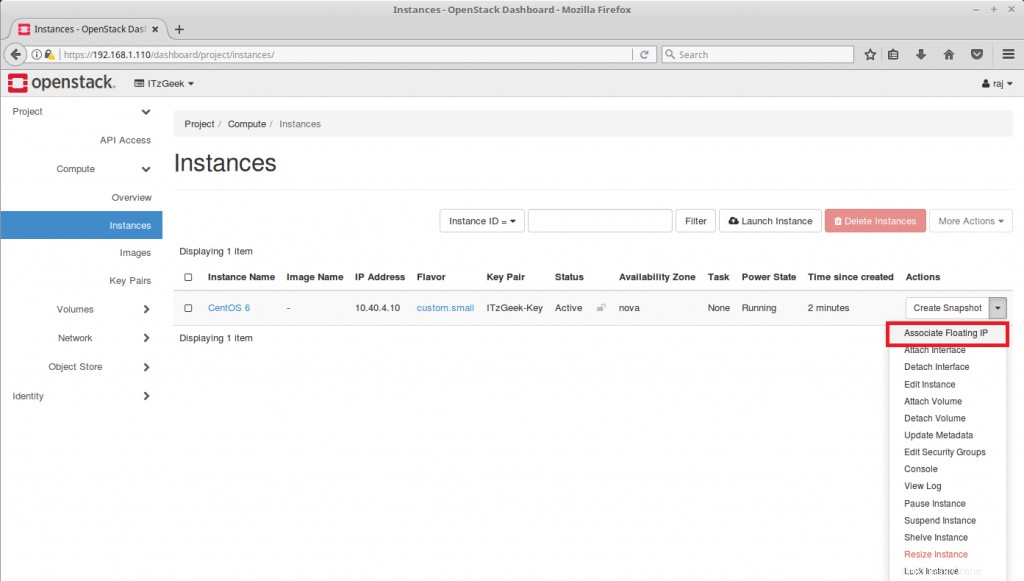
Cliquez sur le signe +.
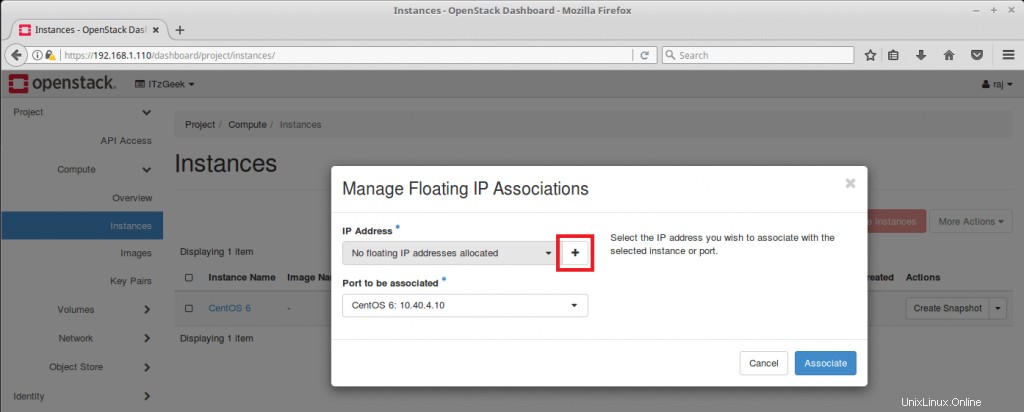
Utilisez External_Network puis cliquez sur Associer IP.
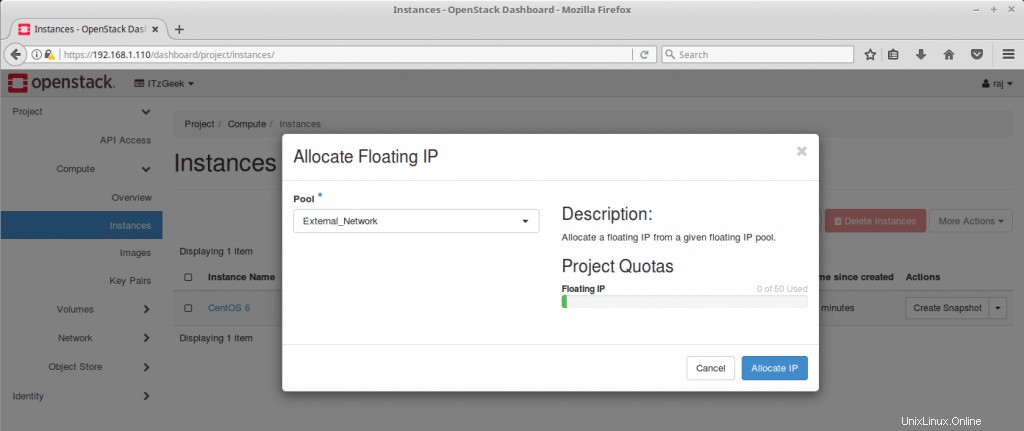
Enfin, cliquez sur Associer.
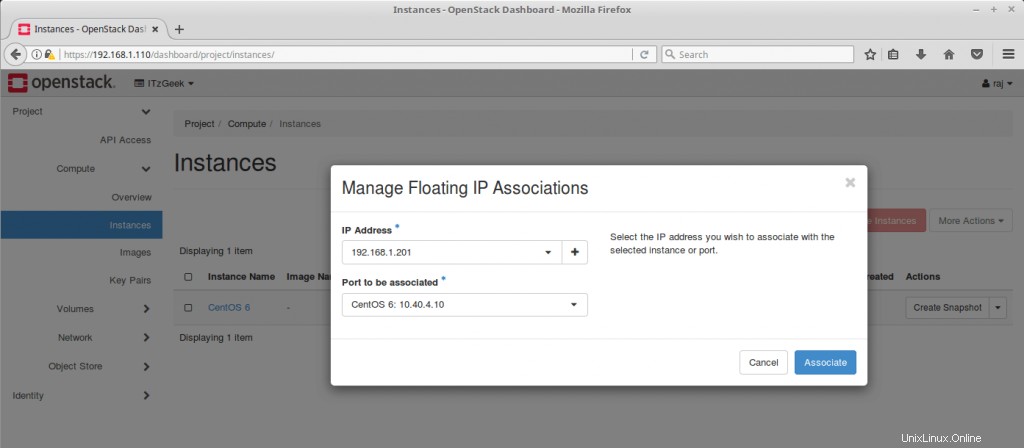
Votre instance doit avoir une adresse IP flottante qui lui est attribuée.
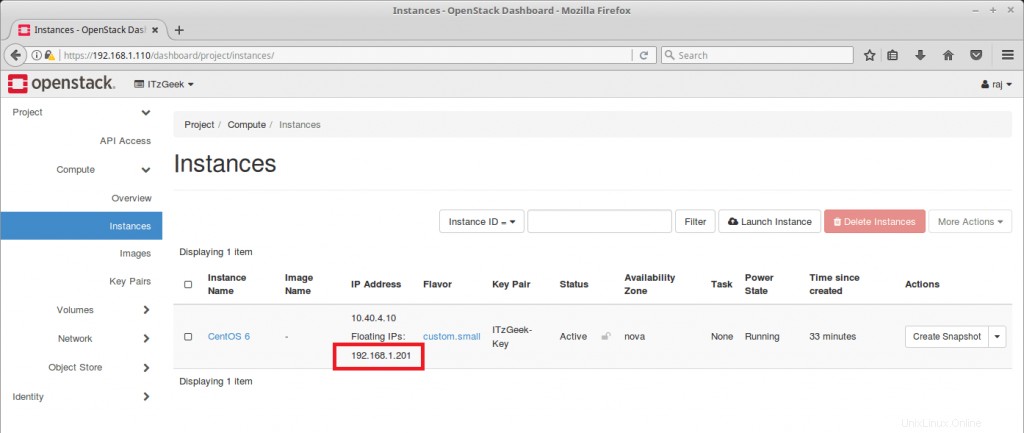
Accéder à l'instance OpenStack
Attendez quelques secondes et essayez d'envoyer un ping à l'adresse IP flottante. Vous devriez obtenir une réponse ping.
ping 192.168.201 -c 2
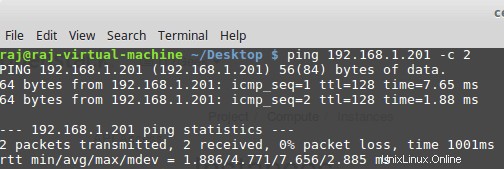
Comme je l'ai déjà dit, j'ai enregistré la paire de clés dans le fichier appelé "ITzGeek-Key “. Lorsque j'enregistre un fichier, il est enregistré en autorisation 644. L'autorisation de fichier doit être changée en 600 pour une utilisation avec SSH pour la connexion à l'instance OpenStack .
chmod 600 ITzGeek-Key

Essayez maintenant d'accéder à l'instance en utilisant l'adresse IP flottante avec la paire de clés créée.
Le nom d'utilisateur par défaut pour l'image cloud CentOS est centos.
ssh -i ITzGeek-Key [email protected]
Tapez oui pour vous connecter à l'instance lorsque vous vous connectez pour la première fois.
Vous devriez maintenant être dans le terminal de l'instance nouvellement créée.
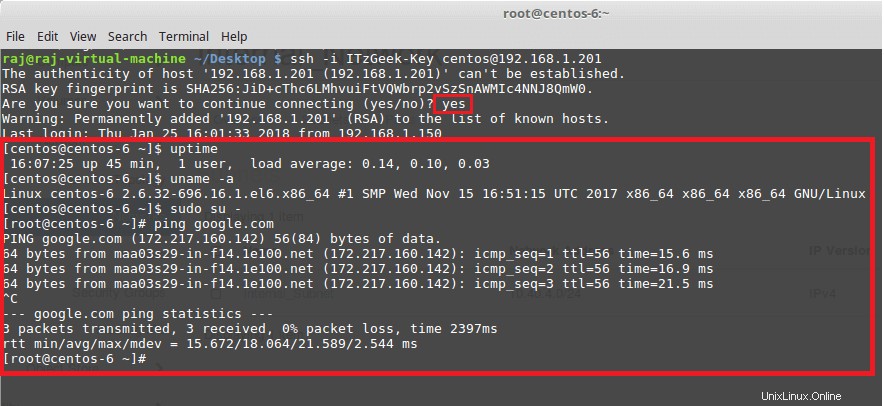
C'est tout.