Que vous soyez un débutant Linux ou un administrateur professionnel, avoir une clé USB amorçable Linux peut être pratique dans un certain nombre de situations. Il permet aux utilisateurs de découvrir les distributions Linux modernes sans avoir à les installer d'abord sur leur machine. Heureusement, la création d'une clé USB live Linux n'est pas si difficile. Dans ce guide, nous vous présenterons plusieurs façons d'en créer un pour vous-même. Cependant, nous n'allons pas couvrir certaines des fonctionnalités avancées telles que l'ajout de persistance ou de cryptage. Néanmoins, ce guide devrait pouvoir vous aider à démarrer et à commencer à expérimenter par vous-même.
Comment créer des clés USB amorçables Linux ?
Vous pouvez créer une clé USB live Linux en utilisant soit une application graphique telle que Rufus, soit en tirant parti de vos utilitaires de ligne de commande existants. Nous vous montrerons comment créer une distribution Linux amorçable à partir de tous les principaux systèmes d'exploitation, y compris Linux, Mac OS et Windows. Utilisez la barre latérale pour accéder directement à la section qui en parle pour votre système d'exploitation.
Les fondamentaux d'un programme d'installation USB en direct
Avant de passer à montrer comment créer votre propre clé USB en direct, nous voulons que vous compreniez le flux de travail derrière. Les distributions Linux déploient leurs dernières versions sous forme d'image ISO. Il contient les données nécessaires pour démarrer et installer une nouvelle copie de cette distribution particulière.

Pour créer une clé Linux en direct, vous devrez récupérer l'image ISO de votre distribution préférée. Cela peut être fait en allant sur la page de téléchargement et en téléchargeant l'image ISO sur votre ordinateur. Une fois cette étape effectuée, vous devrez « écrire » le contenu du fichier ISO sur votre clé USB. De plus, le périphérique USB doit être formaté correctement.
1. Créer un Live USB Linux à partir de Linux
Si vous utilisez déjà Linux, il est très important de créer une nouvelle clé USB en direct. Cela peut être utile si vous souhaitez essayer une nouvelle variante de Linux ou si vous avez besoin d'une distribution de sauvegarde secondaire. Vous pouvez créer une clé USB en direct directement à partir de votre émulateur de terminal Linux ou via une application graphique. Pour ce tutoriel, nous supposerons que vous êtes sur une distribution Ubuntu ou similaire. Cependant, les instructions sont les mêmes pour toutes les principales variantes de Linux.
Comment créer une clé USB amorçable Linux à l'aide de l'interface graphique
Les utilisateurs de Linux peuvent facilement créer des supports d'installation Linux en direct à l'aide de 'Startup Disk Creator' application. Il s'agit d'un outil graphique simple mais robuste qui crée des périphériques USB amorçables pour une promenade dans le parc. De plus, il est préinstallé sur les nouveaux systèmes Ubuntu par défaut. Vous pouvez télécharger "Startup Disk Creator" pour d'autres distributions à partir de cette page.
Étape 1 :Insérez la clé USB
Une fois que vous avez inséré la clé USB dans votre machine Linux, le système peut afficher une invite. Sélectionnez "Ne rien faire" dans cette invite. Ouvrez votre gestionnaire de fichiers Linux et vérifiez si votre machine a reconnu la clé USB. Passez à l'étape suivante une fois que tout semble être comme prévu. Votre périphérique USB doit avoir une taille d'au moins 4 Go ou plus.
Étape 2 :Lancer le créateur de disque de démarrage
Vous pouvez lancer le créateur de disque de démarrage utilitaire en ouvrant le tableau de bord de votre application ou en effectuant une recherche dans la fenêtre des activités.
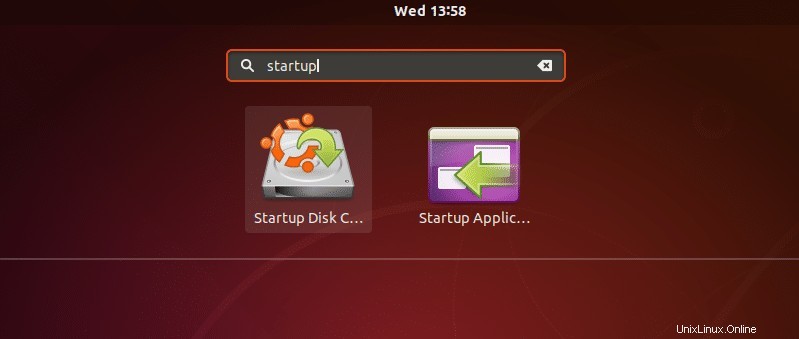
Étape - 3 :sélectionnez le fichier ISO
Nous supposons que vous avez déjà téléchargé le fichier ISO de la distribution choisie. Il est maintenant temps de sélectionner cette image dans le créateur de disque de démarrage. Si vous placez le fichier ISO dans ~/Downloads dossier de votre système de fichiers Linux, Startup Disk Creator peut le détecter automatiquement. Sinon, utilisez le 'Autre ' option de Disk Creator pour sélectionner l'emplacement approprié.
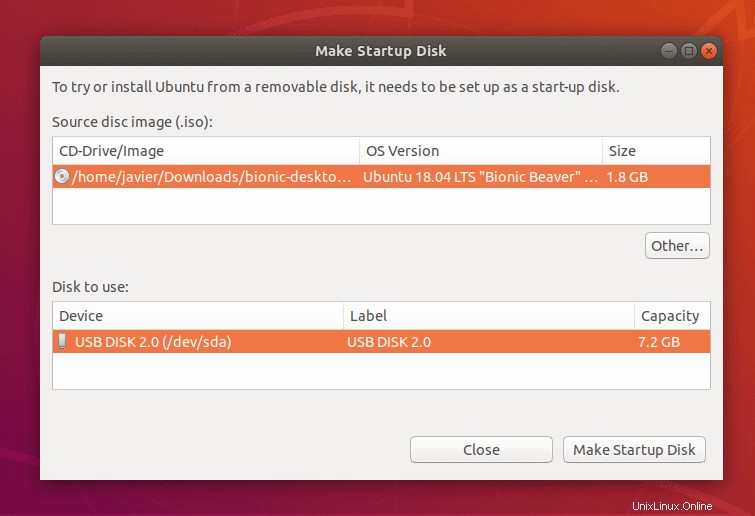
Étape 4 :Sélectionnez le périphérique USB
Vous devriez voir une liste des périphériques USB disponibles sous "Disque à utiliser : ' option de Créateur de disque de démarrage. Assurez-vous de sélectionner le périphérique USB approprié car Disk Creator écrasera le périphérique USB à l'étape suivante. Sauvegardez d'abord toutes les données que vous avez stockées sur le disque sur votre PC. Procédez ensuite à l'opération en cliquant sur "Créer un disque de démarrage" option.
Étape 5 :Confirmer le périphérique USB
Ubuntu vous demandera de confirmer le périphérique USB une fois que vous aurez approuvé le processus d'écriture à l'étape précédente. Dès que vous confirmez le périphérique USB, le processus d'écriture commence et Startup Disk Creator commence à cloner les données ISO sur le périphérique USB.
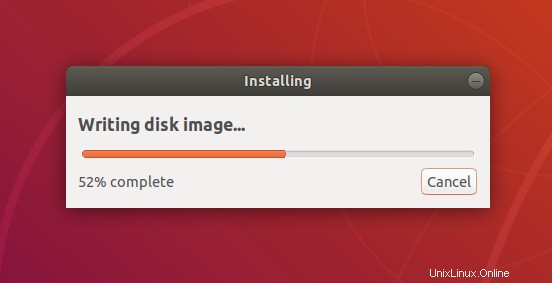
Étape 6 :Entrez le mot de passe si vous y êtes invité
Si vous effectuez l'opération d'écriture à partir d'un compte d'utilisateur normal, Ubuntu vous demandera le mot de passe de l'utilisateur. En effet, l'écriture d'un ISO sur un périphérique USB est une décision importante. Une fois que vous avez entré le mot de passe correct, l'opération d'écriture commencera.
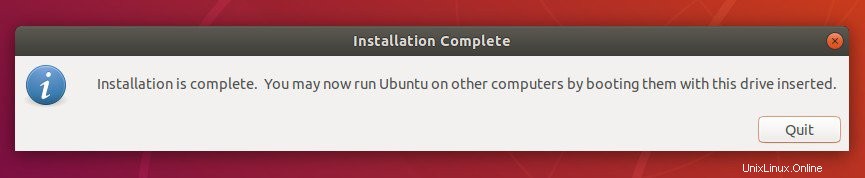
Si tout se passe bien avec l'opération d'écriture, l'installation sera terminée. Cela peut prendre entre 5 et 15 minutes, selon le périphérique USB et la taille du fichier ISO. Une fois l'installation ISO terminée, vous pouvez utiliser votre clé USB amorçable Linux nouvellement créée pour démarrer dans une distribution en direct.
Comment créer une clé USB amorçable Linux à l'aide du terminal
Vous n'avez pas besoin d'utiliser d'outil graphique pour créer des clés USB Linux en direct. Vous pouvez facilement en créer un à l'aide d'utilitaires de ligne de commande tels que dd et mkusb. La section suivante montre comment utiliser l'utilitaire dd de Linux pour créer un support d'installation Linux amorçable.
Étape 1 :Insérez la clé USB
Insérez la clé USB dans votre machine comme vous le feriez habituellement. Sélectionnez "Ne rien faire ' si Ubuntu ou votre distribution actuelle affiche une invite. Vérifiez votre périphérique USB en tapant la commande suivante dans votre émulateur de terminal Linux.
$ sudo lsblk
Cela devrait être quelque chose comme sdX , où X est une autre lettre minuscule. Notez correctement le nom de l'appareil, sinon vous risquez de ruiner les données contenues par d'autres périphériques de stockage.
Étape 2 :Démontez le périphérique USB
Avant de procéder à l'écriture du fichier ISO, assurez-vous que le périphérique USB est démonté. Cela peut être fait très facilement en exécutant la commande suivante.
$ sudo umount /dev/sdX
Assurez-vous d'utiliser le nom approprié pour votre périphérique USB. Passez à l'étape suivante une fois la clé USB démontée avec succès.
Étape 3 :écrivez le fichier ISO sur USB
Nous utiliserons l'utilitaire "dd" pour écrire le fichier ISO sur le périphérique USB. C'est un utilitaire Linux simple mais extrêmement puissant qui est utilisé pour copier et convertir des fichiers. Lancez simplement une session de terminal et entrez la commande suivante pour commencer à écrire l'ISO.
$ sudo dd if=/path/to/ubuntu.iso of=/dev/sdX bs=4M && sync
Remplacez l'argument après ‘if=’ pour pointer vers l'emplacement qui contient votre fichier ISO. Modifiez le nom de l'appareil (la partie après 'of=' ) en conséquence. Assurez-vous que le nom de la sortie ne contient aucune lettre (comme /dev/sda1 ou /dev/sdb1 ). Ils reflètent les partitions, pas le périphérique lui-même, qui est nécessaire pour dd.
Le bit de synchronisation est également important. Si vous l'omettez, dd peut revenir avant la fin de l'opération d'écriture. Maintenant, l'opération d'écriture va commencer à avoir lieu. Votre session de terminal peut sembler gelée pendant l'opération.
Ne l'interrompez pas, sinon vous pourriez vous retrouver avec une installation cassée. Une fois les données écrites avec succès, dd reviendra. Vous pouvez maintenant débrancher votre clé USB et l'utiliser comme support de démarrage.
2. Créer une clé USB Live Linux à partir de Mac OS
Vous pouvez créer un lecteur Linux amorçable à partir de Mac OS. Cependant, vous devrez effectuer quelques opérations supplémentaires pour vous assurer que l'USB en direct est entièrement compatible avec votre matériel Apple. Tout d'abord, vous aurez besoin du périphérique USB et de l'image ISO de votre distribution Linux préférée.
Comment créer une clé USB amorçable Linux à l'aide de l'interface graphique sur Mac
Les utilisateurs de Mac OS d'Apple peuvent facilement créer un support d'installation Linux à l'aide d'Etcher. Il s'agit d'un outil graphique simple et puissant qui facilite la création de périphériques USB amorçables pour les débutants.
Étape 1 :Préparez le périphérique USB
Pour préparer la clé USB pour une clé USB Linux en direct, reformatez d'abord l'appareil à l'aide de l'utilitaire de disque d'Apple. application. Vous pouvez ouvrir 'Utilitaire de disque ‘ en allant dans ‘Applications>Utilitaires’ menu ou en utilisant la recherche Spotlight. Une fois l'application ouverte, insérez votre périphérique USB et vérifiez s'il a été ajouté à l'Utilitaire de disque. Assurez-vous d'activer l'option 'Affichage>Afficher tous les appareils' .
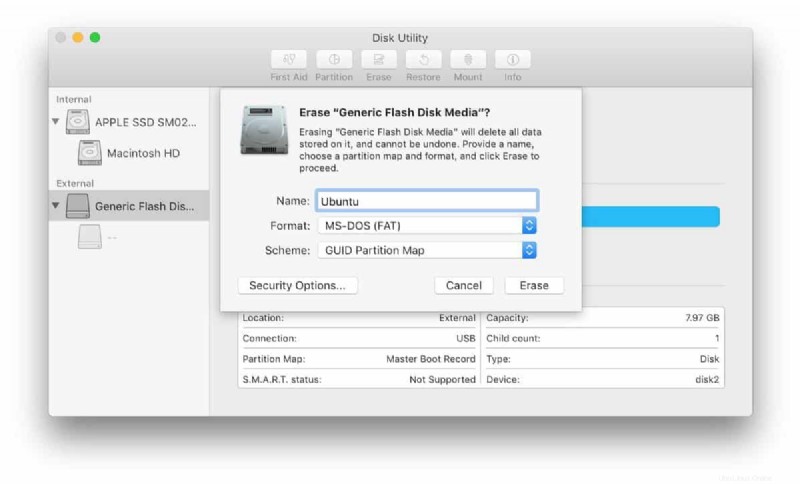
Maintenant, sélectionnez votre clé USB et cliquez sur 'Effacer' option de la barre d'outils pour commencer à reformater votre appareil. Définissez l'option de formatage de la clé USB sur MS-DOS (FAT) et l'option de schéma pour carte de partition GUID . Vérifiez si tout est correctement sélectionné, puis cliquez sur 'Effacer' .
Étape 2 :Installer et ouvrir Etcher
Nous utiliserons un logiciel gratuit et open-source appelé Etcher pour créer notre clé USB amorçable. Vous pouvez télécharger Etcher pour Mac à partir de sa page de téléchargement. Une fois le package téléchargé et monté, vous pouvez l'exécuter sur place ou le faire glisser vers les Applications dossier. Étant donné que les versions récentes de Mac OS bloquent les applications de développeurs non identifiés, vous devrez peut-être cliquer sur le bouton "Ouvrir quand même" possibilité d'exécuter Etcher.
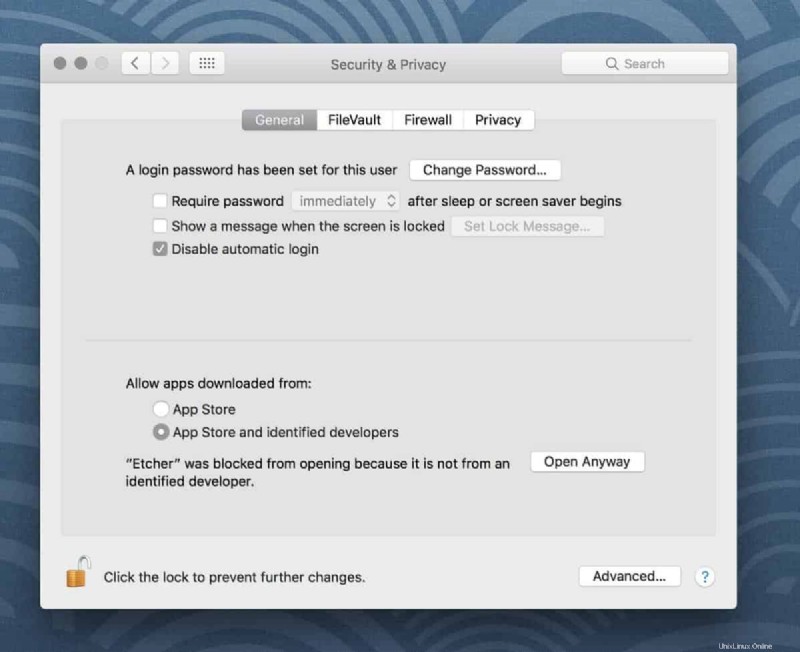
Étape 3 :Configurer Etcher pour l'installation ISO
Le flux de travail Etcher se compose de trois étapes. Tout d'abord, vous devez sélectionner le fichier ISO. Cliquez simplement sur « Sélectionner une image » option, et Etcher fournira un explorateur de fichiers qui peut être utilisé pour localiser et sélectionner l'image ISO. Une fois cela fait, cliquez sur 'Sélectionner un lecteur' et sélectionnez votre périphérique USB. Etcher sélectionnera automatiquement le périphérique USB s'il est déjà connecté.
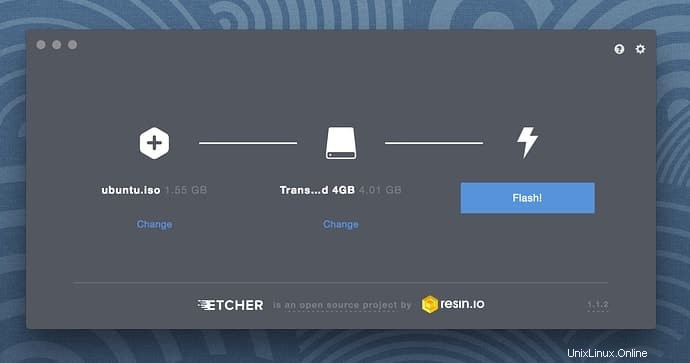
Une fois les deux étapes ci-dessus terminées, vous pouvez cliquer sur le bouton "Flash ' option. Cela lancera le processus d'écriture et vous demandera votre mot de passe utilisateur.
Étape 4 :Attendez que le graveur se termine
Après avoir entré votre mot de passe, le processus flash commencera. Etcher affichera la progression de l'écriture, la vitesse et la durée estimée pour terminer. Une fois l'ISO flashé, Etcher effectuera une opération de validation pour vérifier si les données contenues dans le périphérique USB sont les mêmes que l'ISO. Votre clé USB amorçable Linux est prête à démarrer une fois cette étape terminée avec succès.
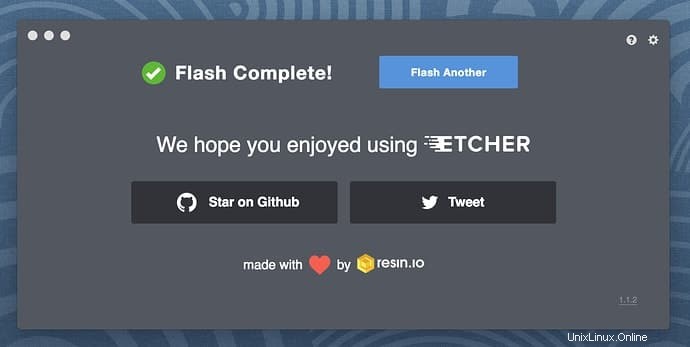
Étape 5 :Démarrage de Live Linux sur Mac
Pour démarrer sur un support d'installation Linux à partir de Mac, vous devrez redémarrer votre appareil et appuyer sur Option/alt (⌥) clé. Assurez-vous que le périphérique USB est inséré pendant cette opération. Il lancera le "Gestionnaire de démarrage" et affichera une liste des périphériques amorçables connectés à votre machine Apple. L'USB en direct doit être étiqueté comme "EFI Boot" et apparaît généralement dans une couleur dorée ou jaune. Sélectionnez ce périphérique et il commencera à démarrer dans la distribution Linux.
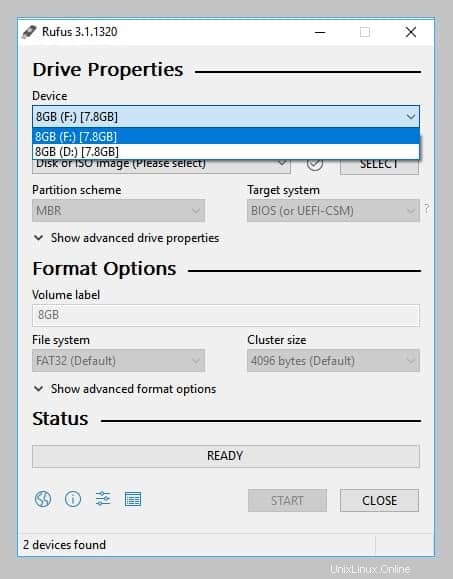
Comment créer une clé USB amorçable Linux à l'aide du terminal sur Mac
Si vous êtes un utilisateur avancé, vous souhaiterez peut-être créer votre clé USB en direct à partir du terminal. Suivez les étapes ci-dessous pour créer avec succès votre support d'installation en direct à l'aide du terminal Mac.
Étape 1 :Convertir le fichier ISO en fichier IMG
Pour créer une clé USB en direct à partir du terminal, vous devrez convertir l'image ISO de votre distribution Linux choisie en un fichier IMG. Cela peut être fait en utilisant le hdiutil outil. Lancez simplement une session de terminal et lancez la commande suivante.
$ hdiutil convert /path/to/ubuntu.iso -format UDRW -o /path/to/target.img
OS X ajoute souvent l'extension .dmg après l'image de sortie. Cependant, vous n'avez pas à vous en soucier car cela n'affectera pas l'installation.
Étape 2 :Déterminer le périphérique USB
Vous devez déterminer le nœud de périphérique attribué à votre clé USB avant de pouvoir y écrire l'image cible. Vous pouvez le faire en exécutant la commande suivante.
$ diskutil list
Cela affichera une liste des appareils actuellement connectés. Maintenant, branchez votre périphérique USB et relancez la commande. Comparez la sortie des deux commandes pour déterminer le nœud du périphérique.
Étape 3 :Démontez le périphérique USB
Avant de commencer à écrire le fichier IMG, assurez-vous de démonter la clé USB. Vous pouvez facilement le faire en exécutant la commande suivante.
$ diskutil unmountDisk /dev/diskX
Vous devez remplacer X avec le numéro de disque de votre appareil. Vous devriez avoir cette information après avoir terminé l'étape numéro deux.
Étape 4 :Écrivez le fichier IMG sur USB
Maintenant que nous avons converti le fichier ISO et démonté le périphérique USB, nous pouvons créer la clé USB amorçable Linux. Entrez la commande suivante dans votre session de terminal pour démarrer le processus d'écriture.
$ sudo dd if=/path/to/target.img of=/dev/diskX bs=1m
Assurez-vous de remplacer l'emplacement du fichier d'entrée par l'emplacement réel de target.img dossier. Remplacez également /dev/diskX avec le numéro de disque réel de votre appareil. De plus, si vous voyez l'erreur "jj :numéro invalide '1m'" , alors vous utilisez GNU dd au lieu de BSD dd. Remplacez simplement 1m avec 1M pour atténuer ce problème.
Conseil de pro : Utilisation de /dev/rdiskX à la place de /dev/diskX rendra le processus d'écriture beaucoup plus rapide !
Étape 5 :Éjectez et retirez le périphérique USB
Une fois l'opération d'écriture terminée, éjectez le périphérique USB en exécutant la commande suivante.
$ diskutil eject /dev/diskN
Retirez la clé USB lorsque ce processus est terminé. Vous pouvez maintenant redémarrer votre Mac et démarrer dans la distribution en direct Linx. Appuyez sur Option/alt (⌥) pendant que la clé USB est insérée pour lancer le 'Startup Manager' . L'USB en direct doit être étiqueté comme 'EFI Boot' . Sélectionnez ce périphérique et il commencera à démarrer dans la distribution Linux.
3. Créer une clé USB Live Linux à partir de Windows
Vous pouvez créer un support d'installation Linux en direct sur Windows à l'aide d'une boîte à outils graphique comme Rufus ou via l'invite de commande. Les sections suivantes traitent de ces deux éléments. Nous supposons que vous utilisez Windows 10. Cependant, ces méthodes devraient également fonctionner de la même manière pour Windows 8.
Comment créer une clé USB amorçable Linux à l'aide de l'interface graphique sous Windows
Nous utiliserons Rufus pour créer une clé USB Linux en direct à partir de Windows. Vous pouvez télécharger Rufus depuis son site Web. Installez-le une fois le téléchargement terminé et suivez les étapes ci-dessous.
Étape 1 :Sélectionnez un périphérique USB
Pour sélectionner le périphérique USB, lancez Rufus et insérez votre clé USB. Rufus devrait détecter l'appareil automatiquement. Si plusieurs périphériques USB sont connectés à votre machine, sélectionnez celui qui convient dans le Périphérique champ. Nous recommandons aux utilisateurs de débrancher tous les autres périphériques USB pour faciliter cette étape.
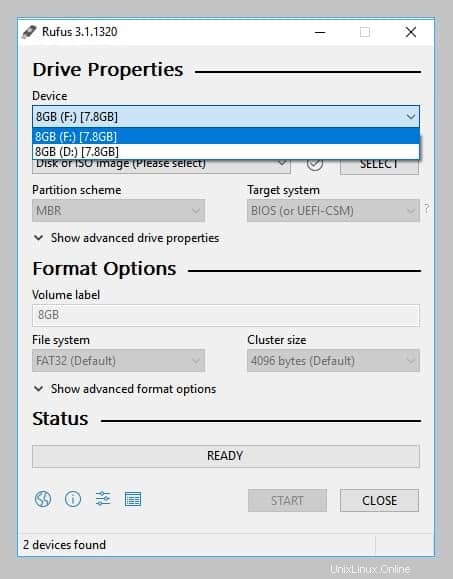
Étape 2 :sélectionnez les options de démarrage et le schéma de partition
Une fois que vous avez sélectionné le bon périphérique USB, allez dans le menu « Boot selection ». Ici, vous trouverez deux options - 'FreeDOS' et 'Non amorçable'. Sélectionnez FreeDOS et passez aux options suivantes. Le "Schéma de partition" et 'Système cible' les options doivent être sélectionnées automatiquement par Windows.
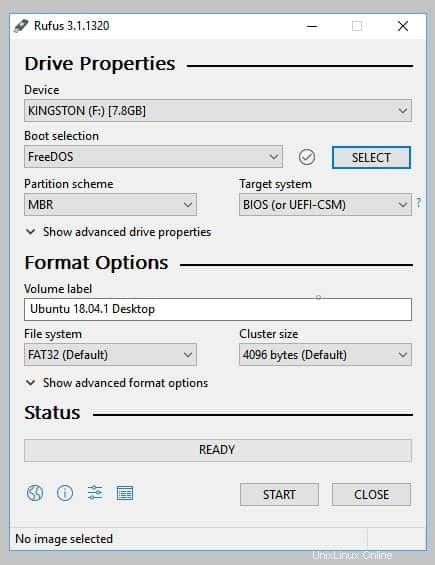
Étape - 3 :sélectionnez le fichier ISO
Étant donné que vous avez déjà téléchargé le fichier ISO de votre distribution Linux préférée, sélectionnez-le en cliquant sur 'SELECT ' bouton. Il ouvrira l'explorateur de fichiers qui peut être utilisé pour parcourir le système de fichiers et localiser l'ISO. Marquez l'image ISO appropriée et cliquez sur "Ouvrir ‘ pour sélectionner la sensibilité ISO.
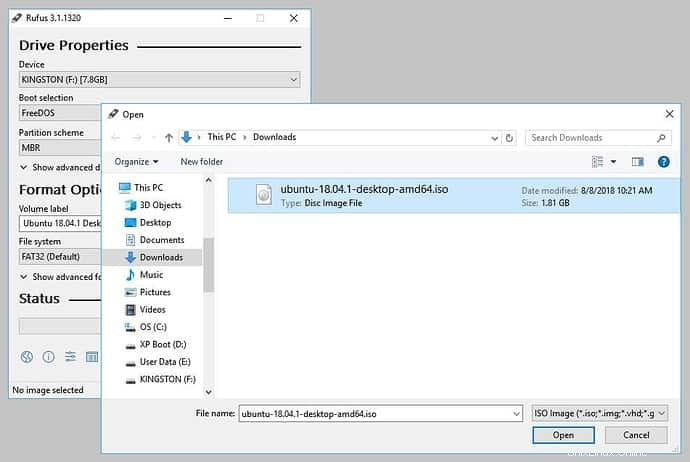
Étape 4 :Écrivez le fichier ISO
Une fois que vous avez sélectionné le fichier ISO, le Volume Label sera mis à jour en conséquence. Laissez tous les autres champs tels quels et cliquez sur START pour commencer le processus d'écriture.
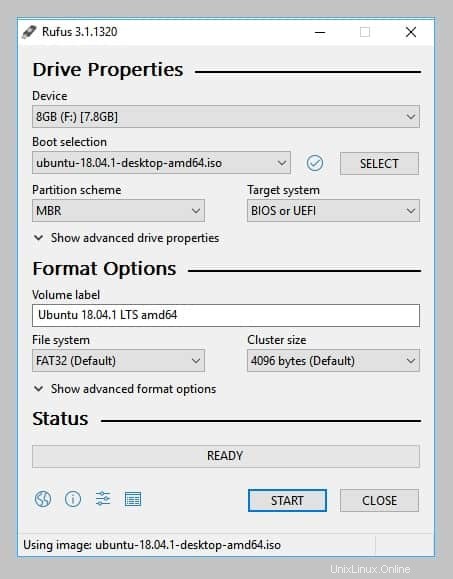
Étape 5 :Approuver les téléchargements supplémentaires et les avertissements
Rufus devra peut-être télécharger certains modules pour terminer le processus d'écriture. Approuvez ces demandes en cliquant sur Oui bouton. Rufus affichera une autre invite avec quelques avertissements liés à ISOHybrid images.
Conservez les options recommandées (Écrire en mode image ISO ) et cliquez sur OK . L'écran suivant demandera une confirmation concernant le processus d'écriture USB. Entrez OK pour continuer l'installation.
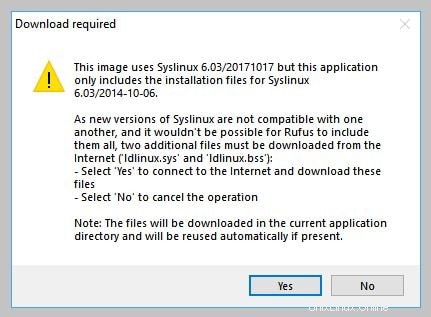
Si vous recevez d'autres avertissements, approuvez-les également. Si tout se passe bien, Rufus commencera à copier le contenu de l'image ISO sur le périphérique USB. Vous pouvez voir la progression dans le coin inférieur droit de la fenêtre.
Cela peut prendre jusqu'à 15 minutes pour terminer le processus. Une fois que Rufus a terminé, la barre de progression deviendra verte et affichera le texte "PRÊT ‘. Votre clé USB en direct est maintenant prête à démarrer.
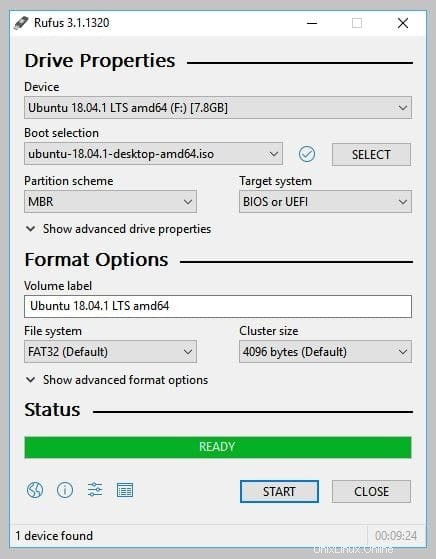
Comment créer une clé USB amorçable Linux à l'aide de l'invite Windows CMD
Vous pouvez également créer le support Linux en direct à l'aide de l'invite CMD de votre machine Windows. Suivez les étapes ci-dessous pour ce faire. Assurez-vous d'avoir déjà téléchargé le fichier ISO de la distribution Linux que vous avez choisie.
Étape 1 :Insérez le périphérique USB
Insérez le périphérique USB dans votre machine et sélectionnez ne rien faire si une invite s'affiche. L'appareil doit disposer d'au moins 4 Go d'espace libre disponible. Essayez de brancher le périphérique USB sur un port haut débit pour une écriture plus rapide.
Étape 2 :Exécutez DISKPART
DISKPART est un outil Windows basé sur des commandes pour le partitionnement de disque. Ouvrez votre invite CMD en tant qu'administrateur et exécutez la commande suivante pour appeler DISKPART.
C:\Windows\system32> diskpart
Étape 3 :Répertorier les disques disponibles
Une fois DISKPART ouvert, utilisez la commande ci-dessous pour afficher tous les lecteurs de disque disponibles.
DISKPART> list disk
Cela affichera une liste de disques. Vous pouvez déterminer votre clé USB en regardant la colonne étiquetée taille.
Étape 4 :Sélectionnez un périphérique USB
Maintenant, vous devez sélectionner votre périphérique USB afin de pouvoir le formater. Entrez la commande suivante dans votre invite DISKPART.
DISKPART> select disk X
Remplacer X avec le numéro de disque de votre périphérique USB. Une fois que vous avez fait cela, DISKPART sélectionnera votre périphérique USB pour une configuration plus approfondie.
Étape 5 :Créer une partition principale
Avant de créer la partition principale pour votre clé USB, nettoyez le périphérique en exécutant la commande suivante.
DISKPART> clean
Une fois que DISKPART a terminé le processus de nettoyage, exécutez la commande suivante pour créer la partition principale.
DISKPART> create partition primary
Étape 6 :sélectionnez et activez la partition
Après avoir créé la partition principale, vous devez la sélectionner et l'activer. Vous pouvez le faire en exécutant les commandes suivantes dans votre invite CMD.
DISKPART> select parition X
Remplacer X avec le numéro de partition approprié et passez à la commande suivante.
DISKPART> active
Cela rendra la partition sélectionnée active.
Étape - 7 :formater la partition
Vous devez maintenant formater la partition sélectionnée. Vous pouvez le faire en exécutant la commande suivante dans votre invite DISKPART.
DISKPART> format fs=ntfs quick
Cela peut prendre entre 10 et 15 minutes, selon la vitesse d'écriture de votre périphérique et port USB. Une fois cette étape terminée, vous devez lui ajouter une lettre de lecteur.
Étape 8 :Attribuer une lettre de lecteur
DISKPART> assign
DISKPART va maintenant attribuer une lettre de lecteur à votre périphérique USB. Nous supposerons qu'il s'agit de U :\ pour le reste de ce guide. Le vôtre sera différent, alors notez-le attentivement. Une fois cela fait, vous pouvez quitter DISKPART en exécutant la commande suivante.
DISKPART> exit
Étape 9 :Monter l'image ISO
Pour copier le contenu de l'image ISO sur votre périphérique USB nouvellement partitionné, vous devrez le monter sur le système de fichiers. Exécutez la commande suivante dans votre invite CMD pour commencer à monter l'ISO.
C:\Windows\system32> PowerShell Mount-DiskImage
Après quelques secondes, PowerShell Mount-DiskImage demandera le chemin d'accès au fichier ISO. Indiquez le chemin approprié dans le champ de saisie pour monter l'image ISO.
ImagePath[0]: c:\isoimages\linux\ubuntu.iso
Cela montera le fichier ISO sur votre système de fichiers Windows. Assurez-vous d'utiliser un chemin qui reflète l'emplacement de votre fichier ISO. Une nouvelle lettre de lecteur lui sera attribuée. Nous supposerons qu'il s'agit de V:\ pour la suite de ce tutoriel.
Étape 10 :Copiez le contenu de l'ISO
Maintenant que tout est configuré, nous sommes prêts à copier le contenu de l'image ISO sur le périphérique USB. Utilisez la commande suivante pour le faire à partir de votre invite CMD.
C:\Windows\system32> XCOPY V:\*.* /s /e /f U:\
Assurez-vous que vous utilisez les bonnes lettres de lecteur avant d'exécuter cette commande. Remplacez U :\ avec la lettre de lecteur attribuée à votre clé USB et V :\ avec la lettre attribuée à votre lecteur ISO. Une fois la copie terminée, vous pouvez quitter l'invite CMD et utiliser la clé USB Linux en direct pour démarrer dans votre nouvelle distribution Linux.
Fin des pensées
Dans ce guide, nous avons montré comment créer une clé USB amorçable Linux en utilisant à la fois l'interface graphique et la ligne de commande. Nous avons montré les méthodes requises pour tous les principaux systèmes d'exploitation, y compris Linux, Mac OS et Windows. Ainsi, quel que soit l'appareil sur lequel vous vous trouvez, vous devriez pouvoir créer une clé USB live Linux sans aucun problème.
Notez que certaines des étapes peuvent différer légèrement si vous utilisez une ancienne version de votre système d'exploitation actuel. De plus, nous recommandons fortement aux utilisateurs de vérifier l'emplacement approprié du périphérique USB avant de confirmer le processus d'écriture. Sinon, vous pouvez écraser une autre partie de votre périphérique de stockage.