L'autre j'essayais de créer une clé USB multiboot avec Ventoy dans mon système Linux. Après avoir créé avec succès le lecteur amorçable, j'ai ajouté différentes ISO au lecteur amorçable. Mais le problème est que je devais redémarrer mon système à chaque fois après avoir ajouté un nouvel ISO pour vérifier si la clé USB fonctionne vraiment. Comme je n'avais pas de système supplémentaire, cela me semblait une tâche qui prenait un peu de temps. Je pensais que ce serait mieux si je pouvais démarrer à partir d'une clé USB dans Virtualbox dans mon système Linux. Comme vous le savez peut-être, Oracle Virtualbox n'offre aucun moyen direct de démarrer à partir d'USB. Heureusement, j'ai trouvé une solution de contournement simple pour permettre à Virtualbox de démarrer à partir d'une clé USB.
Démarrer à partir d'une clé USB dans Virtualbox sous Linux
Pour autoriser le démarrage de Virtualbox à partir de clés USB, vous devez créer un .vmdk fichier et pointez-le vers votre clé USB pour démarrer dessus. Pour ceux qui se demandent, un fichier vmdk n'est rien d'autre qu'un fichier de disque virtuel qui contient toutes les informations d'une machine virtuelle.
Tout d'abord, vous devez trouver le nom de votre clé USB. Reportez-vous au guide suivant pour découvrir différentes manières de trouver les détails d'un lecteur de disque sous Linux.
- Comment trouver les détails du disque dur sous Linux
Je vais utiliser la commande "fdisk" pour trouver les détails de ma clé USB :
$ sudo fdisk -l
Exemple de résultat :
[...] Disk /dev/sdc: 14.54 GiB, 15597568000 bytes, 30464000 sectors Disk model: Cruzer Blade Units: sectors of 1 * 512 = 512 bytes Sector size (logical/physical): 512 bytes / 512 bytes I/O size (minimum/optimal): 512 bytes / 512 bytes Disklabel type: dos Disk identifier: 0x4d924612
Comme vous pouvez le voir, le nom de ma clé USB est /dev/sdc .
Maintenant, ouvrez votre terminal et exécutez l'une des commandes suivantes pour créer un fichier vmdk :
$ sudo vboxmanage internalcommands createrawvmdk -filename ~/usb.vmdk -rawdisk /dev/sdc
Dans certaines distributions Linux, la commande vboxmanage est sensible à la casse. Dans ce cas, utilisez la commande suivante pour créer le fichier vmdk :
$ sudo VBoxManage internalcommands createrawvmdk -filename ~/usb.vmdk -rawdisk /dev/sdc
La commande ci-dessus créera un nouveau fichier vmdk nommé "usb.vmdk" dans votre répertoire $HOME. Une fois le fichier vmdk créé avec succès, vous verrez une sortie comme ci-dessous :
RAW host disk access VMDK file /home/sk/usb.vmdk created successfully.

Créez un nouveau fichier vmdk à l'aide de la commande vboxmanage
Définissez l'autorisation appropriée pour le fichier vmdk nouvellement créé :
$ sudo chown $USER:$USER ~/usb.vmdk
Ensuite, ajoutez votre utilisateur aux groupes "vboxusers" et "disk" en utilisant les commandes suivantes :
$ sudo usermod -a -G vboxusers sk
$ sudo usermod -a -G disk sk
Remplacez "sk" par votre propre nom d'utilisateur.
Veuillez garder à l'esprit que l'ajout d'un utilisateur au groupe "disque" est dangereux et présente un risque pour la sécurité. Maintenant, retirez la clé USB et redémarrez votre système pour que les modifications prennent effet. Si vous ne retirez pas votre clé USB, le nom de votre lettre de lecteur peut changer au prochain démarrage. Il est donc important de retirer d'abord la clé USB et de redémarrer le système.
Ouvrez maintenant l'application Oracle Virtualbox et créez une nouvelle machine virtuelle :
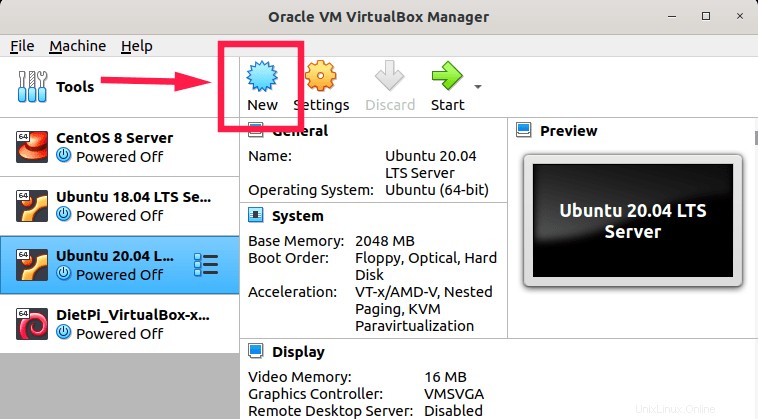
Créer une nouvelle machine virtuelle dans virtualbox
Saisissez le nom de la VM, le type et la version du système d'exploitation, puis cliquez sur Suivant pour continuer :
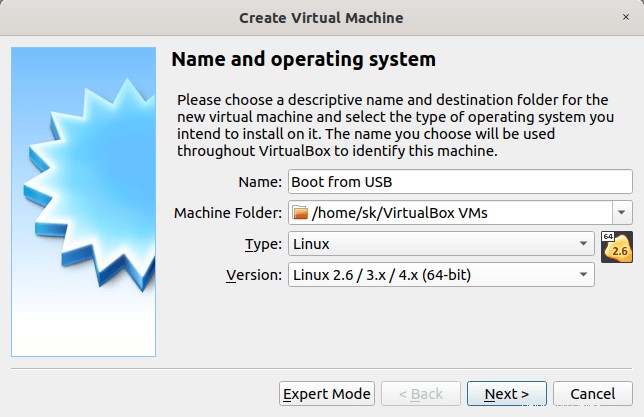
Entrez les détails de la machine virtuelle dans virtualbox
Entrez la taille de la RAM :
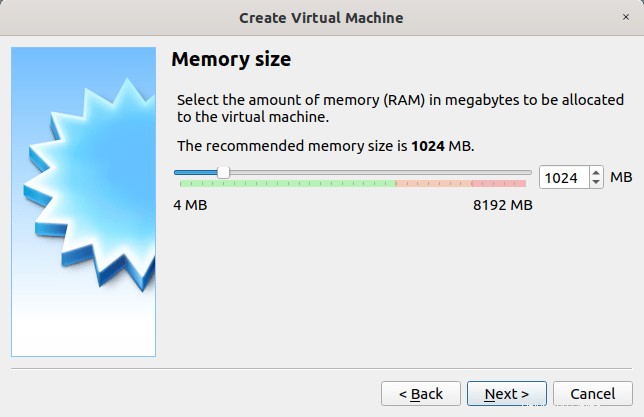
Entrez la taille de la RAM de la machine virtuelle dans la virtualbox
Il s'agit d'une étape importante . Choisissez l'option "Utiliser un fichier de disque dur virtuel existant" et cliquez sur le bouton Parcourir (flèche vers le haut) :
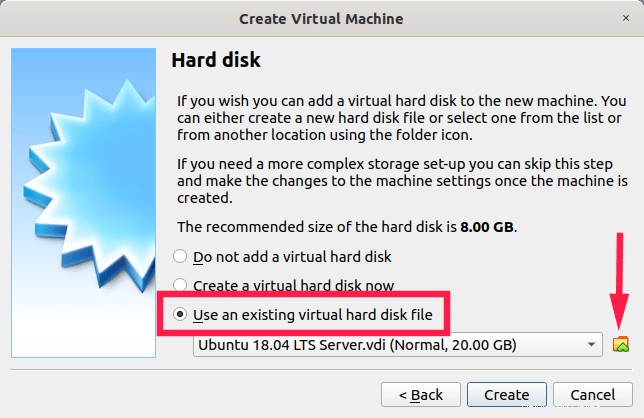
Utiliser un fichier de disque dur virtuel existant
Cliquez sur le bouton "Ajouter" pour choisir le fichier vmdk nouvellement créé :
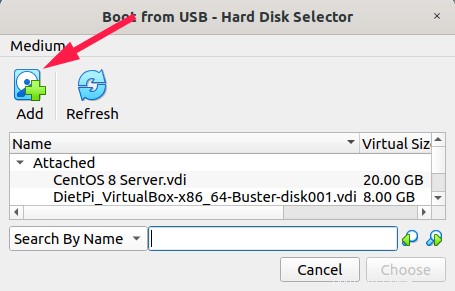
Cliquez sur le bouton "Ajouter" pour choisir le fichier vmdk nouvellement créé
Choisissez le fichier vmdk nouvellement créé sur votre disque local :
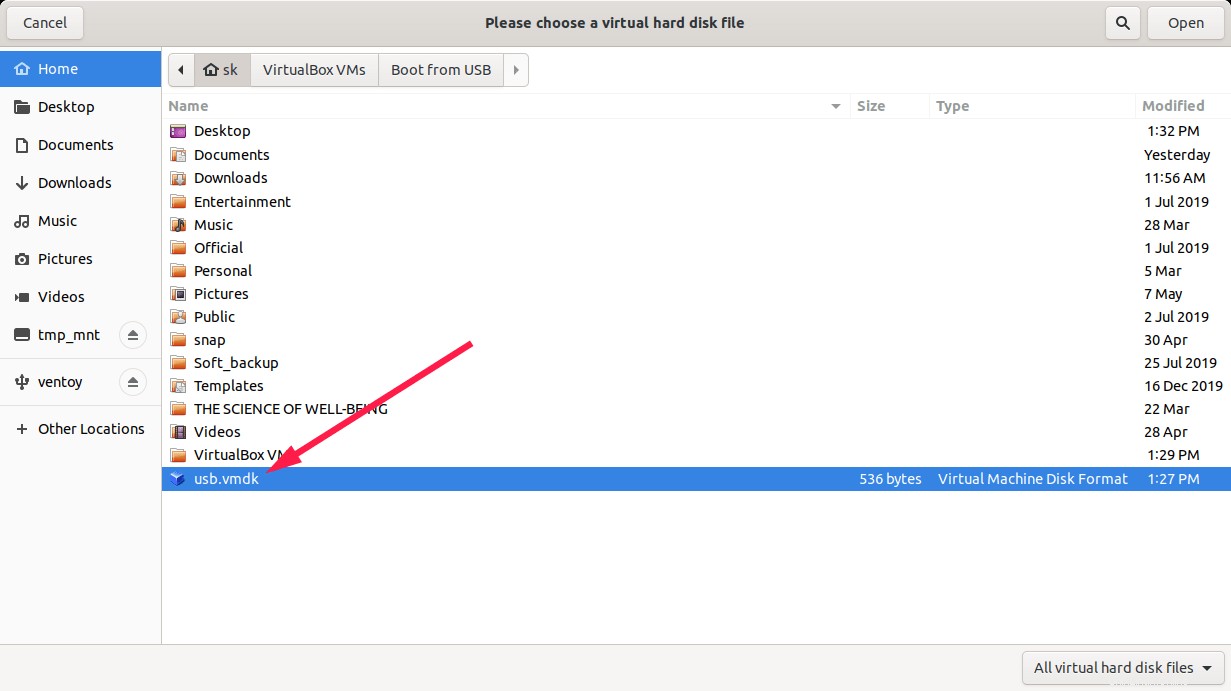
Choisissez le fichier vmdk nouvellement créé à partir de votre lecteur local
Après avoir ajouté le fichier vmdk, cliquez sur le bouton Choisir pour confirmer :
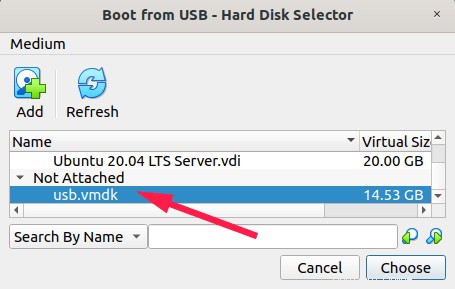
Confirmez l'ajout du fichier vmdk
Vous verrez maintenant que le fichier vmdk est sélectionné comme disque dur virtuel pour la nouvelle machine virtuelle. Cliquez sur Suivant pour continuer :
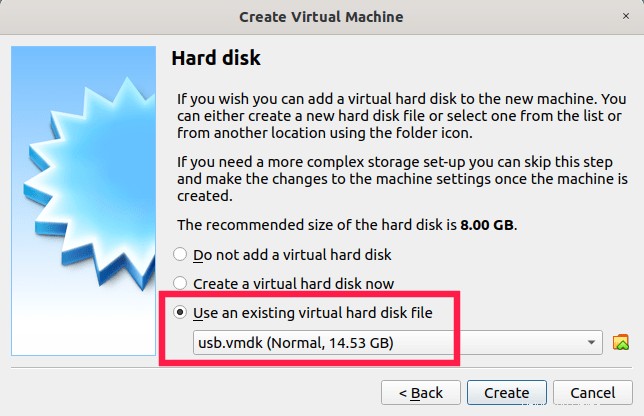
le fichier vmdk est sélectionné comme disque dur virtuel
Terminé! Branchez votre clé USB bootable et démarrez la machine virtuelle :
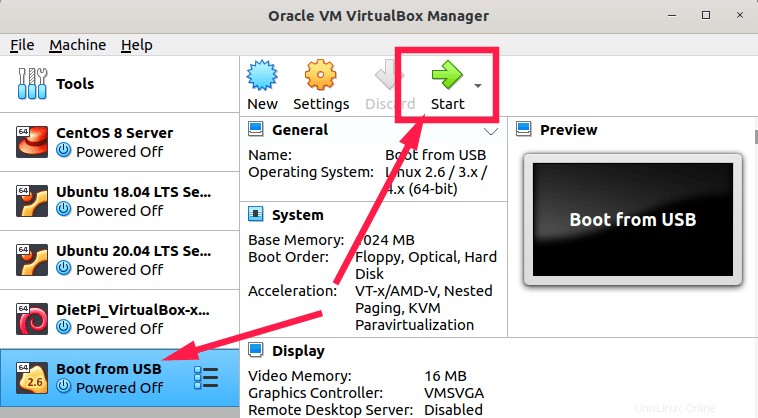
Démarrez à partir d'une clé USB dans Virtualbox
Vous pouvez maintenant démarrer à partir d'une clé USB dans Oracle Virtualbox. Ici, je démarre le lecteur de démarrage USB créé avec le script Ventoy dans Virtualbox :
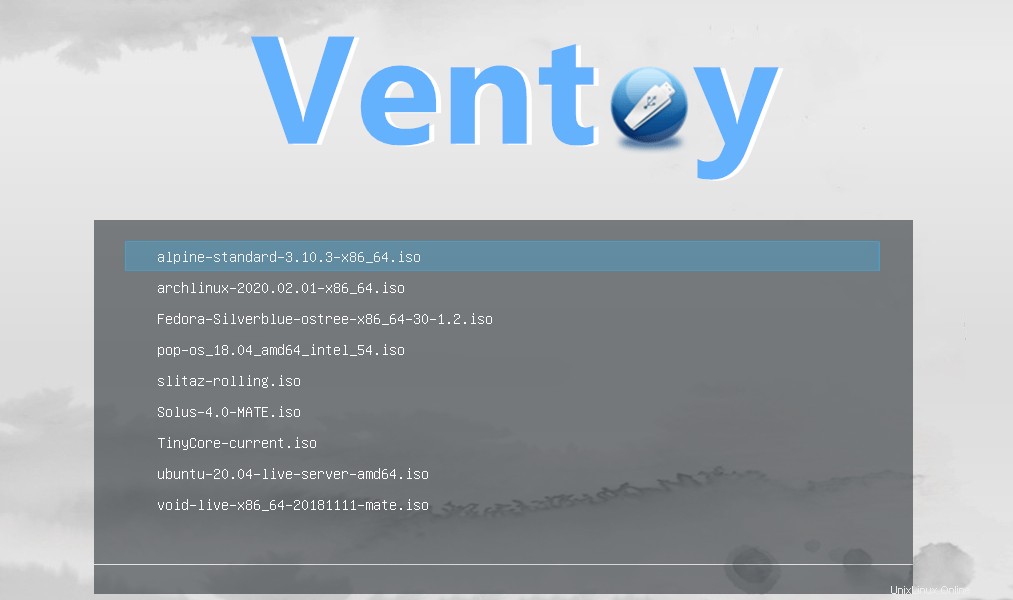
Démarrez à partir d'une clé USB dans Virtualbox sous Linux
Créer un ISO à partir d'une clé USB amorçable sous Linux
C'est une autre façon de démarrer une clé USB dans Virtualbox. Dans cette méthode, nous n'avons pas besoin de créer de fichier vmdk. Créez simplement une image ISO à partir de la clé USB amorçable à l'aide de la commande "Utilitaire de disque GNOME" ou "dd", comme décrit dans le lien suivant :
- Comment créer une image ISO à partir d'une clé USB amorçable sous Linux
Après avoir créé l'ISO, ouvrez l'application Virtualbox et accédez aux paramètres de n'importe quelle machine virtuelle et ajoutez (montez) ce fichier .iso nouvellement créé en tant que lecteur optique sous l'option "Storage Controller :IDE".
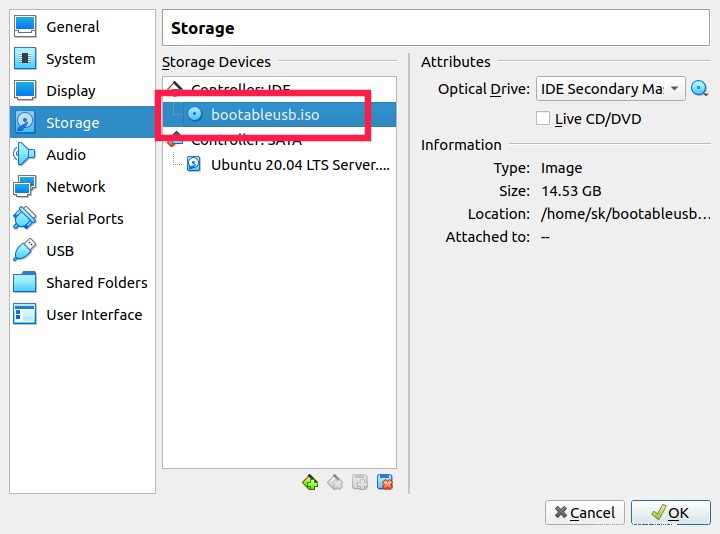
Ajouter ISO dans le contrôleur de stockage Virtualbox
Maintenant, démarrez la machine virtuelle et elle démarrera à partir de l'image ISO.
Veuillez noter que cette méthode ne fonctionnera pas avec toutes les images USB, en particulier avec les clés USB multipartitionnées.