Présentation
Pour avoir une expérience Raspberry Pi complète, vous devez utiliser Raspbian, le système d'exploitation développé exclusivement pour Raspberry Pi. Raspbian est un système basé sur Debian optimisé pour utiliser le matériel Raspberry Pi plus efficacement. Si vous souhaitez transférer des données ou administrer l'appareil à distance via SSH, vous devez d'abord activer SSH.
Suivez les étapes de ce guide pour savoir comment activer SSH sur Raspberry Pi sans écran , à partir de l'interface graphique , ou à l'aide du fichier raspi-config . Nous vous montrerons également comment trouver l'adresse IP de votre Raspberry Pi et comment vous connecter en SSH à l'appareil.
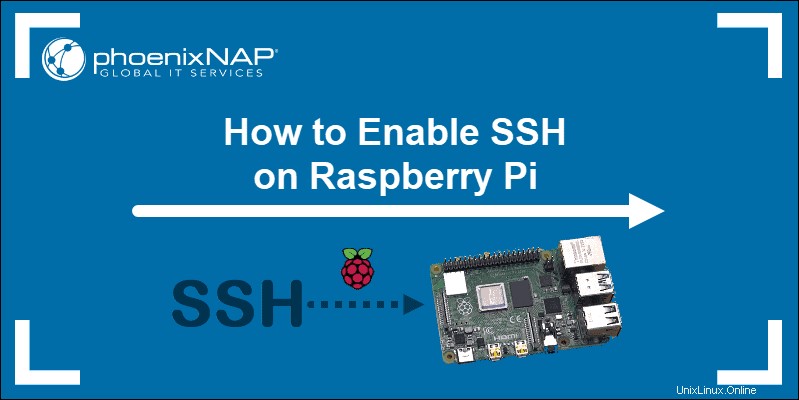
Prérequis
- Raspberry Pi avec Raspbian installé
- Accès à un ordinateur avec un lecteur de carte microSD ou SD (pour les versions Raspberry Pi antérieures à 2014)
- Autorisations d'administrateur nécessaires pour effectuer les tâches
- Accès à un client SSH :PuTTy sous Windows ou Terminal sous Linux/macOS
Comment activer SSH sur Raspberry Pi
Si vous avez installé l'une des versions de Raspbian à partir de fin 2016, SSH est désactivé par défaut. La raison derrière cette décision était d'améliorer la sécurité. Étant donné que toutes les images Raspbian sont livrées avec un utilisateur "pi ” et le mot de passe par défaut “raspberry ", il était facile pour les pirates d'utiliser cela en leur faveur.
Cependant, vous pouvez facilement activer SSH sur Raspberry Pi même si vous n'avez pas de moniteur et de clavier connectés. Nous expliquerons trois manières possibles d'activer SSH sur Raspbian. Lisez le guide et choisissez la méthode que vous préférez.
Activer SSH sur Raspberry Pi en mode sans tête

De nombreux utilisateurs exécutent ces appareils en tant que serveur Web ou multimédia et les configurent via SSH. Si vous utilisez votre Raspberry Pi sans moniteur ni clavier, la seule façon d'activer SSH en mode sans tête est d'utiliser un fichier de démarrage vide .
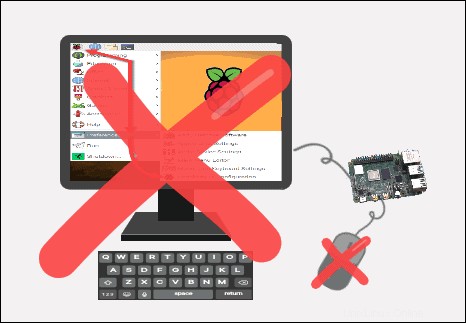
Pour cette tâche, vous devez créer un ssh vide fichier sur une autre machine. Nous utiliserons ce fichier sur la carte SD de démarrage de Raspbian pour activer SSH. Si vous n'avez pas envie de créer le fichier vous-même, nous avons rendu le fichier de démarrage ssh vierge disponible en téléchargement.
Pour activer SSH sur Raspberry Pi en mode sans tête , suivez ces étapes :
1. Assurez-vous d'avoir correctement installé Raspbian sur votre carte microSD Raspberry Pi. Si vous l'avez déjà fait, éteignez l'appareil et retirez la carte .
2. Insérez la carte microSD dans le lecteur de carte de votre ordinateur. Attendez que la carte soit montée. Vous devrez peut-être utiliser un adaptateur de carte microSD vers SD. Toutes les versions récentes de Raspberry Pi utilisent microSD au lieu de cartes SD de taille standard.
3. Accédez au démarrage dossier. Il s'agit du dossier racine de votre carte SD. Démarrer est le nom de volume par défaut lorsque vous installez un système Raspbian sur une carte SD. Si vous êtes sur une machine Windows, utilisez n'importe quel gestionnaire de fichiers, tel que Explorer. Sur macOS ou Linux, ouvrez une fenêtre de terminal et tapez :
cd /Volumes/bootNotez que le nom de votre carte SD peut être autre chose que "boot" . Si c'est le cas, ouvrez le dossier du volume racine et passez aux étapes suivantes.
4. Dans le volume de démarrage, créez un fichier sans extension et nommez-le ssh .
- Sous Windows, clic droit n'importe où dans l'espace blanc du volume de démarrage et sélectionnez Nouveau> Document texte . Supprimer l'extension .txt avant d'appuyer sur Entrée. Si l'Explorateur Windows sur votre ordinateur n'affiche pas les extensions de fichiers, cliquez sur Afficher et activez les extensions de nom de fichier dans la barre de menus.
- Sur Mac ou Linux, exécutez la commande touch dans le répertoire de démarrage pour créer un ssh vierge fichier :
touch ssh5. Supprimer en toute sécurité ou éjectez le carte depuis l'ordinateur etinsérez-le à nouveau dans votre Raspberry Pi.
6. Démarrez Raspberry Pi.
Chaque fois que vous allumez la carte Pi, l'appareil recherche le fichier ssh. Lorsque l'appareil trouve le fichier, SSH est automatiquement activé. Si vous avez correctement créé un ssh vide fichier sans extension, vous pouvez désormais vous connecter en SSH à votre appareil.
Activer SSH sur Raspberry Pi à l'aide des options de configuration de l'interface graphique
Les choses deviennent beaucoup plus rapides et plus faciles lorsque vous avez un moniteur et des périphériques connectés à votre Raspberry Pi. Si vous avez l'habitude de configurer votre appareil à l'aide d'une interface graphique, suivez les étapes ci-dessous.
Une fois votre appareil démarré :
1. Cliquez sur le logo framboise dans le coin supérieur gauche.
2. Sélectionnez Préférences> Configuration Raspberry Pi .
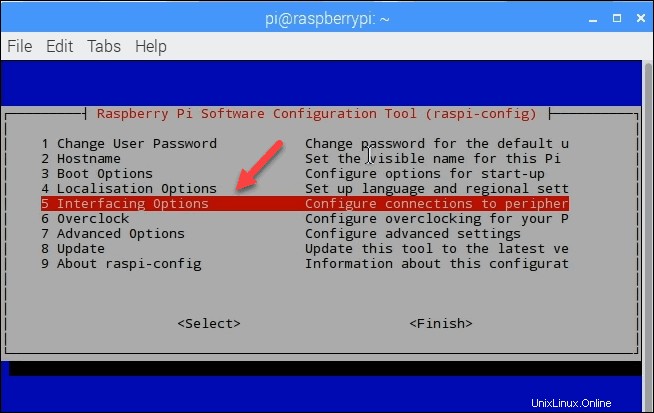
3. Accédez aux Interfaces onglet dans la fenêtre de configuration.
4. Activer SSH dans la deuxième ligne.
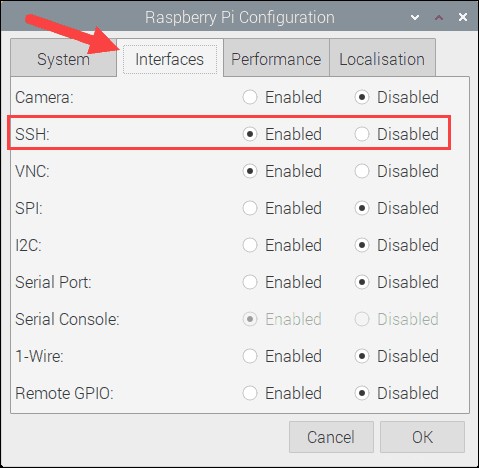
5. Cliquez sur OK pour enregistrer les modifications.
C'est ça. Votre Raspberry Pi est maintenant accessible via SSH. Assurez-vous que l'appareil est connecté à Internet avant d'essayer d'établir une session SSH.
Activer SSH sur Raspberry Pi dans le terminal
Si vous avez l'habitude de configurer votre système depuis le terminal, vous pouvez choisir l'une des deux options ci-dessous.
Activer SSH avec raspi-config
Pour activer SSH à l'aide de l'outil raspi-config :
1. Ouvrez le terminal sur votre Raspberry Pi et lancez l'outil en tapant :
sudo raspi-configUn raspi-config ressemblant au BIOS charges d'outils.
2. Utilisez les flèches de votre clavier pour sélectionner Options d'interfaçage .
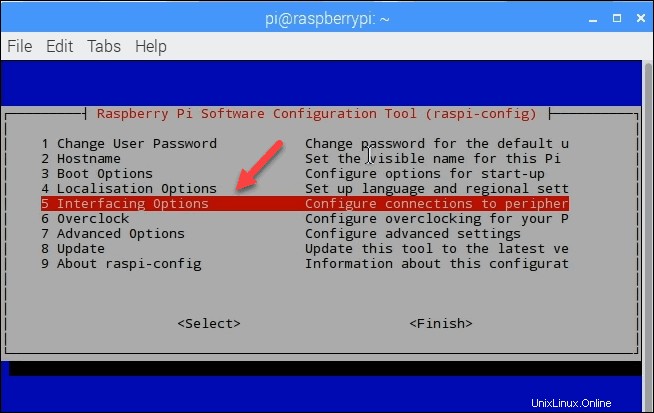
3. Sélectionnez le P2 SSH option sur la liste.
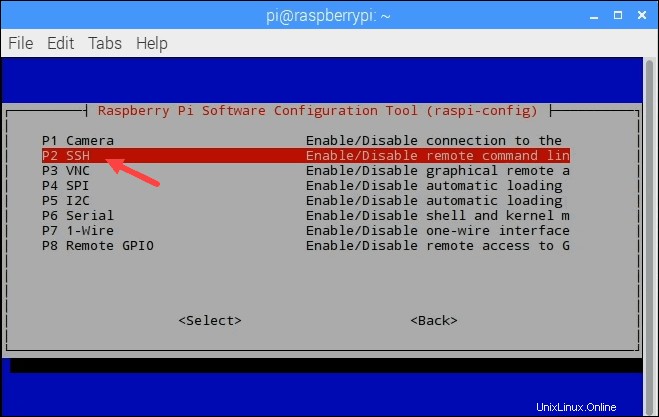
4. Sélectionnez
5. Appuyez sur Entrée dans la boîte de confirmation "Le serveur SSH est activé".
6. Naviguez vers le bas et sélectionnez Terminer pour fermer le raspi-config.
Vous pouvez fermer la fenêtre du terminal. Votre appareil est maintenant prêt à accepter les connexions SSH.
Utilisez systemctl pour activer SSH
La dernière option pour activer SSH sur Raspberry Pi est de démarrer le systemctl service depuis votre terminal.
Pour ce faire, chargez le terminal et exécutez ces deux commandes :
sudo systemctl enable sshsudo systemctl start sshLe service ssh est maintenant activé et démarré.
Comment se connecter en SSH à Raspberry Pi
Trouver l'adresse IP du Raspberry Pi
Maintenant que vous avez activé SSH sur votre Raspberry Pi, vous pouvez utiliser SSH pour vous connecter depuis une autre machine.
Avant de pouvoir continuer, vous devez trouver l'adresse IP de votre appareil. Pendant que vous êtes connecté au système Raspbian, ouvrez le terminal et exécutez cette commande :
hostname -l
Alternativement, vous pouvez exécuter ifconfig ou ip a commande pour trouver l'adresse IP. Nous préférons utiliser le hostname car elle affiche uniquement l'adresse sans autres informations sur le réseau.
Utilisez le terminal sous macOS ou Linux pour vous connecter au Raspberry Pi
L'utilisation de SSH pour gérer à distance un appareil Raspberry Pi revient à gérer n'importe quelle autre machine basée sur Linux. macOS et Linux ont tous deux des clients SSH par défaut.
Pour vous connecter en SSH à votre Raspberry Pi depuis le terminal, utilisez cette commande :
ssh [email protected][raspberrypi_ip_address]La première fois que vous vous connectez à votre Raspberry Pi, vous serez invité à accepter la clé RSA. Tapez oui , et la nouvelle session SSH démarre.
Utilisez PuTTy dans Windows pour vous connecter à Raspberry Pi
Les utilisateurs de Windows peuvent se connecter en SSH à Raspberry Pi à l'aide de PuTTY.
Démarrez l'outil et entrez l'adresse IP de votre appareil. Assurez-vous que SSH est sélectionné et que le port est défini sur 22.
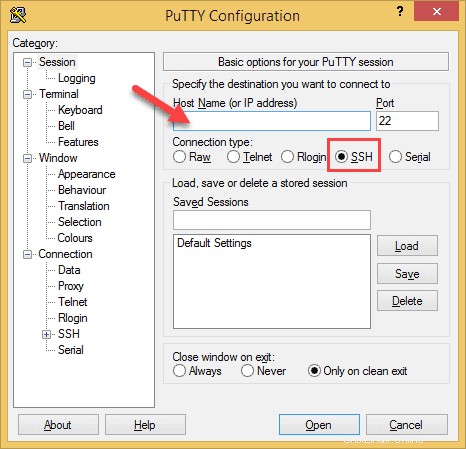
Cliquez sur Ouvrir pour démarrer une nouvelle session. Entrez le nom d'utilisateur et le mot de passe de votre compte Raspberry Pi.
Sécuriser Raspberry Pi SSH
En novembre 2016, SSH était désactivé par défaut sur Raspbian . Cette décision a été prise pour empêcher les appareils Raspberry Pi de devenir potentiellement une partie d'un botnet IoT.
Maintenant que vous avez décidé d'utiliser SSH pour vous connecter à votre Raspberry Pi, nous vous conseillons de changer le mot de passe par défaut du compte.
Étant donné que toutes les installations Raspbian sont livrées avec un compte et un mot de passe par défaut, il est facile pour les pirates de se connecter à votre appareil. Pour rendre votre appareil moins vulnérable, changez le mot de passe par défaut de Raspberry Pi .
1. Pour ce faire, lancez l'outil raspi-config depuis le terminal de votre appareil :
sudo raspi-config2. Sélectionnez Modifier le mot de passe utilisateur option.
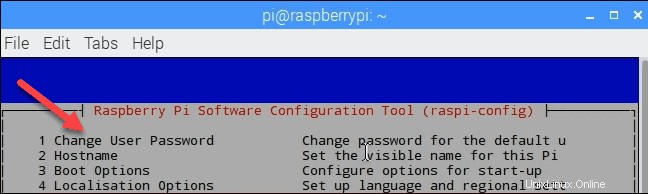
Suivez les instructions pour modifier le mot de passe. Votre Raspberry Pi est maintenant prêt et plus sécurisé pour l'accès SSH. Nous vous recommandons de prendre des mesures supplémentaires pour améliorer la sécurité SSH.