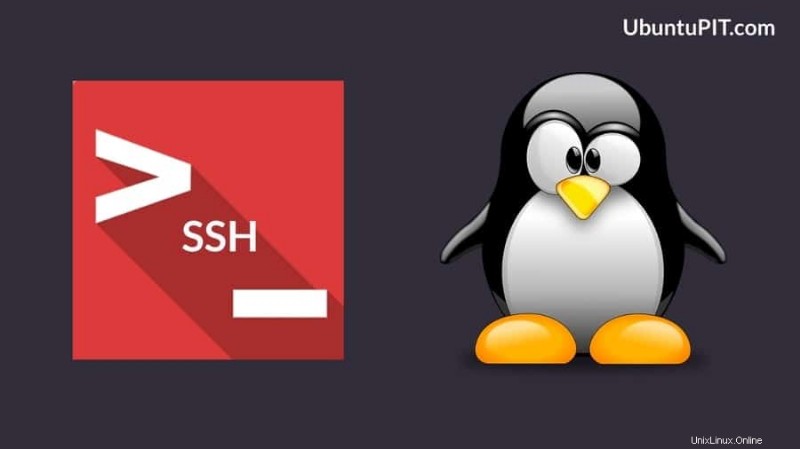Sous Linux, le Secure Shell (SSH) est une méthode qui vous permet d'accéder à un autre ordinateur via un système de communication sécurisé et crypté bidirectionnel sur Internet. En activant le service SSH sous Linux, vous pouvez utiliser le protocole SSH comme serveur FTP (File Transfer Protocol) ou vous pouvez obtenir un accès à distance à un autre PC. L'activation du service SSH peut connecter votre appareil à un autre appareil ou serveur via un tunnel sécurisé où votre identité et les transmissions de données sont totalement sécurisées et cryptées. Si vous êtes un administrateur réseau, vous devez savoir comment activer et configurer le service SSH sous Linux.
Service SSH sous Linux
Sous Linux, le service SSH utilise une méthode appelée chiffrement de bout en bout, où un utilisateur possède une clé publique et un autre utilisateur détient une clé privée. La transmission de données peut se produire lorsque les deux utilisateurs entrent les bonnes clés de cryptage. Le SSH fonctionne via l'interface de ligne de commande du terminal. La plupart des serveurs Apache et des serveurs Nginx utilisent le service SSH pour obtenir un accès à distance et fournir des services à leurs clients. Dans cet article, je montrerai comment activer et utiliser le service SSH dans plusieurs distributions Linux.
1. Installation du service SSH sur Ubuntu Linux
Le service SSH est installé par défaut sur tous les systèmes d'exploitation Linux ou de type Unix. Vous pouvez vérifier si le service SSH est installé sur votre machine Linux ou non en vérifiant la version SSH. Si vous trouvez que votre Ubuntu a un SSH installé, vous êtes prêt à partir. Si vous ne trouvez pas le service shell sécurisé dans votre Ubuntu Linux, vous pouvez l'installer avec la commande apt-get install.
$ ssh -V
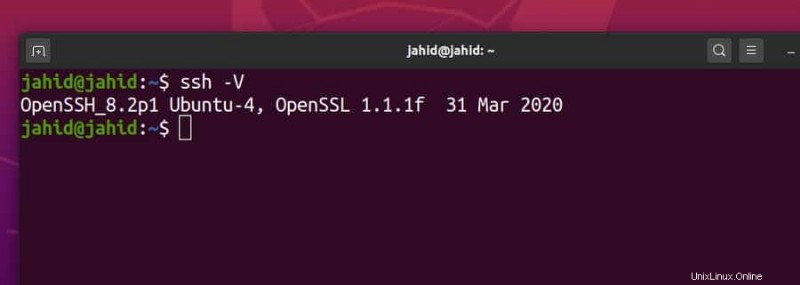
Avant d'installer des packages, vous devez mettre à jour et mettre à niveau le référentiel Ubuntu. Installez ensuite le package Openssh Server avec la commande terminal shell. Toutes les lignes de commande du terminal sont données ci-dessous.
$ sudo apt update
$ sudo apt upgrade
$ sudo apt install openssh-server
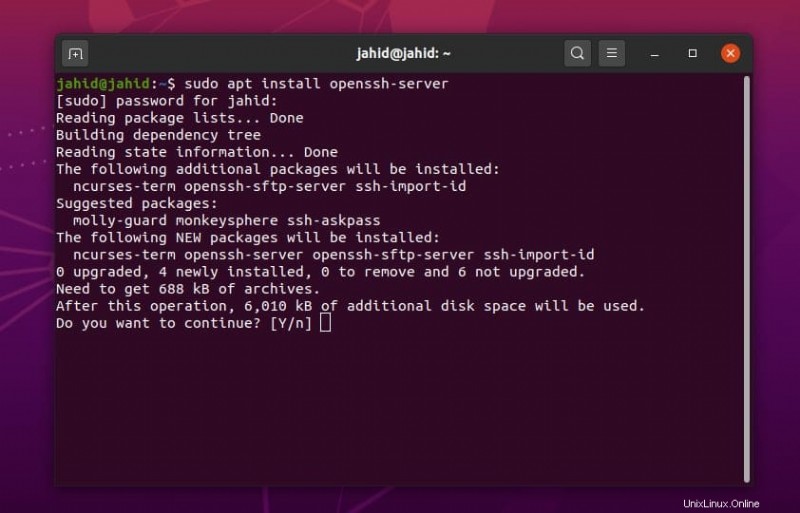
2. Activation de SSH sur Red Hat Linux et CentOS
Red Hat Linux a été principalement créé pour la distribution de la charge de travail, l'utilisation du cloud et du docker et à des fins d'évolution. Voici les lignes de commande du terminal pour vérifier, installer, démarrer et activer le service SSH sur Red Hat Linux. Comme les autres distributions Linux, Red Hat utilise également le port 22 pour établir le service SSH. Vous devrez peut-être également autoriser l'accès au pare-feu pour le service SSH sur CentOS et Red Hat Linux.
$ dnf install openssh-server
$ yum install openssh-server
$ systemctl start sshd
$ systemctl status sshd
$ systemctl enable sshd
firewall-cmd --zone=public --permanent --add-service=ssh
3. Activer SSH sur Arch Linux
Arch Linux utilise la commande du gestionnaire de packages (packman) pour installer n'importe quelle application. Tout d'abord, vous devez mettre à jour le référentiel système d'Arch Linux. Ensuite, vous pouvez installer le service OpenSSH sur Arch Linux via les commandes packman. Vous pouvez démarrer ou arrêter n'importe quel service SSH, vérifier l'état SSH et désactiver le service SSH sur Arch Linux en utilisant le systemctl commande de terminal.
$ sudo pacman -Sy
$ sudo pacman -S openssh
$ sudo systemctl status sshd
$ sudo systemctl start sshd
$ sudo systemctl status sshd
$ sudo systemctl stop sshd
$ sudo systemctl enable sshd
$ sudo systemctl disable sshd
$ sudo systemctl restart sshd
Pour configurer le script du service SSH sur Arch Linux, vous devez ouvrir le fichier de configuration depuis le /etc/ssh/ répertoire.
$ man sshd_config / config files
$ sudo nano /etc/ssh/sshd_config
4. Activer SSH sur Fedora Linux
Avant d'installer le service SSH sur Fedora Linux, vérifions si le service SSH est déjà installé à l'intérieur de la machine ou non. Nous utiliserons la commande grep terminal pour vérifier la disponibilité du service SSH sur Fedora Linux. Fedora Linux utilise également le port 22 pour établir des connexions shell sécurisées.
De plus, nous pouvons vérifier l'état total du service SSH en utilisant le systemctl commande sur le shell du terminal. En plus de cela, vous pouvez démarrer, arrêter, activer et désactiver le shell sécurisé sur Fedora Linux à l'aide des lignes de commande du terminal indiquées ci-dessous.
$ rpm -qa | grep openssh-server
$ sudo dnf install -y openssh-server;
$ sudo systemctl status sshd
$ sudo ss -lt
$ sudo systemctl start sshd.service;
$ sudo systemctl stop sshd.service;
$ sudo systemctl disable sshd.service;
Quelques commandes principales du service SSH
Jusqu'à présent, nous avons expliqué comment activer et configurer le service SSH sur les distributions Linux. Nous allons maintenant voir comment exécuter certaines commandes de base du service SSH sous Linux. Ici, je vais montrer les principales règles d'établissement d'un service sécurisé, d'accès au pare-feu et de transfert de tunnel sous Linux. Une fois familiarisé avec les phénomènes fondamentaux du service SSH, vous pourrez activer et configurer vous-même d'autres services SSH.
Tâche 1 :Commandes de base du service SSH sous Linux
Une fois le service SSH installé sur votre machine Linux, vous pouvez maintenant vérifier l'état du système, activer le service SSH et démarrer avec le système de shell sécurisé. Ici, quelques commandes SSH de base sont données. Vous pouvez également désactiver le système SSH si vous n'en avez pas besoin.
$ sudo systemctl status ssh
$ sudo service ssh status
$ sudo systemctl enable ssh
$ sudo systemctl start ssh
$ sudo systemctl stop ssh
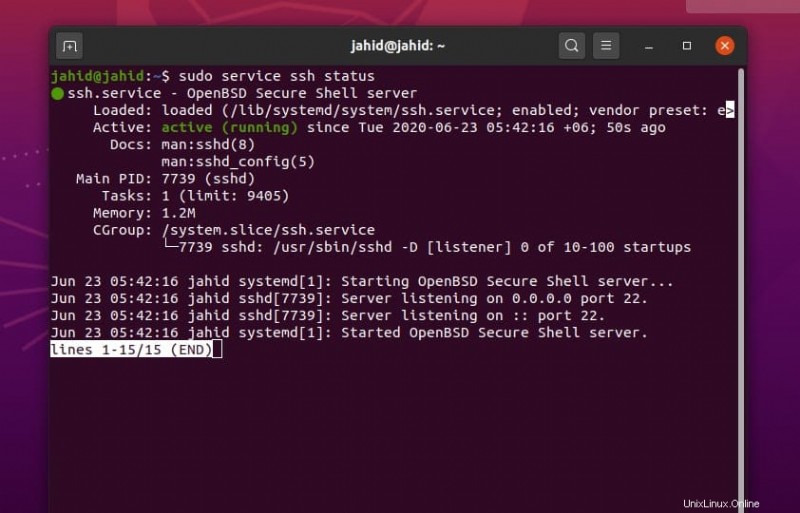
Tâche 2 :Obtenir l'accès au pare-feu pour le service SSH
Lorsque vous traitez avec un protocole de transfert Internet, vous devez obtenir l'accès au pare-feu. Sinon, le pare-feu peut bloquer et interrompre votre connexion. Ici, j'utilise le système de pare-feu UFW pour configurer le service SSH sous Linux. Après avoir activé le pare-feu UFW, vous pouvez maintenant vérifier l'état du pare-feu. Le système de pare-feu surveillera tous les réseaux entrants et sortants de votre appareil.
$ sudo ufw allow ssh
$ sudo ufw enable
$ sudo ufw status
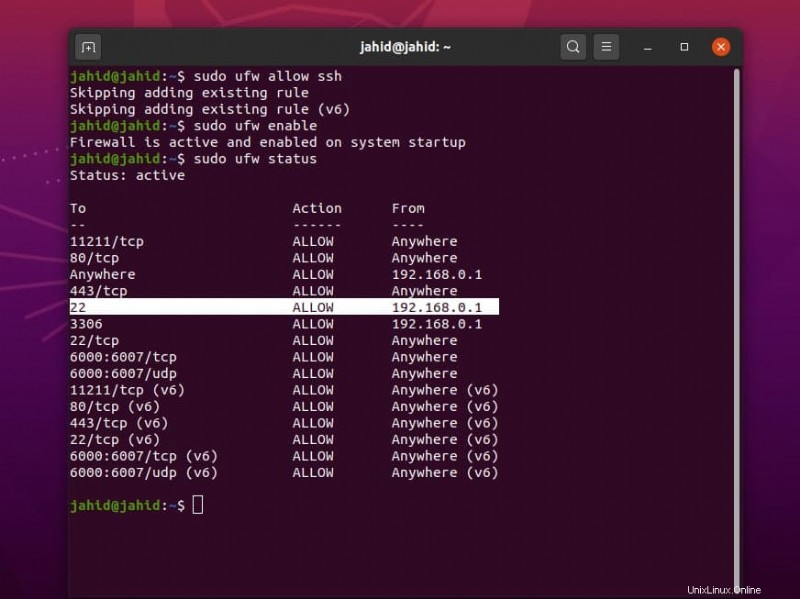
Tâche 3 :Se connecter à une adresse IP spécifique via le service SSH sous Linux
Si vous utilisez une adresse IP statique pour la connexion Secure Shell, vous pouvez définir des règles pour le réseau et le port spécifiques. Pour le service SSH, le port par défaut est 22. Vous pouvez modifier le port si nécessaire. Nous allons exécuter le vvv commande pour vérifier et définir le protocole SSH par rapport à une adresse IP spécifique. Dans mon cas, j'essaie de connecter le localhost réseau. Ceux qui ne savent pas comment obtenir un réseau localhost sous Linux peuvent voir les procédures d'installation du serveur Apache sous Linux.
$ vvv-ssh
$ ssh -vvv localhost
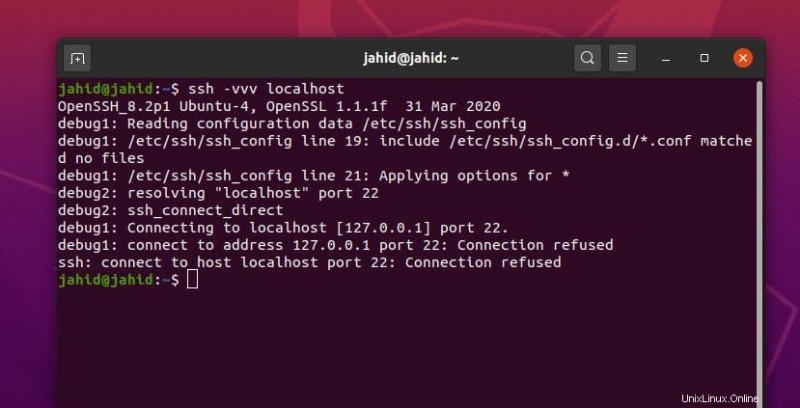
Sachez que vous connaissez votre nom d'utilisateur et l'adresse IP statique, vous pouvez maintenant créer un réseau shell sécurisé de votre machine Linux vers un autre appareil. Si vous ne connaissez pas votre nom d'utilisateur, vous pouvez suivre la commande de terminal indiquée ci-dessous.
$ whoami
Pour vous connecter à votre adresse d'hôte local, utilisez ces lignes de commande de terminal sur votre shell de terminal Linux. J'ai démontré plusieurs méthodes d'accès au service SSH avec un nom d'utilisateur spécifique et une adresse IP.
$ ssh
$ ssh [email protected]_address
$ ssh [email protected]
$ sss [email protected]
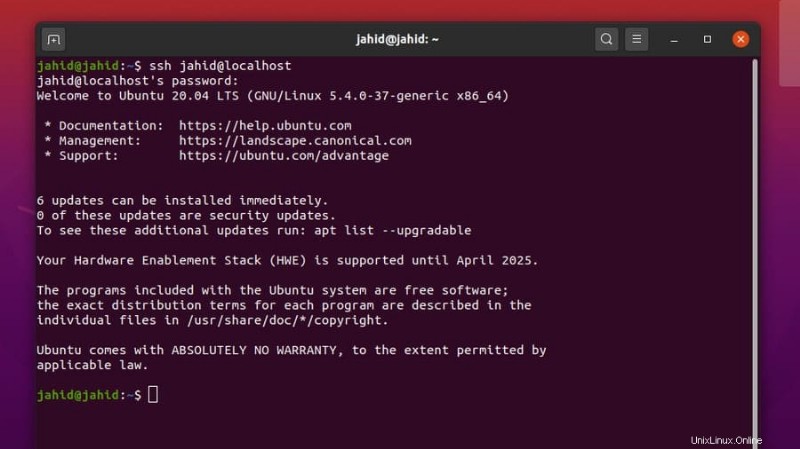
Pour trouver votre adresse IP, vous pouvez utiliser les commandes de base de l'outil net pour obtenir les détails de votre protocole Internet. Et maintenant, je suppose que vous connaissez à la fois votre adresse IP et votre nom d'utilisateur. Voici la méthode pour se connecter à une adresse IP spécifique. Je peux mentionner que vous pouvez également vous connecter à une adresse IP publique via un service SSH sous Linux.
$ ip a
$ ifconfig
$ ssh [email protected]
$ ssh [email protected]_ip_address
Tâche 4 :Configurer le transfert de port sur Linux
Nous savons déjà que les protocoles Internet fonctionnent avec une adresse IP attribuée et un numéro de port. Le terme transfert de port ou tunneling est la méthode de contournement des paquets de données via un tunnel où vos empreintes numériques sont cachées et sécurisées. Les méthodes de transfert de port sont appliquées lorsque vous faites face à une protection par pare-feu ou à une restriction pour atteindre votre serveur de destination.
Mais, avant de commencer le tunneling, assurez-vous que vous disposez de suffisamment de ports ouverts pour transférer les ports. Il existe différents types de transfert de port, tels que le transfert local, le transfert virtuel et le transfert de port dynamique.
Ici, je vais décrire le transfert de port local, le transfert de port dynamique et le système de transfert de port distant via le service SSH sous Linux. Pour activer la redirection de port, nous devons vérifier le fichier de configuration du service SSH. Nous pouvons trouver le fichier de configuration SSH sous le root/etc/ssh répertoire.
Nous pouvons ouvrir directement le script de configuration via l'éditeur Nano. Ici, il serait préférable que vous changiez la valeur de PermitTunnel to yes , et le GatewayPorts to yes . Enregistrez ensuite le fichier de script. Après avoir configuré le script SSH, vous devez redémarrer le service SSH sur votre machine Linux.
$ sudo nano /etc/ssh/sshd_config
$ nano ~/.ssh/config
$ vi $HOME/.ssh/config
$ sudo vim /etc/ssh/sshd_config
GatewayPorts yes
$ sudo systemctl restart sshd
$ sudo service sshd restart
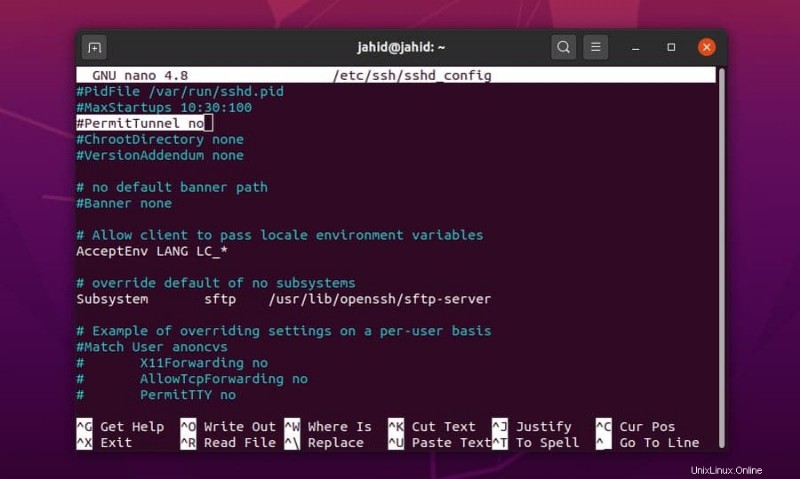
Maintenant, laissez-vous vouloir transférer une adresse IP de votre machine Linux locale vers le serveur via le service de tunnel SSH. Tout ce que vous avez à faire est d'ouvrir le shell du terminal et de taper ssh puis de taper votre [email protected]_address .
$ ssh [email protected]_address.com
Pour la redirection de port distant, vous pouvez utiliser la même procédure que le service SSH sous Linux. Mais si vous voulez faire le processus en arrière-plan, vous devez ajouter le -f Syntaxe -N avant l'adresse de votre serveur. Vous pouvez également définir une redirection de port dynamique et locale via le service SSH sous Linux.
$ ssh -f -N [email protected] -R 5000:localhost:3000
$ ssh -f -N -D 1080 [email protected]
$ ssh -L 8080:www.ubuntupit.com:80 jahid
$ ssh -R 5900:localhost:5900 jahid
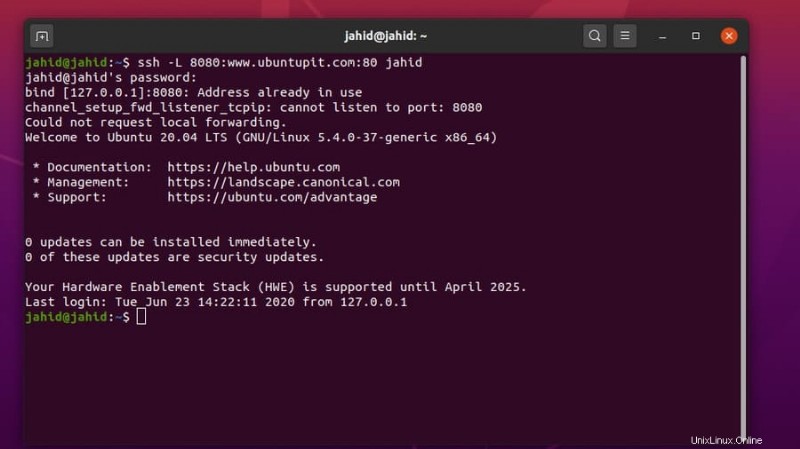
Pour autoriser l'application de mappage de port pour un logiciel spécifique, vous pouvez utiliser le service SSH sur votre machine Linux. Ici, j'utilise le port 15169 pour Firefox. Ensuite, vous devrez peut-être également configurer Firefox Networking.
$ ssh -X jahid
$ firefox &
$ ssh -fTXC jahid firefox
$ ssh -C -D 15169 jahid
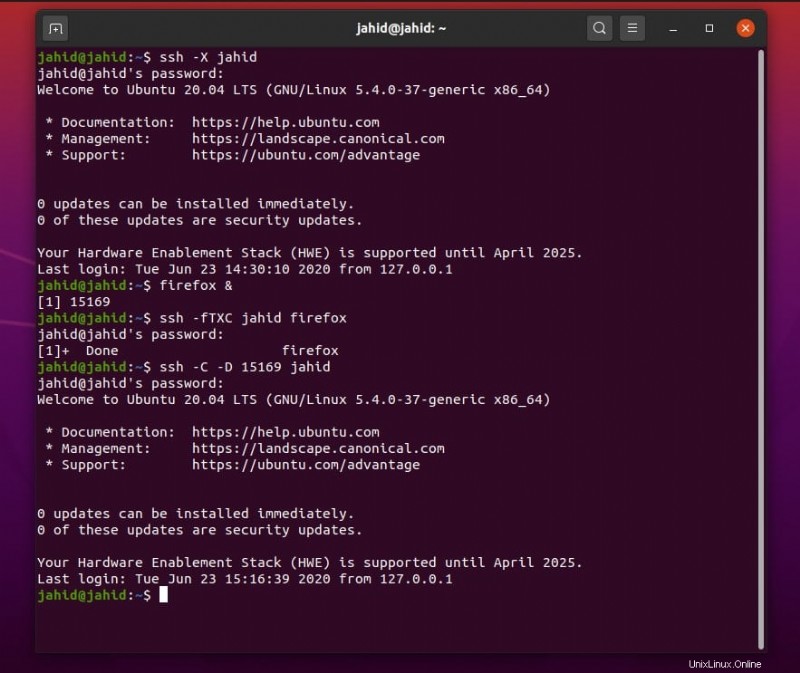
Tâche 5 :Activer et autoriser le système SSH
Sous Linux, vous pouvez utiliser le systemctl commande pour démarrer, arrêter, activer, désactiver et redémarrer le service SSH. Après avoir activé le service SSH, vous pouvez maintenant vérifier le port qui sera utilisé pour établir les connexions shell sécurisées. Nous pouvons vérifier le numéro de port à partir du fichier de script de configuration SSH. Le fichier de configuration SSH se trouve dans le /etc/ssh/ annuaire. Nous pouvons ouvrir directement le fichier de configuration à l'aide de l'éditeur de script Nano.
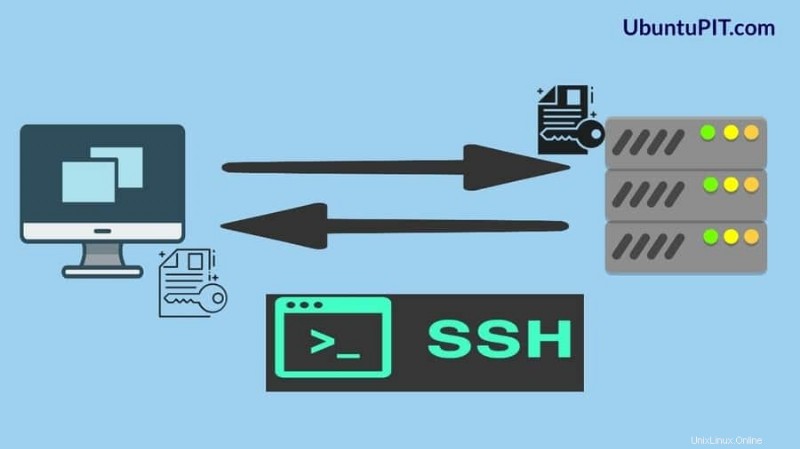
$ sudo systemctl stop ssh
$ sudo systemctl start ssh
$ sudo systemctl enable ssh
$ sudo service ssh restart
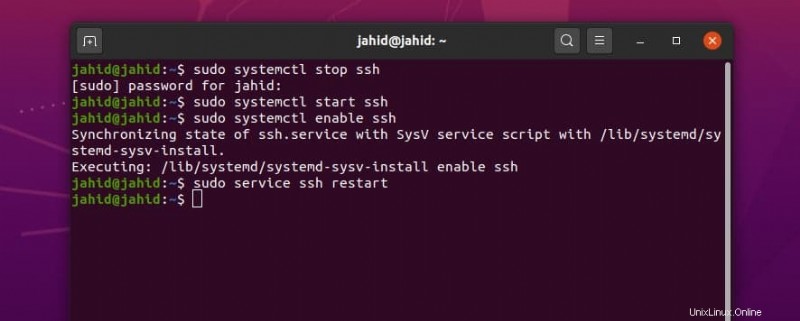
Une fois le script ouvert, vous pourrez voir la famille d'adresses, le numéro de port, les adresses IP d'écoute et d'autres fichiers journaux. Si vous trouvez que quelque chose ne va pas dans le script de configuration, vous pouvez également réinitialiser le fichier de configuration.
$ sudo nano /etc/ssh/sshd_config
$ /etc/init.d/sshd restart
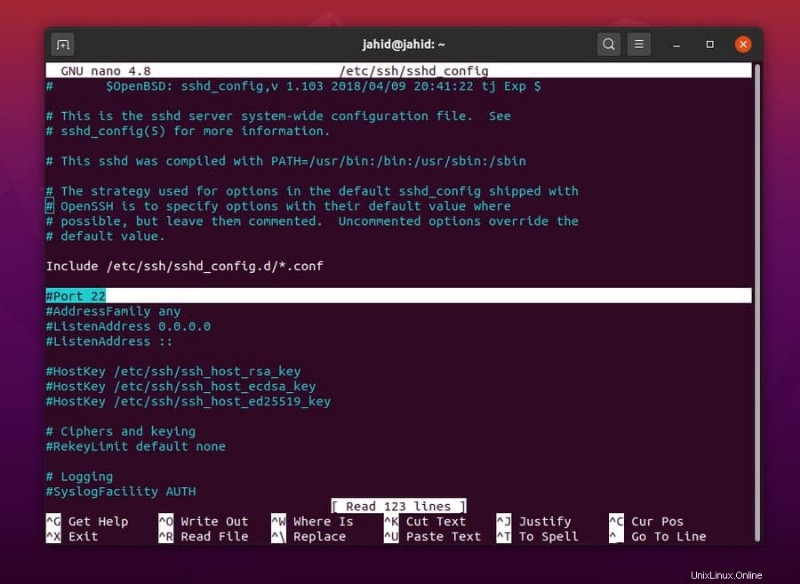
$ sudo nano /etc/ssh/sshd_config
$ /etc/init.d/sshd restart
$ vi /etc/ssh/sshd_config
Vous pouvez également essayer d'autres méthodes pour activer et configurer le service SSH sous Linux. Cette méthode demandera à l'utilisateur de créer un répertoire pour configurer et stocker les données. Vous pouvez créer un service SSH spécifique pour chaque utilisateur sous Linux. Je vais utiliser le touch commande pour configurer le fichier de script. Ici, j'utilise mon nom d'hôte, n'oubliez pas d'utiliser votre nom d'hôte. Redémarrez ensuite le service SSH.
$ /etc/ssh/ssh_config
$ ~/.ssh/config or $HOME/.ssh/config
$ mkdir -p ~/.ssh
$ chmod 0700 ~/.ssh
$ touch ~/.ssh/config
$ chmod 0700 ~/.ssh/config
~/.ssh/config
$ ssh UbuntuPIT
$ /etc/init.d/sshd restart
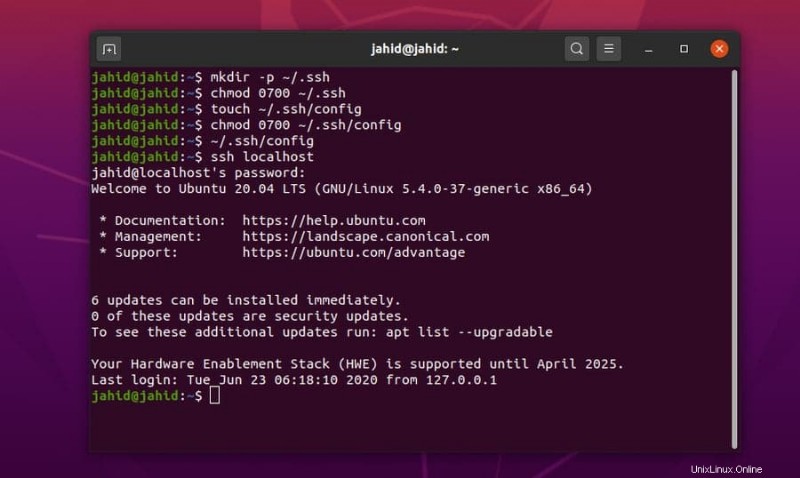
Aide supplémentaire pour gérer les services Secure Shell
Maintenir une connexion réseau sécurisée et duplex peut parfois être un peu délicat. En tant qu'administrateur réseau Linux, vous devez savoir comment gérer les problèmes imprévus des opérations de shell sécurisé. Vous devez savoir quoi faire lorsque le service SSH en cours d'exécution est soudainement déconnecté. Vous devez également savoir comment installer le service SSH sur l'appareil du client.
$ sudo apt-get remove openssh-client openssh-server
$ sudo apt-get install openssh-client openssh-server
Pour obtenir plus d'aide sur le service SSH sous Linux, vous pouvez utiliser la fonction d'aide par défaut du shell du terminal. Voici quelques commandes de terminal liées au service SSH de base que vous pourriez trouver utiles et pratiques pour vérifier SSH et SSHD sous Linux.
$ ssh –help
$ which ssh
$ which sshd
$ whereis ssh
$ ssh -v localhost
Fin des pensées
Le service Secure Shell est l'application la plus efficace et la plus puissante pour connecter deux appareils à distance. Cependant, certaines applications d'accès à distance basées sur une interface utilisateur graphique sont également disponibles pour Linux. Mais, dans la longue course, le service SSH est bien meilleur et fiable pour Linux. Dans cet article, j'ai décrit toutes les manières possibles d'activer le service SSH sous Linux. J'ai également démontré les idées fondamentales de la redirection de port et du chiffrement de bout en bout.
Si vous êtes un administrateur système, vous devez savoir à quel point il est essentiel d'avoir une connaissance complète du service SSH. Donc, si vous aimez cet article, vous pouvez partager cet article sur vos réseaux sociaux. Et nous vous encourageons également à écrire vos opinions sur ce message dans la section des commentaires.