Présentation
SSH signifie Secure Shell et est une méthode utilisée pour établir une connexion sécurisée entre deux ordinateurs.
SSH fonctionne en s'authentifiant sur la base d'une paire de clés, une clé privée étant sur un serveur distant et la clé publique correspondante sur une machine locale. Lorsque les clés correspondent, l'accès est accordé à l'utilisateur distant.
Ce guide vous montrera comment générer une paire de clés SSH dans Windows 10 à l'aide d'OpenSSH ou de PuTTY.

Prérequis
- Un système exécutant Windows 10
- Un compte utilisateur avec des privilèges d'administration
- Accès à l'invite de commande
- Un navigateur Web (facultatif, pour télécharger PuTTY)
Générer une clé SSH dans Windows 10 avec OpenSSH Client
Étape 1 :Vérifiez si le client OpenSSH est installé
Tout d'abord, vérifiez si vous avez installé le client OpenSSH :
1. Ouvrez les Paramètres panneau, puis cliquez sur Applications .
2. Sous Applications et fonctionnalités titre, cliquez sur Fonctionnalités facultatives .
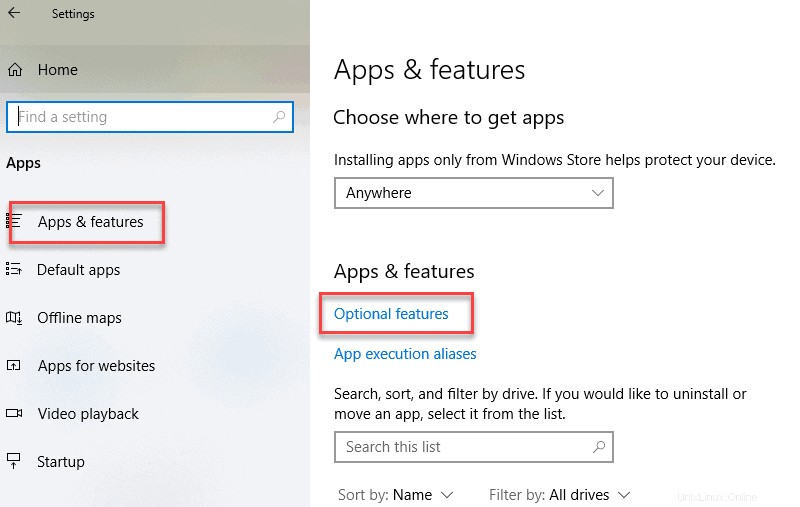
3. Faites défiler la liste pour voir si Client OpenSSH est répertorié.
- Si ce n'est pas le cas, cliquez sur le signe plus à côté de Ajouter une fonctionnalité .
- Faites défiler la liste pour rechercher et sélectionner Client OpenSSH .
- Enfin, cliquez sur Installer .
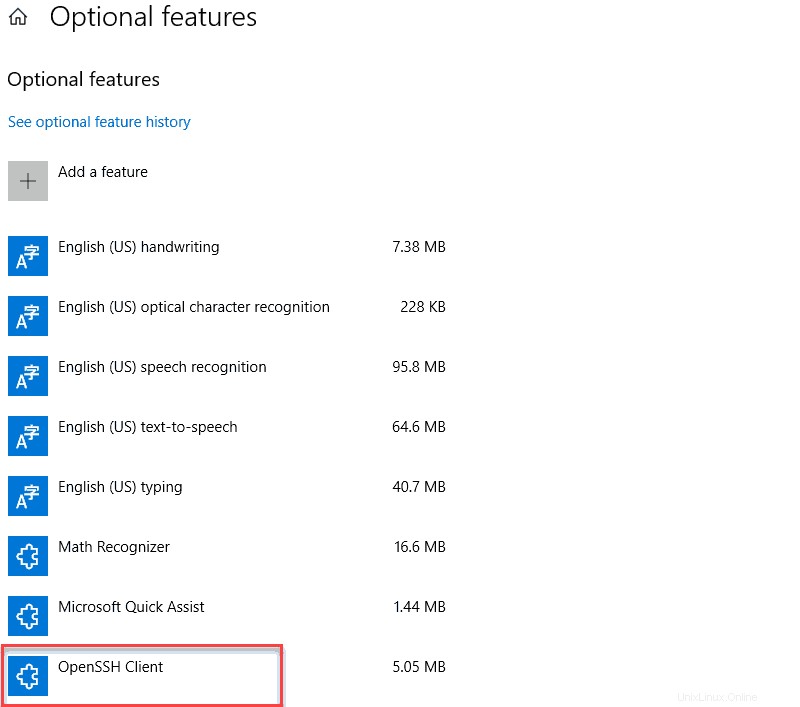
Étape 2 :Ouvrir l'invite de commande
1. Appuyez sur la touche Windows .
2. Tapez cmd .
3. Sous Meilleure correspondance , cliquez avec le bouton droit sur Invite de commandes .
4. Cliquez sur Exécuter en tant qu'administrateur .
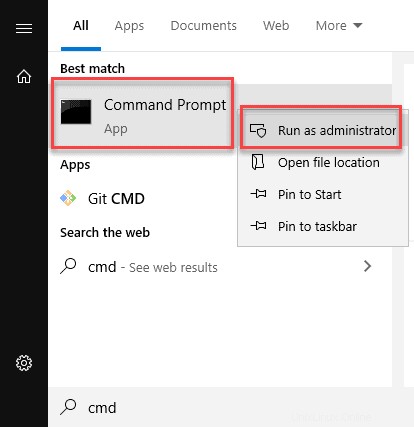
5. Si vous y êtes invité, cliquez sur Oui dans le Voulez-vous autoriser cette application à apporter des modifications à votre appareil ? pop-up.
Étape 3 :Utiliser OpenSSH pour générer une paire de clés SSH
1. Dans l'invite de commande, saisissez ce qui suit :
ssh-keygen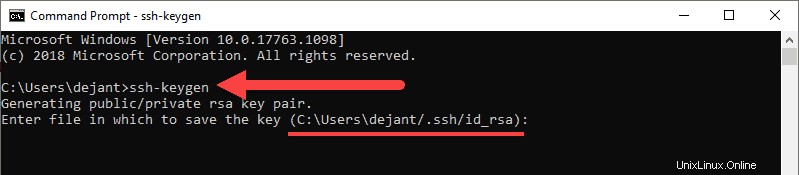
2. Par défaut, le système enregistrera les clés dans C:\Users\votre_nom d'utilisateur /.ssh/id_rsa . Vous pouvez utiliser le nom par défaut ou choisir des noms plus descriptifs. Cela peut aider à distinguer les clés si vous utilisez plusieurs paires de clés. Pour conserver l'option par défaut, appuyez sur Entrée .
3. Vous serez invité à saisir une phrase secrète. Appuyez sur Entrée pour ignorer cette étape.
4. Le système générera la paire de clés et affichera l'empreinte digitale de la clé et une image aléatoire .
5. Ouvrez votre navigateur de fichiers.
6. Accédez à C:\Users\votre_nom d'utilisateur /.ssh .
7. Vous devriez voir deux fichiers. L'identification est enregistrée dans le id_rsa fichier et la clé publique est étiquetée id_rsa .pub . Ceci est votre paire de clés SSH.
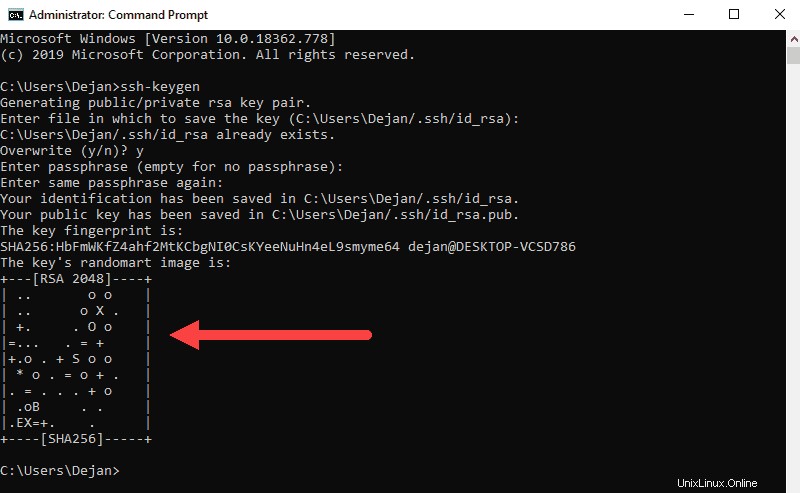
Générer des clés SSH à l'aide de PuTTY
Avant qu'OpenSSH ne soit inclus avec Windows, l'outil PuTTY était la référence en matière de génération de clés SSH.
Étape 1 :Installer PuTTY
1. Accédez à la page du développeur et téléchargez le programme d'installation de PuTTY :
- https://www.chiark.greenend.org.uk/~sgtatham/putty/latest.html
2. Double-cliquez sur le fichier téléchargé et suivez l'assistant d'installation pour terminer l'installation.
- Dans la boîte de dialogue initiale de l'assistant d'installation, cliquez sur Suivant .
- Sélectionnez le dossier de destination . Utilisez la configuration d'installation par défaut, sauf si vous avez un besoin spécifique de la modifier. Cliquez sur Suivant pour passer à l'écran suivant.
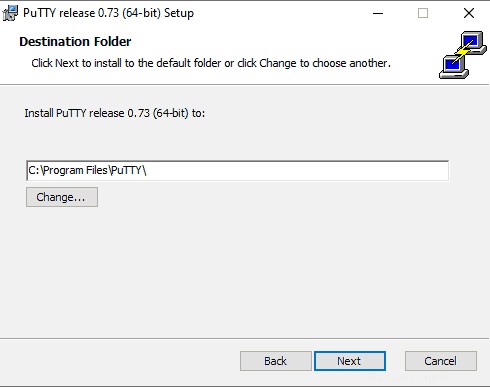
- Sélectionnez les fonctionnalités du produit de PuTTY étre installé. Tenez-vous en aux valeurs par défaut si vous n'avez pas de besoins spécifiques. Cliquez sur Suivant pour passer à l'écran suivant.
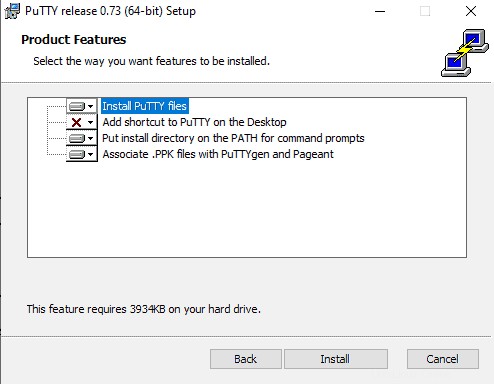
- Une fois le processus terminé, cliquez sur Terminer pour quitter l'assistant d'installation.
Étape 2 :Exécutez le générateur de clé SSH PuTTY
1. Appuyez sur la touche Windows .
2. Tapez puttygen .
3. Sous Meilleure correspondance , faites un clic droit sur PuTTYgen .
4. Cliquez sur Exécuter en tant qu'administrateur.
5. Si vous y êtes invité, cliquez sur Oui sur Voulez-vous autoriser cette application à apporter des modifications à votre appareil ? pop-up.
Étape 3 :Utilisez PuTTY pour créer une paire de clés SSH
Le processus décrit ci-dessous générera RSA keys, un type d'algorithme de chiffrement classique et largement utilisé. Le générateur de clés PuTTY L'outil propose plusieurs autres algorithmes :DSA, ECDSA, Ed25519 et SSH-1 (RSA).
Si vous avez besoin d'un algorithme de chiffrement différent, sélectionnez l'option souhaitée sous les Paramètres titre avant de générer la paire de clés.
1. Dans le générateur de clé PuTTY fenêtre, cliquez sur Générer .
2. Déplacez le curseur dans la zone grise pour remplir la barre verte.
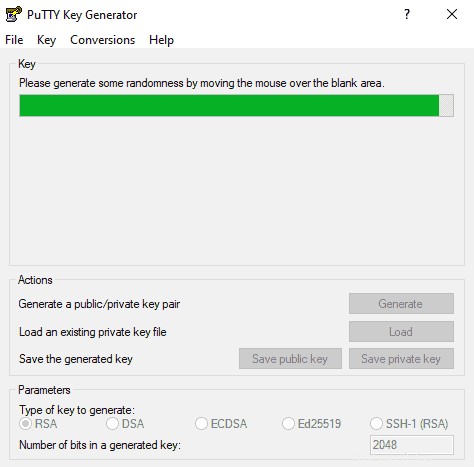
3. Enregistrez la clé publique :
- Cliquez sur le bouton intitulé Enregistrer la clé publique .
- Choisissez un emplacement pour enregistrer la clé.
- Donnez un nom à la clé (par exemple, putty_key.pub )
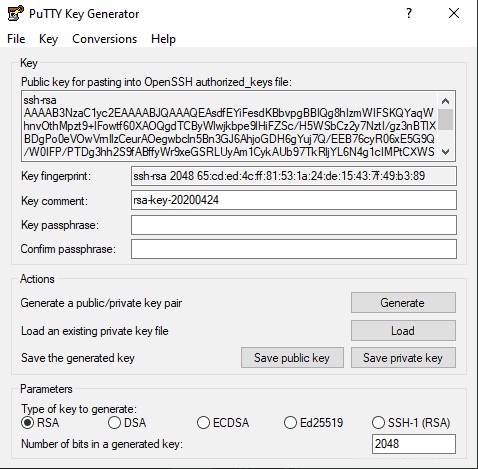
4. Enregistrez la clé privée :
- Cliquez sur Conversions menu en haut.
- Cliquez sur Exporter la clé OpenSSH .
- Il vous sera demandé si vous souhaitez enregistrer une clé sans phrase secrète. Cliquez sur Oui .
- Choisissez un emplacement pour enregistrer la clé (généralement le même dossier que la clé publique).
- Donnez un nom à la clé (par exemple, putty_key ).
Utilisation de vos clés SSH
Pour utiliser vos clés SSH, copiez votre clé SSH publique au système auquel vous souhaitez vous connecter. Utilisez votre clé SSH privée sur votre propre système. Votre clé privée correspondra à la clé publique et accordera l'accès.
Pour plus de détails et de dépannage, consultez notre guide sur la connexion SSH sans mot de passe à l'aide de clés SSH.