Présentation
Ce guide vous montrera comment générer et utiliser des clés SSH (publiques et privées) à l'aide de PuTTYgen et PuTTY pour les serveurs Linux.
Comment générer et utiliser une clé SSH
Tout d'abord. Nous devons générer nos clés publiques et privées à l'aide de PuTTYgen. PuTTYgen et PuTTY peuvent être téléchargés ici :http://www.chiark.greenend.org.uk/~sgtatham/putty/download.html
Une fois qu'ils ont été téléchargés dans un répertoire approprié, ouvrez d'abord PuTTYgen. Cliquez sur "Générer" pour commencer le processus de génération de clé. Il vous demandera de déplacer votre souris sur la fenêtre du programme pour aider à générer des données "aléatoires".
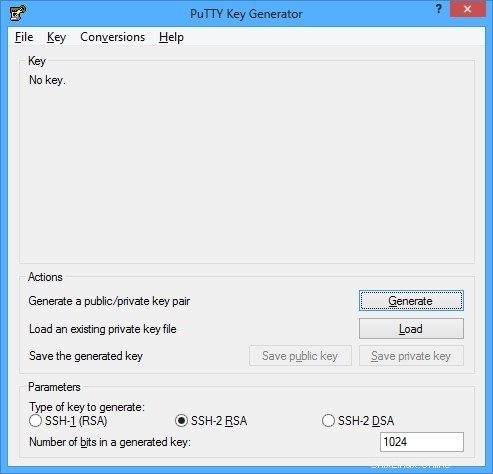
Générateur de clé PuTTY
Lorsque la clé est générée, la fenêtre ressemblera à l'image ci-dessous.
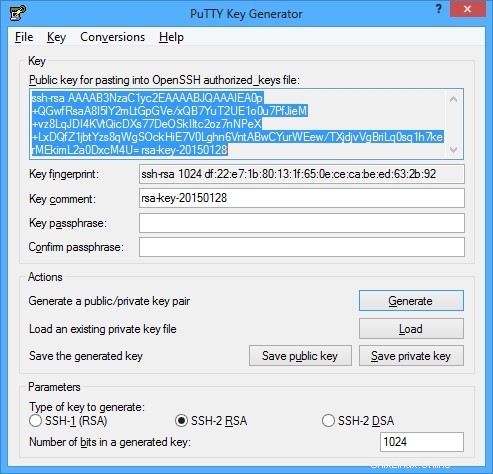
Exemple de clé publique
La plupart des informations présentées ici sont superflues, sauf dans des cas particuliers. Tout ce que vous voudrez faire est de mettre à jour la case "Commentaire clé" avec un nom plus convivial pour la clé. Une fois que vous avez fait cela, sélectionnez tout le texte dans la case "Clé" et collez-le dans le Bloc-notes ou le Bloc-notes ++ (de préférence). Enregistrez ce fichier texte dans un endroit sûr. Vous devrez également cliquer sur "Enregistrer la clé privée" dans cette fenêtre. Nommez-le quelque chose d'utile et placez-le également dans un endroit sûr.
Pour utiliser cette clé avec une connexion PuTTY, sélectionnez simplement le menu "Auth" sur le côté gauche du programme. Cela peut être trouvé sous Connexion -> SSH -> Auth. Dans ce menu, il y a une boîte intitulée "Fichier de clé privée pour l'authentification". Cliquez sur parcourir et recherchez le fichier .ppk que vous avez enregistré à l'étape précédente.
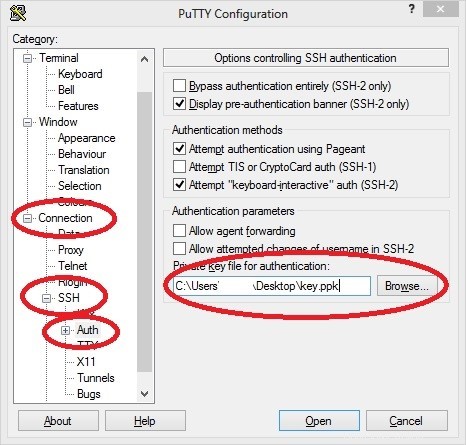
Authentification par clé SSH
À ce stade, si vous nommez et enregistrez votre connexion dans la catégorie "Session", vous n'aurez plus jamais à suivre ce processus pour ce serveur/IP. Sinon, vous devrez choisir votre clé à chaque connexion.
Création d'un nouveau serveur avec cette clé SSH pour les serveurs Linux
La création d'un serveur cloud qui utilise une clé SSH est simple. Vous devrez d'abord configurer votre clé dans le portail cloud.
Cliquez sur "Clés SSH" sur le côté gauche sous "Gérer les serveurs".
À partir de là, cliquez sur "Ajouter une clé SSH".
Lorsque la fenêtre apparaît, nommez simplement votre clé et collez le texte de la clé publique (que vous avez enregistré dans un fichier bloc-notes lors d'une étape précédente) dans la grande zone.
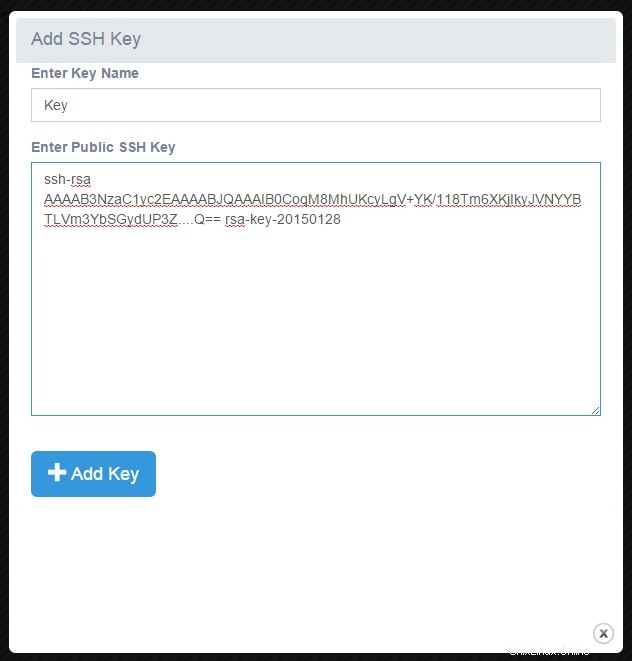
Portail cloud :ajouter une clé SSH
Cliquez sur "Ajouter une clé". S'il n'y a aucun problème avec la clé (sauts de ligne inappropriés, erreurs, etc.), elle sera enregistrée sur le portail et accessible aux nouveaux serveurs.
Pour créer un serveur qui utilise cette clé pour la connexion root, suivez simplement les étapes "Créer un serveur" trouvées ici.
-Lorsque vous choisissez la taille de votre serveur et votre système d'exploitation, vous verrez une option en bas indiquant "Choisir la clé SSH". Vous verrez la clé que nous venons de créer dans cette liste. Lorsque le serveur est en ligne, utilisez simplement les étapes précédentes de PuTTY pour vous connecter au serveur à l'aide de cette clé publique. Le nom d'utilisateur sera toujours root lors de l'utilisation de notre système de clé publique.
Ajout de la clé SSH publique à un serveur existant
Les étapes pour activer la connexion par clé publique/privée sur un serveur standard qui n'a pas été provisionné avec une clé à l'origine sont également assez simples
Utilisez simplement PuTTY pour vous connecter au serveur comme d'habitude en utilisant le compte et le mot de passe root. Vous voudrez peut-être déjà enregistrer un profil PuTTY avec votre clé, même si le serveur le rejettera jusqu'à ce qu'il soit configuré.
Pour tous les systèmes d'exploitation basés sur Linux, il vous suffit de créer le répertoire .ssh de root et de coller la clé publique dans un fichier nommé "authorized_keys ”
À partir de là, vous pouvez soit utiliser un programme d'édition de texte pour coller la clé (vi/vim/nano, etc.), soit utiliser echo. La commande echo ressemblerait à ceci :
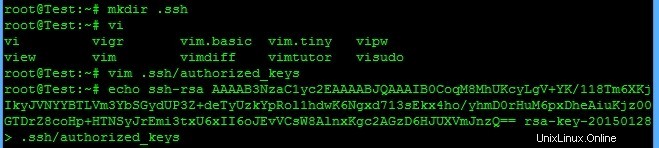
Clés autorisées
À ce stade, vous pouvez vous déconnecter du serveur et vous connecter en utilisant la méthode indiquée précédemment pour ouvrir une session PuTTY avec une clé privée attachée. Lors de la saisie du nom d'utilisateur "root", le serveur devrait vous permettre de vous connecter sans saisir de mot de passe. En cas de succès, vous devriez voir un message indiquant "Authentification avec une clé publique". La capture d'écran ci-dessous a un exemple :
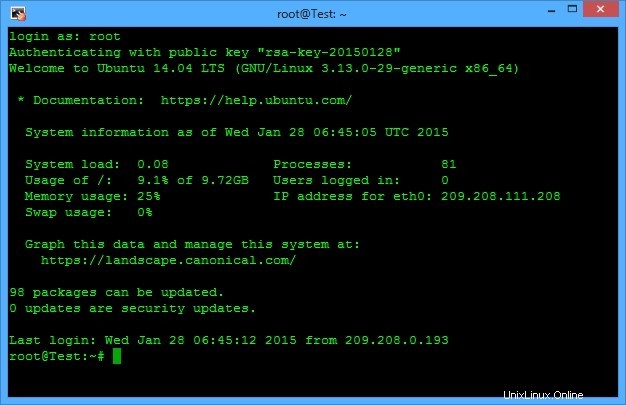
Exemple de connexion
Fait! À ce stade, si vous prévoyez d'accéder souvent au serveur, vous voudrez certainement enregistrer un profil. Vous pouvez également configurer un nom d'utilisateur pour vous connecter automatiquement sous Données -> "Nom d'utilisateur de connexion automatique". Tapez simplement root dans cette case et enregistrez-le avec la clé privée et l'adresse IP dans un profil PuTTY, et vous pouvez avoir un accès instantané à votre serveur sans mot de passe !
Pour plus d'informations sur PuTTY, visitez https://www.putty.org/.
Pour plus d'informations sur PuTTYgen, visitez https://www.puttygen.com/.