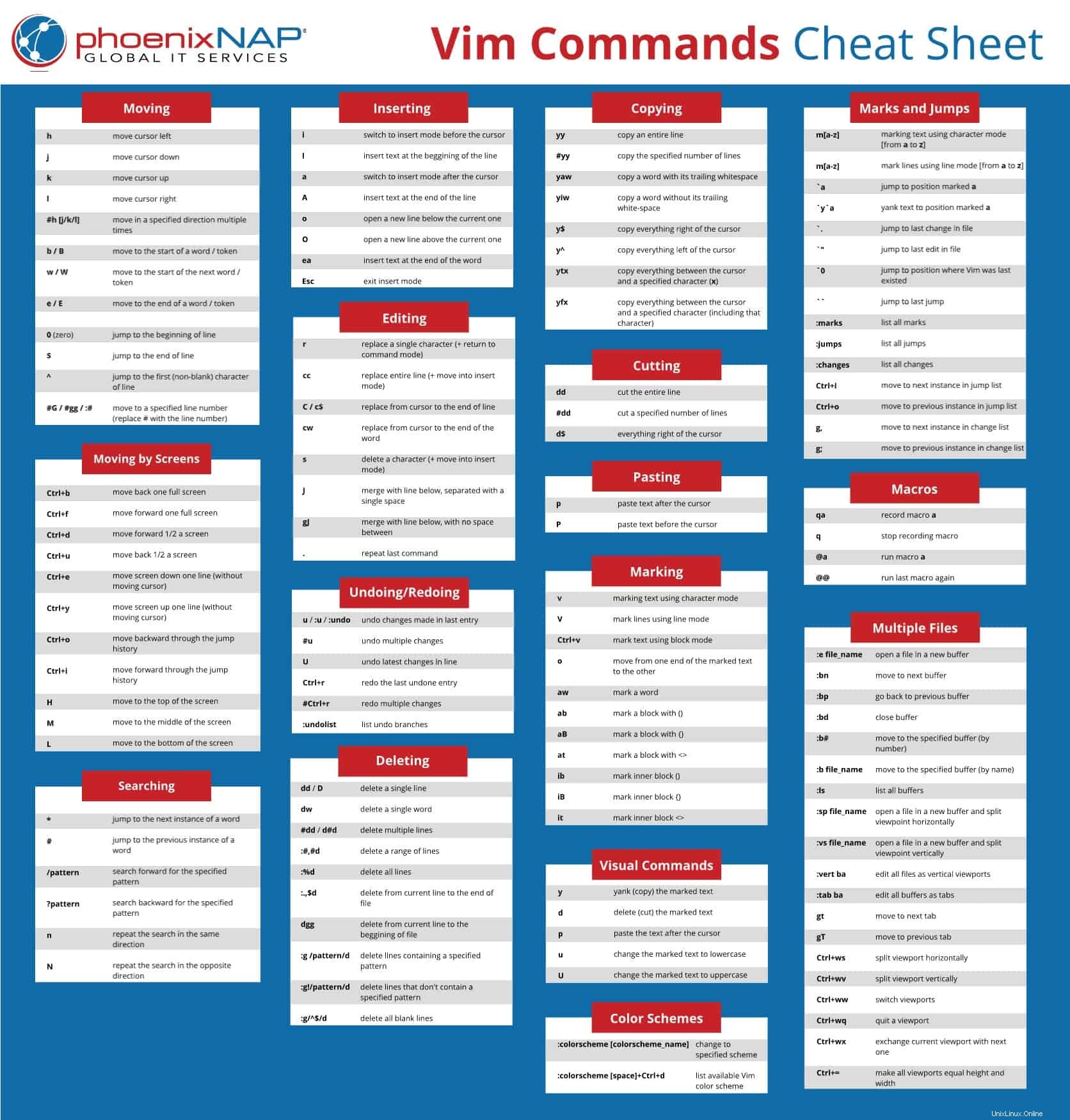Présentation
Vim est un éditeur de texte Unix open-source largement utilisé. Apprendre à utiliser les commandes Vim est une question de pratique et d'expérience. C'est pourquoi il est pratique d'avoir une fiche de référence utile tout en les maîtrisant.
Dans ce didacticiel, vous trouverez les commandes Vim les plus importantes ainsi qu'un aide-mémoire téléchargeable.
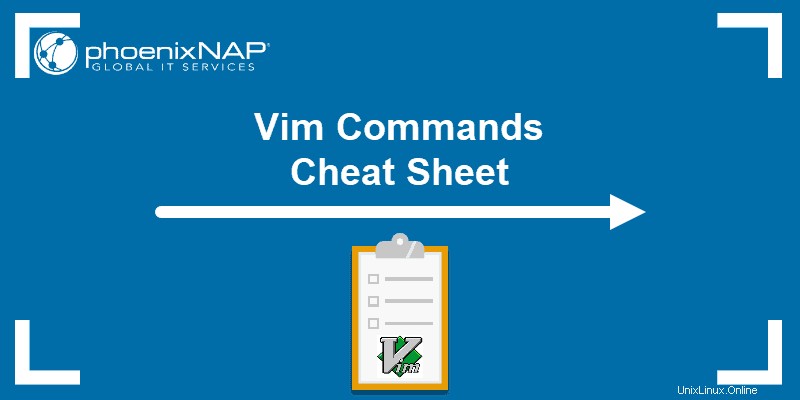
Se déplacer dans un fichier
Vous pouvez déplacer le curseur dans un fichier par des caractères simples, des mots, des jetons ou des lignes.
Selon Vim, un mot peut être un groupe de lettres, de chiffres et de traits de soulignement. D'un autre côté, un jeton est tout ce qui est séparé par des espaces et peut inclure des signes de ponctuation.
De plus, vous pouvez accéder à différentes parties d'un texte en mode écran.
Se déplacer par caractères, mots et jetons
Les touches de base pour déplacer le curseur d'un caractère sont :
h– déplacer le curseur vers la gauchej– déplacer le curseur vers le bask– déplacer le curseur vers le hautl– déplacer le curseur vers la droite
Vous pouvez également utiliser ces touches avec un nombre comme préfixe pour vous déplacer plusieurs fois dans une direction spécifiée. Par exemple, si vous exécutez 5j le curseur descend de 5 lignes.
b– aller au début d'un motB– passer au début d'un jetonw– passer au début du mot suivantW– passer au début du jeton suivante– aller à la fin d'un motE– aller à la fin d'un jeton
Par exemple, vous avez la phrase nominale "pas à pas" dans le cadre d'un texte et le curseur est placé à la fin de celui-ci. La première fois que vous appuyez sur b , le curseur revient sur "étape par s tep ». Cependant, si vous utilisez B , le curseur revient jusqu'à :"s pas à pas" puisqu'il n'y a pas d'espace entre ces caractères.
Déplacement par lignes
0(zéro) - saute au début de la ligne$– sauter à la fin de la ligne^– sauter au premier caractère (non vide) de la ligne#G/#gg/:#– passer à un numéro de ligne spécifié (remplacer # avec le numéro de ligne)
Pour illustrer la différence entre 0 et ^ , regardez l'exemple suivant. Dans la première puce, la commande déplace le curseur vers l'espace vide avant la puce. En revanche, dans la troisième puce, le ^ la touche déplace le curseur vers le trait d'union (le premier caractère de la ligne).
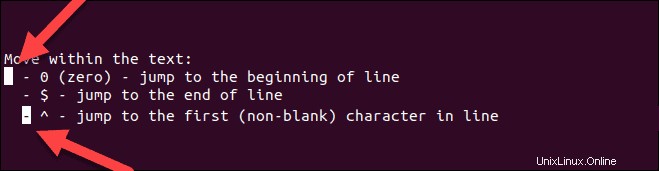
Pour en savoir plus sur les matchpairs et comment utiliser plus que les paires prises en charge par défaut, exécutez les commandes suivantes dans l'éditeur de texte ::h matchpairs .
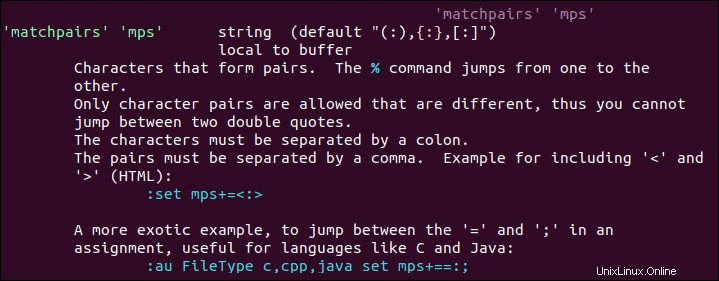
Déplacement par écrans
Les commandes suivantes sont utilisées comme un moyen rapide de se déplacer dans le texte sans faire défiler.
Ctrl + b– reculer d'un plein écranCtrl + f– avancer d'un écran completCtrl + d– avancer d'1/2 écranCtrl + u– reculer d'1/2 écranCtrl + e– déplacer l'écran d'une ligne vers le bas (sans déplacer le curseur)Ctrl + y– déplacer l'écran d'une ligne vers le haut (sans déplacer le curseur)Ctrl + o– reculer dans l'historique des sautsCtrl + i– avancer dans l'historique des sauts
H– se déplacer vers le haut de l'écran (H=haut)M– se déplacer au milieu de l'écran (M=milieu)L– se déplacer vers le bas de l'écran (L=bas)
Insérer du texte
i– passer en mode insertion avant le curseurI– insérer du texte en début de lignea– passer en mode insertion après le curseurA– insérer du texte en fin de ligneo– ouvrir une nouvelle ligne en dessous de l'actuelleO– ouvrir une nouvelle ligne au-dessus de l'actuelleea– insérer du texte à la fin du motEsc– quitter le mode d'insertion ; passer en mode commande
Certaines de ces commandes basculent entre commande et mode insertion . Par défaut, Vim se lance en mode commande, vous permettant de vous déplacer et de modifier le fichier. Pour passer en mode commande, utilisez la touche Esc clé.
D'autre part, le mode d'insertion vous permet de taper et d'ajouter du texte dans le fichier. Pour passer en mode insertion, appuyez sur i .

Modification du texte
r– remplacer un seul caractère (et revenir en mode commande)cc– remplacer une ligne entière (supprime la ligne et passe en mode insertion)C/c$– remplacer du curseur à la fin d'une lignecw– remplacer du curseur à la fin d'un mots– supprimer un caractère (et passer en mode insertion)J– fusionner la ligne ci-dessous avec la ligne actuelle avec un espace entre ellesgJ– fusionner la ligne ci-dessous avec la ligne actuelle sans espace entre ellesu– annulerCtrl+r– refaire.– répéter la dernière commande
Couper, copier et coller
yy– copier (copier) toute la ligne#yy– copier le nombre de lignes spécifiédd– couper (supprimer) toute la ligne#dd– couper le nombre de lignes spécifiép– coller après le curseurP– coller avant le curseur
Marquer du texte (mode visuel)
Outre le mode de commande et le mode d'insertion, Vim inclut également le mode visuel . Ce mode est principalement utilisé pour marquer du texte.
En fonction du morceau de texte que vous souhaitez sélectionner, vous pouvez choisir entre trois versions du mode visuel :mode caractère , mode ligne , etmode bloc .
v– sélectionner du texte en mode caractèreV– sélectionner des lignes en utilisant le mode ligneCtrl+v– sélectionner du texte en mode bloc
Une fois que vous avez activé l'un des modes, utilisez les touches de navigation pour sélectionner le texte souhaité.
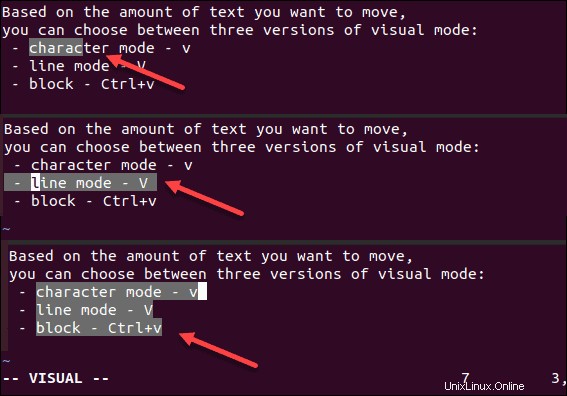
o– se déplacer d'un bout à l'autre du texte sélectionnéaw– sélectionnez un motab– sélectionnez un bloc avec ()aB– sélectionnez un bloc avec {}at– sélectionnez un bloc avec <>ib– sélectionnez le bloc intérieur avec ()iB– sélectionnez le bloc intérieur avec {}it– sélectionnez le bloc intérieur avec <>
Commandes visuelles
Une fois que vous avez sélectionné le texte souhaité en mode visuel, vous pouvez utiliser l'une des commandes visuelles pour le manipuler. Certains d'entre eux incluent :
y– copier (copier) le texte marquéd– supprimer (couper) le texte marquép– coller le texte après le curseuru– changer le texte du marché en minusculesU– changer le texte du marché en majuscule
Rechercher dans le fichier
*– passer à l'instance suivante du mot courant#– sauter à l'instance précédente du mot actuel/pattern– rechercher en avant le motif spécifié?pattern– rechercher en arrière le motif spécifién– répéter la recherche dans le même sensN– répéter la recherche dans le sens inverse
Enregistrer et quitter le fichier
:w– enregistrer le fichier:wq/:x/ZZ– enregistrer et fermer le fichier:q– quitter:q!/ZQ– quitter sans enregistrer les modifications:w new_file_name– enregistrez le fichier sous un nouveau nom et continuez à éditer l'original:sav– enregistrez le fichier sous un nouveau nom et continuez à éditer la nouvelle copie:w !sudo tee %– écrivez le fichier en utilisant la commande sudo et tee
Travailler avec plusieurs fichiers
:e file_name– ouvrir un fichier dans un nouveau tampon:bn– passer au tampon suivant:bp– revenir au tampon précédent:bd– fermer le tampon:b#– déplacer vers le tampon spécifié (par numéro):b file_name– déplacer vers un tampon (par nom):ls– lister tous les tampons ouverts

:sp file_name– ouvrir un fichier dans un nouveau tampon et diviser la fenêtre horizontalement:vs file_name– ouvrir un fichier dans un nouveau tampon et diviser la fenêtre verticalement:vert ba– modifier tous les fichiers en tant que fenêtres verticales:tab ba– modifier tous les tampons sous forme d'ongletsgt– passer à l'onglet suivantgT– passer à l'onglet précédent
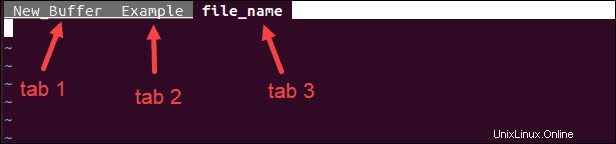
Ctrl+ws– fenêtre fractionnéeCtrl+wv– diviser la fenêtre verticalementCtrl+ww– changer de fenêtreCtrl+wq– quitter une fenêtre- Ctrl+wx – échanger la fenêtre actuelle avec la suivante
Ctrl+=– rendre toutes les fenêtres égales en hauteur et en largeur
Marques et sauts
m[a-z]– marquer le texte en mode caractère (depuisaàz)M[a-z]– marquer les lignes en utilisant le mode ligne (deaàz)`a- sauter à la position marquéea`y`a– copier le texte à la position marquée >a>`.– sauter au dernier changement dans le fichier`0– sauter à la position où Vim a été quitté pour la dernière fois``– sauter au dernier saut:marks– lister toutes les marques:jumps– lister tous les sauts:changes– lister tous les changementsCtrl+i- passer à l'instance suivante dans la liste de raccourcisCtrl+o– passer à l'instance précédente dans la liste de raccourcisg,– passer à l'instance suivante dans la liste des modificationsg;– passer à l'instance précédente dans la liste des modifications
Macro
qa– enregistrer la macroaq– arrêter l'enregistrement de la macro@a– exécuter la macroa@@– réexécutez la dernière macro
Activation des schémas de couleurs Vim
:colorscheme [colorscheme_name]– passer au schéma spécifié:colorscheme [space]+Ctrl+d– répertorier le jeu de couleurs Vim disponible
La liste des schémas de couleurs Vim vous montre ceux qui sont fournis par défaut avec l'éditeur de texte, comme dans l'image ci-dessous :

Vous pouvez également configurer manuellement les paramètres de couleur ou télécharger des schémas créés par l'utilisateur. Découvrez comment procéder dans Comment modifier et utiliser les schémas de couleurs Vim.
Aide-mémoire des commandes Vim
Cet article comprend une feuille de référence des commandes Vim d'une page. Enregistrez la feuille de triche au format PDF en cliquant sur Télécharger la feuille de triche bouton ci-dessous.
TÉLÉCHARGER la feuille de triche