WordPress est une plate-forme de blogs open source populaire et un système de gestion de contenu (CMS). Il est facile à configurer et dispose d'une communauté florissante de développeurs qui créent des sites Web et créent des thèmes et des plug-ins que d'autres peuvent utiliser.
Bien qu'il soit facile d'obtenir des packages d'hébergement avec une "configuration WordPress en un clic", il est également simple de configurer le vôtre sur un serveur Linux avec uniquement un accès en ligne de commande, et le Raspberry Pi est un moyen idéal de l'essayer et d'apprendre quelque chose. en cours de route.
En savoir plus sur Raspberry Pi
- Qu'est-ce que le Raspberry Pi ?
- eBook :Guide du Raspberry Pi
- Démarrer avec l'aide-mémoire Raspberry Pi
- eBook :Exécuter Kubernetes sur votre Raspberry Pi
- Livre blanc :Applications intelligentes gourmandes en données dans un modèle de cloud hybride
- Comprendre l'informatique en périphérie
- Notre actualité sur Raspberry Pi
Les quatre composants d'une pile Web couramment utilisée sont Linux, Apache, MySQL et PHP. Voici ce que vous devez savoir sur chacun.
Linux
Le Raspberry Pi exécute Raspbian, qui est une distribution Linux basée sur Debian et optimisée pour bien fonctionner sur le matériel Raspberry Pi. Il est livré avec deux options pour démarrer :Desktop ou Lite. La version Desktop démarre sur un bureau d'apparence familière et est livrée avec de nombreux logiciels éducatifs et outils de programmation, ainsi que la suite LibreOffice, Minecraft et un navigateur Web. La version Lite n'a pas d'environnement de bureau, elle est donc uniquement en ligne de commande et n'est livrée qu'avec les logiciels essentiels.
Ce didacticiel fonctionnera avec les deux versions, mais si vous utilisez la version Lite, vous devrez utiliser un autre ordinateur pour accéder à votre site Web.
Apache
Apache est une application de serveur Web populaire que vous pouvez installer sur le Raspberry Pi pour servir des pages Web. Seul, Apache peut servir des fichiers HTML statiques sur HTTP. Avec des modules supplémentaires, il peut servir des pages Web dynamiques à l'aide de langages de script tels que PHP.
L'installation d'Apache est très simple. Ouvrez une fenêtre de terminal et tapez la commande suivante :
sudo apt install apache2 -yPar défaut, Apache place un fichier HTML de test dans un dossier Web que vous pouvez afficher depuis votre Pi ou un autre ordinateur de votre réseau. Ouvrez simplement le navigateur Web et entrez l'adresse http://localhost . Alternativement (en particulier si vous utilisez Raspbian Lite), entrez l'adresse IP du Pi au lieu de localhost . Vous devriez voir ceci dans la fenêtre de votre navigateur :
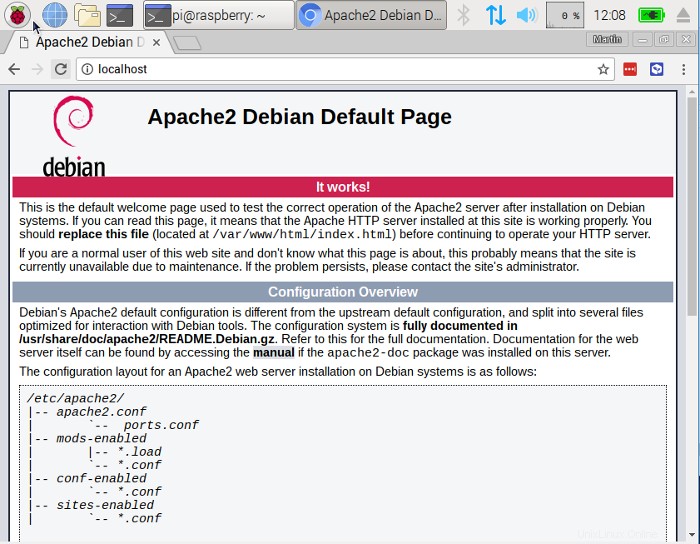
Cela signifie qu'Apache fonctionne !
Cette page Web par défaut n'est qu'un fichier HTML sur le système de fichiers. Il se trouve à /var/www/html/index.html . Vous pouvez essayer de remplacer ce fichier par votre propre code HTML à l'aide de l'éditeur de texte Leafpad :
cd /var/www/html/
sudo leafpad index.html
Enregistrez et fermez Leafpad, puis actualisez le navigateur pour voir vos modifications.
MySQL
MySQL (prononcé "mon S-Q-L" ou "ma suite") est un moteur de base de données populaire. Comme PHP, il est largement utilisé sur les serveurs Web, c'est pourquoi des projets comme WordPress l'utilisent et pourquoi ces projets sont si populaires.
Installez MySQL Server en saisissant la commande suivante dans la fenêtre du terminal :
sudo apt-get install mysql-server -yWordPress utilise MySQL pour stocker des publications, des pages, des données utilisateur et de nombreux autres contenus.
PHP
PHP est un préprocesseur :c'est du code qui s'exécute lorsque le serveur reçoit une demande de page Web via un navigateur Web. Il détermine ce qui doit être affiché sur la page, puis envoie cette page au navigateur. Contrairement au HTML statique, PHP peut afficher un contenu différent selon les circonstances. PHP est un langage très populaire sur le Web; d'énormes projets comme Facebook et Wikipedia sont écrits en PHP.
Installez PHP et l'extension MySQL :
sudo apt-get install php php-mysql -ySupprimez le index.html fichier et créez index.php :
sudo rm index.html
sudo leafpad index.php
Ajoutez la ligne suivante :
<?php phpinfo(); ?>Enregistrez, quittez et actualisez votre navigateur. Vous verrez la page d'état PHP :
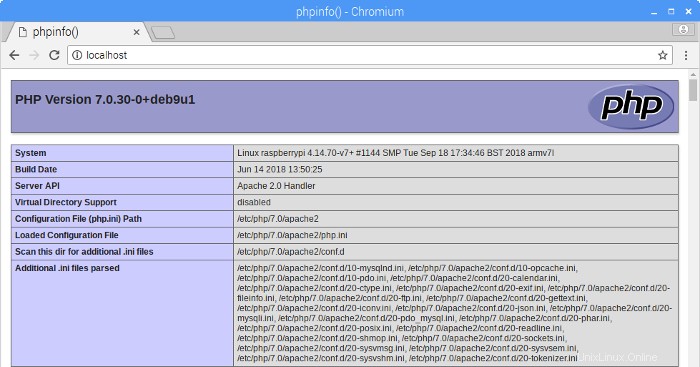
WordPress
Vous pouvez télécharger WordPress depuis wordpress.org en utilisant le wget commande. Heureusement, la dernière version de WordPress est toujours disponible sur wordpress.org/latest.tar.gz, vous pouvez donc la saisir sans avoir à la rechercher sur le site Web. Au moment où j'écris, il s'agit de la version 4.9.8.
Assurez-vous que vous êtes dans /var/www/html et supprimez tout ce qu'il contient :
cd /var/www/html/
sudo rm *
Téléchargez WordPress en utilisant wget , puis extrayez le contenu et déplacez les fichiers WordPress vers le html répertoire :
sudo wget http://wordpress.org/latest.tar.gz
sudo tar xzf latest.tar.gz
sudo mv wordpress/* .
Faites le ménage en supprimant l'archive tar et le wordpress maintenant vide répertoire :
sudo rm -rf wordpress latest.tar.gzExécuter le ls ou arbre -L 1 La commande affichera le contenu d'un projet WordPress :
.
├── index.php
├── license.txt
├── readme.html
├── wp-activate.php
├── wp-admin
├── wp-blog-header.php
├── wp-comments-post.php
├── wp-config-sample.php
├── wp-content
├── wp-cron.php
├── wp-includes
├── wp-links-opml.php
├── wp-load.php
├── wp-login.php
├── wp-mail.php
├── wp-settings.php
├── wp-signup.php
├── wp-trackback.php
└── xmlrpc.php
3 directories, 16 files
C'est la source d'une installation WordPress par défaut. Les fichiers que vous modifiez pour personnaliser votre installation appartiennent au wp-content dossier.
Vous devez maintenant attribuer la propriété de tous ces fichiers à l'utilisateur Apache :
sudo chown -R www-data: .Base de données WordPress
Pour configurer votre site WordPress, vous avez besoin d'une base de données. C'est là qu'intervient MySQL !
Exécutez la commande d'installation sécurisée MySQL dans la fenêtre du terminal :
sudo mysql_secure_installationUne série de questions vous sera posée. Il n'y a pas de mot de passe configuré initialement, mais vous devez en définir un à la deuxième étape. Assurez-vous d'entrer un mot de passe dont vous vous souviendrez, car vous en aurez besoin pour vous connecter à WordPress. Appuyez sur Entrée pour répondre Oui à chaque question qui suit.
Une fois terminé, vous verrez les messages "All done!" et "Merci d'utiliser MariaDB !"
Exécutez mysql dans la fenêtre du terminal :
sudo mysql -uroot -pEntrez le mot de passe root que vous avez créé. Vous serez accueilli par le message "Bienvenue dans le moniteur MariaDB". Créez la base de données pour votre installation WordPress sur MariaDB [(none)]> demander en utilisant :
create database wordpress;Notez le point-virgule à la fin de l'instruction. Si la commande réussit, vous devriez voir ceci :
Query OK, 1 row affected (0.00 sec)Accordez les privilèges de base de données à l'utilisateur root, en saisissant votre mot de passe à la fin de la déclaration :
GRANT ALL PRIVILEGES ON wordpress.* TO 'root'@'localhost' IDENTIFIED BY 'YOURPASSWORD';Pour que les modifications prennent effet, vous devrez vider les privilèges de la base de données :
FLUSH PRIVILEGES;Quittez l'invite MariaDB avec Ctrl+D pour revenir au shell Bash.
Configuration WordPress
Ouvrez le navigateur Web sur votre Raspberry Pi et ouvrez http://localhost . Vous devriez voir une page WordPress vous demandant de choisir votre langue. Sélectionnez votre langue et cliquez sur Continuer . L'écran de bienvenue de WordPress s'affichera. Cliquez sur Allons-y ! bouton.
Remplissez les informations de base du site comme suit :
Database Name: wordpress
User Name: root
Password: <YOUR PASSWORD>
Database Host: localhost
Table Prefix: wp_
Cliquez sur Soumettre pour continuer, puis cliquez sur Exécuter l'installation .
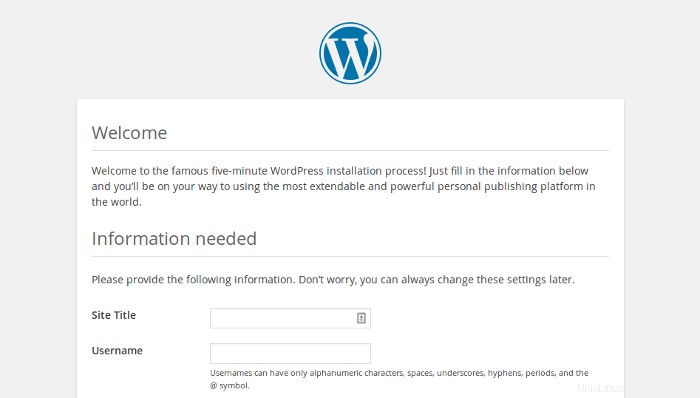
Remplissez le formulaire :donnez un titre à votre site, créez un nom d'utilisateur et un mot de passe, puis entrez votre adresse e-mail. Cliquez sur Installer WordPress , puis connectez-vous en utilisant le compte que vous venez de créer. Maintenant que vous êtes connecté et que votre site est configuré, vous pouvez voir votre site Web en visitant http://localhost/wp-admin .
Permaliens
C'est une bonne idée de modifier vos paramètres de permaliens pour rendre vos URL plus conviviales.
Pour ce faire, connectez-vous à WordPress et accédez au tableau de bord. Accédez à Paramètres , puis Permaliens . Sélectionnez le nom du message et cliquez sur Enregistrer les modifications . Vous devrez activer la réécriture d'Apache modules :
sudo a2enmod rewriteVous devrez également indiquer à l'hôte virtuel qui dessert le site d'autoriser l'écrasement des demandes. Modifiez le fichier de configuration Apache pour votre hôte virtuel :
sudo leafpad /etc/apache2/sites-available/000-default.confAjoutez les lignes suivantes après la ligne 1 :
<Directory "/var/www/html">
AllowOverride All
</Directory>
Assurez-vous qu'il se trouve dans
<VirtualHost *:80>
<Directory "/var/www/html">
AllowOverride All
</Directory>
...
Enregistrez le fichier et quittez, puis redémarrez Apache :
sudo systemctl restart apache2Quelle est la prochaine ?
WordPress est très personnalisable. En cliquant sur le nom de votre site dans la bannière WordPress en haut de la page (lorsque vous êtes connecté), vous serez redirigé vers le tableau de bord. À partir de là, vous pouvez modifier le thème, ajouter des pages et des articles, modifier le menu, ajouter des plugins et bien plus encore.
Voici quelques choses intéressantes que vous pouvez essayer sur le serveur Web du Raspberry Pi.
- Ajouter des pages et des articles à votre site Web
- Installer différents thèmes à partir du menu Apparence
- Personnalisez le thème de votre site Web ou créez le vôtre
- Utilisez votre serveur Web pour afficher des informations utiles pour les personnes de votre réseau
N'oubliez pas que le Raspberry Pi est un ordinateur Linux. Vous pouvez également suivre ces instructions pour installer WordPress sur un serveur exécutant Debian ou Ubuntu.