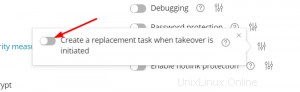WordPress Toolkit est une interface de gestion qui vous permet d'installer, de configurer et de gérer facilement WordPress dans Plesk. Dans cet article, nous allons vous montrer comment configurer une exécution régulière de wp-cron.php dans Plesk. Commencez par accéder à votre panneau de contrôle Plesk via votre tableau de bord HostPapa.
Veuillez noter que WordPress Toolkit peut installer, configurer et gérer WordPress version 4.9 et ultérieure, et l'extension est gratuite avec les éditions Web Pro et Web Host Plesk. Il est disponible moyennant des frais pour l'édition Web Admin.
Comment configurer une exécution régulière de wp-cron.php
WordPress utilise le fichier wp-cron.php comme tâche cron virtuelle (ou tâche planifiée) pour automatiser certaines opérations. Par défaut, WordPress exécute la tâche wp-cron.php chaque fois que quelqu'un visite votre site. Si vous souhaitez que les opérations WordPress soient effectuées régulièrement et dans les délais, vous devez désactiver l'exécution wp-cron.php par défaut.
L'exécution planifiée de wp-cron.php peut également améliorer le temps de chargement de votre site Web si votre site Web est à fort trafic.
Pour désactiver wp.cron-php sur une installation WordPress particulière, suivez ces étapes :
- Aller à WordPress .
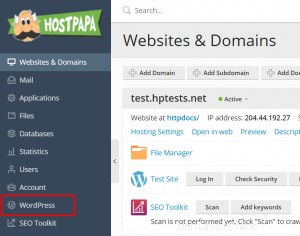
- Choisissez l'installation de WordPress sur laquelle vous souhaitez désactiver l'exécution par défaut de wp-cron.php.
- Activer Reprendre wp-cron.php sur la carte d'installation. L'exécution par défaut de wp-cron.php est maintenant désactivée.
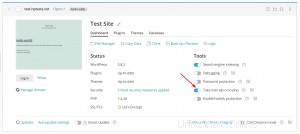
- WordPress Toolkit crée automatiquement une tâche planifiée de remplacement par défaut. Il exécutera wp-cron.php toutes les 30 minutes.
- Dans les cas suivants, vous n'aurez peut-être pas besoin d'une tâche de remplacement :
- Vous avez déjà ou prévoyez d'avoir votre propre tâche de remplacement.
- Vous n'avez pas besoin de tâche de remplacement, car l'exécution de wp-cron.php nuit à votre site Web.
Pour choisir de ne pas créer de tâche de remplacement ou de supprimer celle déjà créée par WordPress Toolkit, cliquez sur l'engrenage puis désactivez Créer une tâche de remplacement lorsque la prise de contrôle est initiée .
6. Vous voudrez peut-être exécuter wp-cron.php selon un calendrier différent. Pour ce faire, cliquez sur l'icône d'engrenage , et à côté de Créer une tâche de remplacement , cliquez sur la même icône. Cela ouvrira un nouvel onglet Plesk avec des tâches planifiées. Modifiez l'intervalle de 30 minutes par défaut, puis enregistrez vos modifications.
Remarque :L'icône en regard de Créer une tâche de remplacement s'affiche si vous êtes autorisé à gérer les tâches planifiées.
Vous pouvez toujours recréer une tâche de remplacement si vous l'avez supprimée par erreur. Pour ce faire, cliquez sur l'icône d'engrenage , désactivez, puis réactivez Créer une tâche de remplacement lorsque la prise de contrôle est initiée .
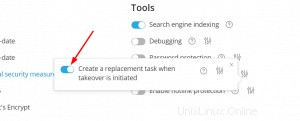
L'administrateur Plesk peut désactiver wp-cron.php sur toutes les nouvelles installations WordPress.
Configurations wp-cron-php antérieures
Vous avez peut-être déjà désactivé wp-cron.php sans WordPress Toolkit de la manière suivante :
- Modification du fichier wp-config.php. Dans ce cas, WordPress Toolkit détectera ce changement et ajustera le Reprendre wp-cron.php bascule.
- Création de votre propre tâche planifiée de remplacement. Dans ce cas, WordPress Toolkit peut créer une autre tâche une fois que vous avez activé Reprendre wp-cron.php dans l'interface WordPress Toolkit. Vous pouvez choisir parmi les options suivantes :
- Conservez deux tâches (cela n'affectera pas de manière significative les performances)
- Supprimez votre tâche et conservez la tâche créée par WordPress Toolkit
- Conservez votre tâche et supprimez la tâche créée par WordPress Toolkit (pour cela, désactivez Créer une tâche de remplacement lorsque la prise de contrôle est initiée )