Si vous avez opté pour les options par défaut lors de l'installation de votre système d'exploitation, il est probable que tous vos dossiers se trouvent dans la même partition qui est la partition racine (/). Bien que cela soit parfaitement acceptable, cela représente un défi lorsque vous souhaitez réinstaller votre système d'exploitation, car vous ne pourrez pas conserver vos fichiers et documents. L'ensemble du système racinaire est nettoyé. Les bonnes pratiques exigent que vous créiez une partition d'accueil séparée ainsi que des partitions de démarrage et d'échange afin que vous puissiez réinstaller votre système d'exploitation à l'aise.
Si vous avez déjà le dossier de départ avec d'autres dossiers dans la même partition, ne vous inquiétez pas. Dans ce guide, nous montrons comment vous pouvez migrer le dossier de départ vers une autre partition. Nous allons le démontrer en utilisant un lecteur externe dont nous sauvegarderons le répertoire personnel et le configurerons en tant que partition.
Étape 1 :Confirmez la taille de la partition d'accueil et du disque externe
La première étape consiste à confirmer la taille de votre répertoire personnel.
$ df -Th /home
Dans notre cas, notre répertoire est 13G.

Le lecteur externe doit être plus grand que votre répertoire personnel. Nous avons un disque dur externe de 16 Go qui devrait suffire pour le travail.
Étape 2 :Formater le lecteur USB externe
Dans l'étape suivante, nous allons formater le disque externe en utilisant le ext4 format de fichier. Tout d'abord, nous allons démonter le lecteur.
$ unmount /dev/sdb
Ensuite, nous le formaterons en utilisant ext4 format de fichier.
$ mkfs.ext4 /dev/sdb
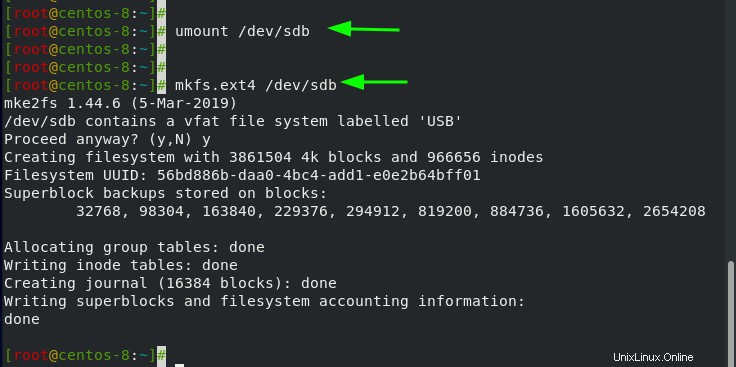
Étape 3 :Créez un répertoire pour monter le lecteur
Créez ensuite un répertoire pour monter le lecteur externe. Dans notre cas, nous avons créé le /srv/home répertoire.
$ mkdir -p /srv/home
Ensuite, montez le disque externe comme suit.
$ mount /dev/sdb /srv/home
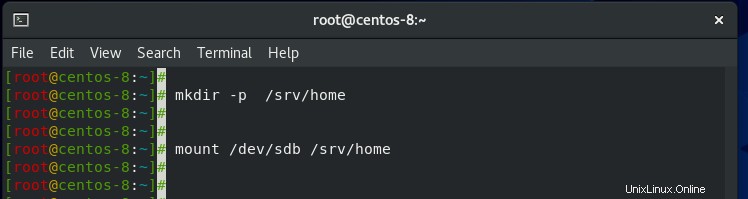
Pour confirmer que le lecteur a été monté, utilisez la commande comme indiqué
$ df -Th | grep sdb
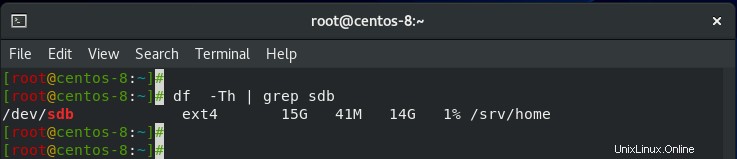
Étape 4 :Copiez le répertoire personnel sur le lecteur monté
Ensuite, transférez ou copiez tous les fichiers de votre répertoire personnel vers /srv/home/ point de montage.
$ rsync -av /home/* /srv/home/
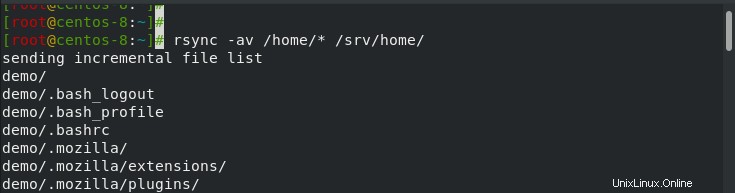
Cela peut prendre un certain temps en fonction du contenu de votre répertoire personnel, en particulier dans le répertoire Téléchargements. Alors, soyez patient pendant que le processus de copie progresse.
Une fois cela fait, vous obtiendrez un récapitulatif de la taille totale copiée. Dans notre cas, la taille des fichiers transférés était de 3 Go.
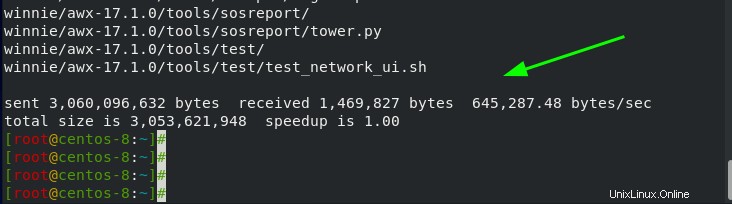
Vous pouvez vérifier l'utilisation de l'espace disque comme suit :
$ df -Th | grep sdb
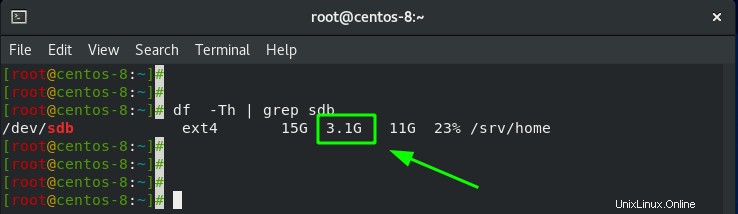
Étape 5 :Monter le système de fichiers
Ensuite, supprimez tous les fichiers et dossiers sous le répertoire d'accueil.
# rm -rf /home/*
Puis démontez le /srv/home point de montage sur lequel /dev/sdb l'appareil est monté.
# umount /srv/home
Ensuite, montez le lecteur externe dans le dossier de départ.
# mount /dev/sdb /home/
Et répertoriez son contenu pour vous assurer que vos dossiers sont intacts.
# ls -l /home
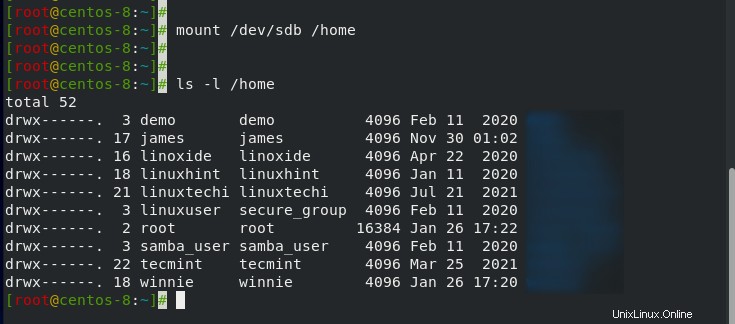
Définissez ensuite les autorisations du répertoire comme suit au cas où l'umask par défaut aurait changé.
# chmod -R 755 /home
REMARQUE :
Les modifications que nous avons apportées ne survivront pas à un redémarrage. Pour résoudre ce problème, nous devons ajouter certains paramètres à /etc/fstab fichier.
Mais d'abord, récupérons l'UUID de notre volume externe. Vous pouvez y parvenir comme suit :
$ blkid /dev/sdb

/dev/sdb: UUID="56bd886b-daa0-4bc4-add1-e0e2b64bff01" TYPE="ext4"
Ensuite, accédez à /etc/fstab fichier.
# vim /etc/fstab
Ajoutez ensuite les paramètres suivants
UUID=[ID] /home ext4 defaults 0 2
Dans notre cas, nous avons :
UUID="56bd886b-daa0-4bc4-add1-e0e2b64bff01" /home ext4 defaults 0 2
Enregistrez le fichier et rechargez le /etc/fstab fichier.
# mount -a
Votre dossier personnel a maintenant été migré et accessible dans une partition séparée.