Le concept d'un ordinateur de bureau peut différer d'un utilisateur d'ordinateur à l'autre. Beaucoup de gens voient le bureau comme une base, ou un salon confortable, ou même un bureau littéral où ils placent des blocs-notes fréquemment utilisés, leurs meilleurs stylos et crayons et leur tasse de café préférée. KDE, GNOME, Pantheon (et ainsi de suite) offrent ce genre de confort sous Linux.
Mais pour certains utilisateurs, le bureau n'est qu'un espace de moniteur vide, un effet secondaire du fait qu'aucune fenêtre d'application flottante n'est encore projetée directement sur leur rétine. Pour ces utilisateurs, le poste de travail est un vide sur lequel ils peuvent exécuter des applications, qu'il s'agisse de grandes suites bureautiques et graphiques, d'une simple fenêtre de terminal ou d'applets ancrés, pour gérer les services. Ce modèle d'exploitation d'un ordinateur POSIX a une longue histoire, et une branche de cet arbre généalogique est constituée par les * gestionnaires de fenêtres de boîte :Blackbox, Fluxbox et Openbox.
Fluxbox est un gestionnaire de fenêtres pour les systèmes X11 basé sur un projet plus ancien appelé Blackbox. Le développement de Blackbox déclinait lorsque j'ai découvert Linux, alors je suis tombé sur Fluxbox, et je l'utilise depuis au moins sur un de mes systèmes actifs. Il est écrit en C++ et est sous licence open source MIT.
Installer Fluxbox
Vous trouverez probablement Fluxbox inclus dans le référentiel de logiciels de votre distribution Linux, mais vous pouvez également le trouver sur Fluxbox.org. Si vous utilisez déjà un bureau différent, vous pouvez installer Fluxbox sur le même système en toute sécurité, car Fluxbox ne prédétermine aucune configuration ni application associée.
Plus de ressources Linux
- Aide-mémoire des commandes Linux
- Aide-mémoire des commandes Linux avancées
- Cours en ligne gratuit :Présentation technique de RHEL
- Aide-mémoire sur le réseau Linux
- Aide-mémoire SELinux
- Aide-mémoire sur les commandes courantes de Linux
- Que sont les conteneurs Linux ?
- Nos derniers articles Linux
Après avoir installé Fluxbox, déconnectez-vous de votre session de bureau actuelle pour pouvoir vous connecter à votre nouvelle session. Par défaut, votre gestionnaire de session (KDM, GDM, LightDM ou XDM, selon votre configuration) continuera à vous connecter à votre ancien bureau, vous devez donc le remplacer avant de vous connecter.
Pour remplacer le bureau par GDM :

Ou avec SDDM :
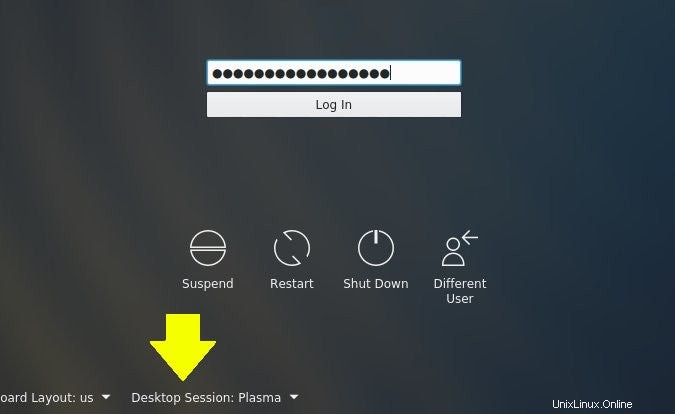
Configuration du bureau Fluxbox
Lorsque vous vous connectez pour la première fois, l'écran est pratiquement vide car Fluxbox ne fournit que des panneaux (pour une barre des tâches, une barre d'état système, etc.) et une décoration de fenêtre pour les fenêtres d'application.
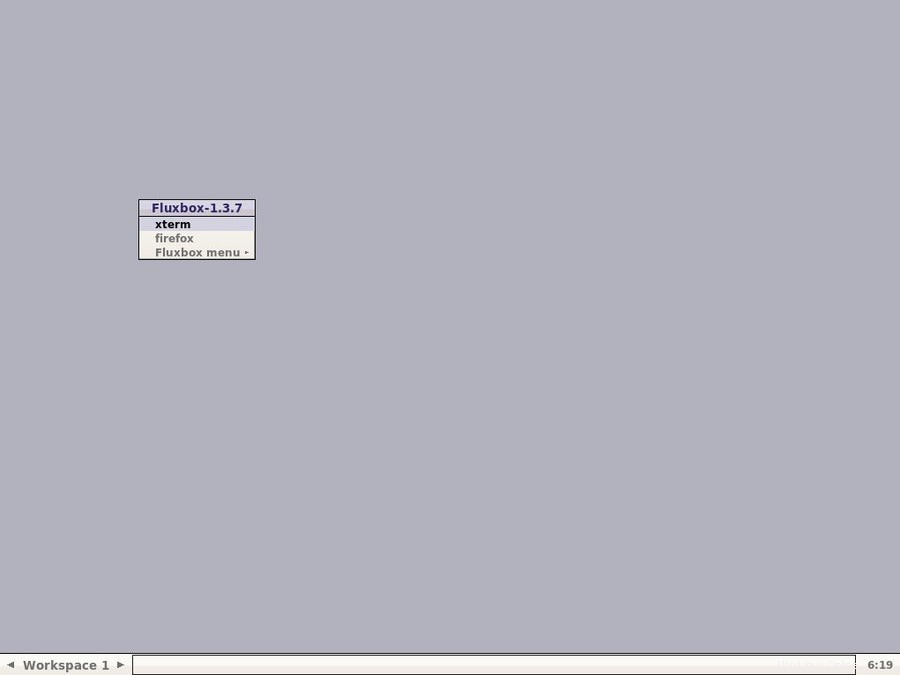
Si votre distribution fournit un bureau Fluxbox simple, vous pouvez définir un arrière-plan pour votre bureau en utilisant le feh commande (vous devrez peut-être l'installer à partir du référentiel de votre distribution). Cette commande a quelques options pour définir l'arrière-plan, y compris --bg-fill pour remplir l'écran avec le fond d'écran de votre choix, --bg-scale pour le mettre à l'échelle, etc.
$ feh --bg-fill ~/photo/oamaru/leaf-spiral.jpg
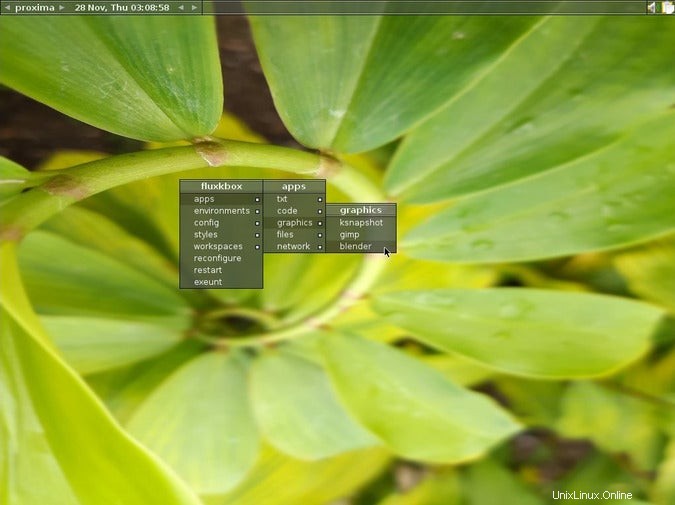
Par défaut, Fluxbox génère automatiquement un menu, accessible par un clic droit n'importe où sur le bureau, qui vous donne accès aux applications. Selon votre distribution, ce menu peut être très minimal, ou il peut lister tous les lanceurs dans votre /usr/share/applications répertoire.
La configuration de Fluxbox est définie dans des fichiers texte, et ces fichiers texte sont contenus dans le $HOME/.fluxbox annuaire. Vous pouvez :
- Définir des raccourcis clavier dans les touches
- Définir les services et applications de démarrage dans démarrage
- Définir les préférences du bureau (telles que le nombre d'espaces de travail, l'emplacement des panneaux, etc.) dans init
- Définir les éléments de menu dans le menu
Les fichiers de configuration texte sont faciles à désosser, mais vous pouvez (et devriez) également lire la documentation de Fluxbox.
Par exemple, voici mon menu typique (ou du moins sa structure de base) :
# to use your own menu, copy this to ~/.fluxbox/menu, then edit
# ~/.fluxbox/init and change the session.menuFile path to ~/.fluxbox/menu
[begin] (fluxkbox)
[submenu] (apps) {}
[submenu] (txt) {}
[exec] (Emacs 23 (text\)) { x-terminal-emulator -T "Emacs (text)" -e /usr/bin/emacs -nw} <>
[exec] (Emacs (X11\)) {/usr/bin/emacs} <>
[exec] (LibreOffice) {/usr/bin/libreoffice}
[end]
[submenu] (code) {}
[exec] (qtCreator) {/usr/bin/qtcreator}
[exec] (eclipse) {/usr/bin/eclipse}
[end]
[submenu] (graphics) {}
[exec] (ksnapshot) {/usr/bin/ksnapshot}
[exec] (gimp) {/usr/bin/gimp}
[exec] (blender) {/usr/bin/blender}
[end]
[submenu] (files) {}
[exec] (dolphin) {/usr/bin/dolphin}
[exec] (konqueror) { /usr/bin/kfmclient openURL $HOME }
[end]
[submenu] (network) {}
[exec] (firefox) {/usr/bin/firefox}
[exec] (konqueror) {/usr/bin/konqueror}
[end]
[end]
## change window manager or work env
[submenu] (environments) {}
[restart] (flux) {/usr/bin/startfluxbox}
[restart] (ratpoison) {/usr/bin/ratpoison}
[exec] (openIndiana) {/home/kenlon/qemu/startSolaris.sh}
[end]
[config] (config)
[submenu] (styles) {}
[stylesdir] (/usr/share/fluxbox/styles)
[stylesdir] (~/.fluxbox/styles)
[end]
[workspaces] (workspaces)
[reconfig] (reconfigure)
[restart] (restart)
[exit] (exeunt)
[end]
Le menu fournit également quelques paramètres de préférence, tels que la possibilité de choisir un thème et de redémarrer ou de vous déconnecter de votre session Fluxbox.
Je lance la plupart des applications à l'aide de raccourcis clavier, qui sont entrés dans les touches fichier de configuration. Voici quelques exemples (le Mod4 key est la super clé, que j'utilise pour désigner les raccourcis globaux) :
# open apps
Mod4 t :Exec konsole
Mod4 k :Exec konqueror
Mod4 z :Exec fbrun
Mod4 e :Exec emacs
Mod4 f :Exec firefox
Mod4 x :Exec urxvt
Mod4 d :Exec dolphin
Mod4 q :Exec xscreensaver-command -activate
Mod4 3 :Exec ksnapshot
Entre ces raccourcis et un terminal ouvert, j'ai peu d'utilité pour une souris pendant la majeure partie de ma journée de travail, il n'y a donc pas de temps perdu à passer d'un contrôleur à un autre. Et parce que Fluxbox reste bien à l'écart, il y a peu de distraction.
Pourquoi utiliser Fluxbox
Fluxbox est très léger sur les ressources système, mais il possède des fonctionnalités essentielles pour rendre votre expérience utilisateur facile, incroyablement efficace et excessivement rapide. Il est simple à personnaliser et vous permet de définir votre propre flux de travail. Vous n'êtes pas obligé d'utiliser les panneaux de Fluxbox, car il existe d'autres excellents panneaux. Vous pouvez même cliquer avec le bouton central et faire glisser deux fenêtres d'application distinctes l'une dans l'autre pour qu'elles deviennent une seule fenêtre, chacune dans son propre onglet.
Les possibilités sont infinies, alors essayez dès aujourd'hui la simplicité constante de Fluxbox sur votre machine Linux !