Dans mon article 5 raisons pour lesquelles le gestionnaire de fenêtres i3 améliore Linux, j'ai partagé les cinq principales raisons pour lesquelles j'utilise et recommande le gestionnaire de fenêtres i3 comme expérience de bureau Linux alternative.
Dans cet article, je vais parcourir l'installation et la configuration de base d'i3 sur Fedora 28 Linux.
1. Mise en place
Connectez-vous à un poste de travail Fedora et ouvrez un terminal. Utilisez dnf pour installer le package requis, comme ceci :
[ricardo@f28i3 ~]$ sudo dnf install -y i3 i3-ipc i3status i3lock dmenu terminator --exclude=rxvt-unicode
Last metadata expiration check: 1:36:15 ago on Wed 08 Aug 2018 12:04:31 PM EDT.
Dependencies resolved.
================================================================================================
Package Arch Version Repository Size
================================================================================================
Installing:
dmenu x86_64 4.8-1.fc28 fedora 33 k
i3 x86_64 4.15-1.fc28 fedora 323 k
i3-ipc noarch 0.1.4-12.fc28 fedora 14 k
i3lock x86_64 2.9.1-2.fc28 fedora 33 k
i3status x86_64 2.12-1.fc28 updates 62 k
terminator noarch 1.91-4.fc28 fedora 570 k
Installing dependencies:
dzen2 x86_64 0.8.5-21.20100104svn.fc28 fedora 60 k
... Skipping dependencies/install messages
Complete!
[ricardo@f28i3 ~]$
Remarque : Dans cette commande, j'exclus explicitement le package rxvt-unicode parce que je préfère terminator comme émulateur de terminal.
Selon l'état de votre système, il peut installer de nombreuses dépendances. Attendez que l'installation se termine avec succès, puis redémarrez votre ordinateur.
2. Première connexion et configuration initiale
Après le redémarrage de votre machine, vous êtes prêt à vous connecter à i3 pour la première fois. Dans l'écran GNOME Display Manager (GDM), cliquez sur votre nom d'utilisateur mais, avant de saisir le mot de passe pour vous connecter, cliquez sur la petite icône d'engrenage et changez la session en i3 au lieu de GNOME, comme ceci :
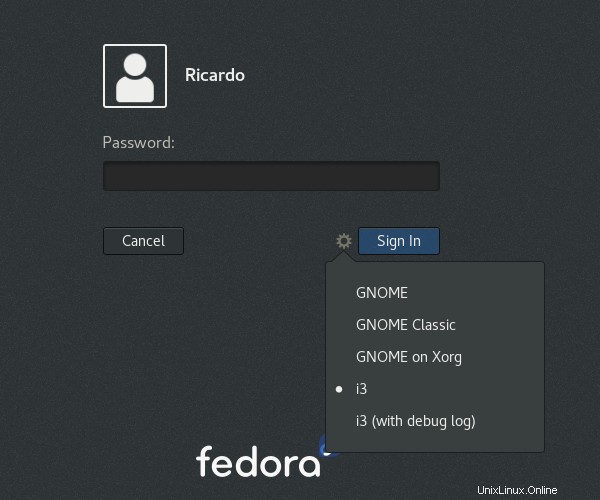
Tapez votre mot de passe et cliquez sur Sign In . Lors de votre première connexion, l'écran de configuration i3 vous est présenté :
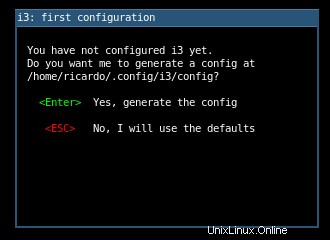
Appuyez sur ENTER pour générer un fichier de configuration dans votre $HOME/.config/i3 annuaire. Plus tard, vous pourrez utiliser ce fichier de configuration pour personnaliser davantage le comportement d'i3.
Sur l'écran suivant, vous devez sélectionner votre Mod clé. Ceci est important, car le Mod La touche est utilisée pour déclencher la plupart des raccourcis clavier d'i3. Appuyez sur ENTER pour utiliser le Win par défaut clé comme Mod clé. Si vous n'avez pas de Win touche de votre clavier ou préférez utiliser Alt à la place, utilisez la touche fléchée pour le sélectionner et appuyez sur ENTER pour confirmer.
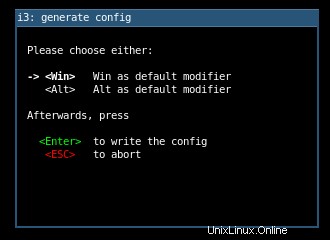
Vous êtes maintenant connecté à votre session i3. Comme i3 est un gestionnaire de fenêtres minimaliste, vous voyez un écran noir avec la barre d'état en bas :
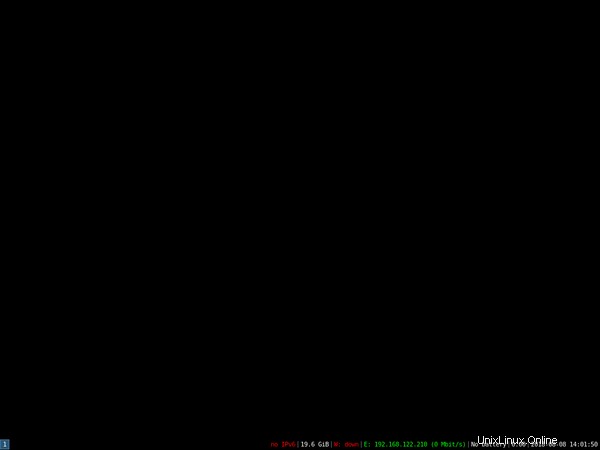
Examinons ensuite la navigation dans i3.
3. Raccourcis de base
Plus de ressources Linux
- Aide-mémoire des commandes Linux
- Aide-mémoire des commandes Linux avancées
- Cours en ligne gratuit :Présentation technique de RHEL
- Aide-mémoire sur le réseau Linux
- Aide-mémoire SELinux
- Aide-mémoire sur les commandes courantes de Linux
- Que sont les conteneurs Linux ?
- Nos derniers articles Linux
Maintenant que vous êtes connecté à une session i3, vous aurez besoin de quelques raccourcis clavier de base pour vous déplacer.
La majorité des raccourcis i3 utilisent le Mod clé que vous avez définie lors de la configuration initiale. Quand je fais référence à Mod dans les exemples suivants, appuyez sur la touche que vous avez définie. Ce sera généralement le Win clé, mais il peut aussi s'agir de la touche Alt clé.
Tout d'abord, pour ouvrir un terminal, utilisez Mod+ENTER . Ouvrez plus d'un terminal et remarquez comment i3 les place automatiquement en mosaïque pour occuper tout l'espace disponible. Par défaut, i3 divise l'écran horizontalement; utilisez Mod+v pour diviser verticalement et appuyez sur Mod+h pour revenir à la division horizontale.
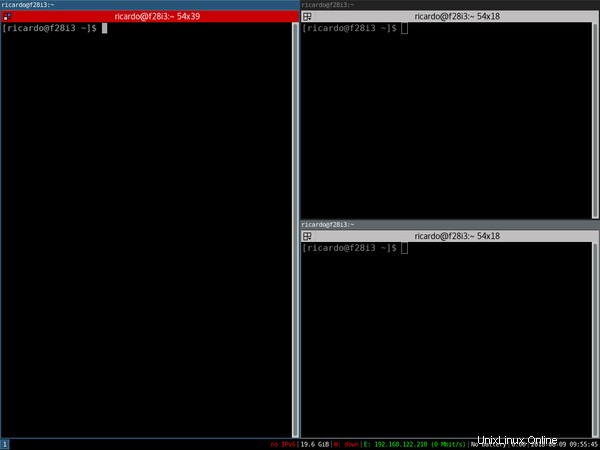
Pour démarrer d'autres applications, appuyez sur Mod+d pour ouvrir dmenu , un simple menu d'application basé sur du texte. Par défaut, dmenu présente une liste de toutes les applications disponibles sur votre $PATH . Sélectionnez l'application que vous souhaitez démarrer à l'aide des touches fléchées ou affinez la recherche en tapant des parties du nom de l'application. Appuyez sur ENTER pour démarrer l'application sélectionnée.

Si votre application ne fournit pas de moyen de la fermer, vous pouvez utiliser i3 pour fermer une fenêtre en appuyant sur Mod+Shift+q . Soyez prudent, car vous risquez de perdre du travail non enregistré. Ce comportement dépend de chaque application.
Enfin, pour terminer votre session et quitter i3, appuyez sur Mod+Shift+e . Un message de confirmation s'affiche en haut de votre écran. Cliquez sur Yes, exit i3 pour sortir ou X pour annuler.

Ceci n'est qu'une première liste de raccourcis que vous pouvez utiliser pour vous déplacer dans i3. Pour bien d'autres, consultez la documentation officielle d'i3.
4. Remplacement de GDM
L'utilisation du gestionnaire de fenêtres i3 réduit l'utilisation de la mémoire sur votre système ; cependant, Fedora utilise toujours le GDM par défaut comme écran de connexion. GDM charge plusieurs bibliothèques et applications liées à GNOME qui consomment de la mémoire.
Si vous souhaitez réduire davantage l'utilisation de la mémoire de votre système, vous pouvez remplacer GDM par un gestionnaire d'affichage plus léger, tel que lightdm , comme ceci :
[ricardo@f28i3 ~]$ sudo dnf install -y lightdm
[ricardo@f28i3 ~]$ sudo systemctl disable gdm
Removed /etc/systemd/system/display-manager.service.
[ricardo@f28i3 ~]$ sudo systemctl enable lightdm
Created symlink /etc/systemd/system/display-manager.service -> /usr/lib/systemd/system/lightdm.service.
[ricardo@f28i3 ~]$
Redémarrez votre machine pour voir l'écran de connexion Lightdm.
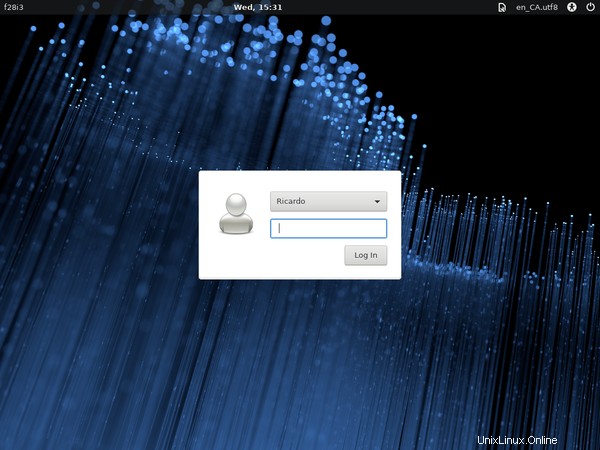
Vous êtes maintenant prêt à vous connecter et à utiliser i3.