Récemment, je suis tombé sur un vieux MacBook Pro 13" de fin 2011, avec un SSD de 125 Go et 8 Go de RAM. J'ai emmené cette machine lors de voyages à travers le monde, et à l'époque, j'ai organisé de nombreuses sessions, ateliers ou démo pour partager toutes les qualités AppDev des technologies JBoss.
Après avoir vérifié que sa batterie fonctionne, l'avoir chargée et réinstallé un nouvel OS X, il s'avère que la version du navigateur Safari est limitée à une ancienne spécification de sécurité, ce qui signifie qu'elle ne peut plus se connecter à de nombreux sites HTTPS. Cela rend cette solution obsolète.
Plus de ressources Linux
- Aide-mémoire des commandes Linux
- Aide-mémoire des commandes Linux avancées
- Cours en ligne gratuit :Présentation technique de RHEL
- Aide-mémoire sur le réseau Linux
- Aide-mémoire SELinux
- Aide-mémoire sur les commandes courantes de Linux
- Que sont les conteneurs Linux ?
- Nos derniers articles Linux
Que faire de ce vieux truc ?
Cela fait quelques années que je travaille uniquement sur des stations de travail Linux en tant que développeur. J'ai spécifiquement travaillé sur Fedora, j'ai donc décidé d'essayer d'installer la dernière version sur ce MacBook Pro.
Il m'a fallu un peu plus d'une heure pour que Fedora 33 fonctionne sur cet ordinateur portable en suivant les étapes ci-dessous.
Téléchargez Fedora 33 et créez une clé USB en direct
La première étape consiste à trouver la bonne façon d'installer Fedora. Cette machine a une fente pour CD, vous pouvez donc graver un ISO et démarrer à partir de celui-ci, mais j'ai choisi de passer directement à une option USB amorçable.
Je suis monté sur mon autre MacBook et j'ai visité le site Fedora Workstation, qui renvoie à Fedora Media Writer. Cliquez sur l'icône de votre type de machine (dans mon cas, le logo Apple), et vous obtenez un package d'installation.
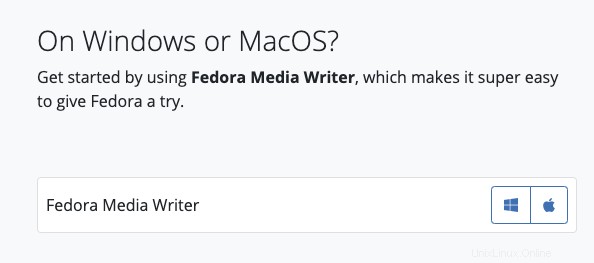
Commencez à l'installer pour voir une interface utilisateur graphique (GUI) qui vous guide tout au long du processus. Sélectionnez l'option Fedora Workstation 33 :
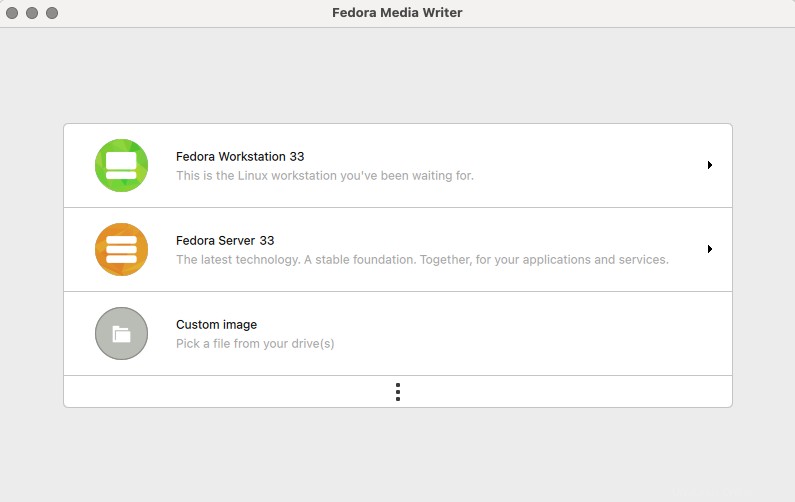
Ensuite, sélectionnez l'option Créer une clé USB en direct dans le coin supérieur droit :
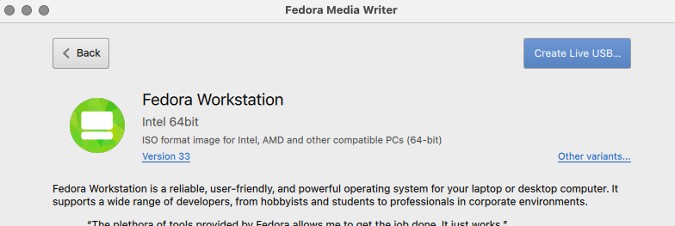
L'image commencera à se télécharger et vous verrez un menu déroulant pour sélectionner où l'installer :
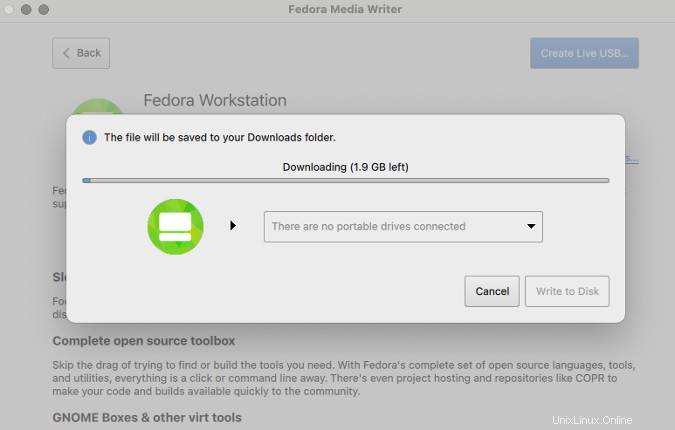
Branchez une clé USB avec suffisamment d'espace disponible, puis une fois le téléchargement terminé, vous pouvez sélectionner et installer l'image dessus. Une fois terminé, fermez l'interface graphique et retirez la clé USB.
Installer Linux
Insérez la clé USB que vous avez créée dans le port situé sur le côté gauche de votre MacBook Pro et redémarrez-la tout en maintenant enfoncée la touche Option (ou Alt ) touche juste à gauche de la Cmd clé. Cela ouvre un menu d'options pour démarrer la machine ; utilisez l'option EFI, car c'est l'image USB.
L'ordinateur portable démarrera à partir du périphérique USB et vous pourrez suivre le processus d'installation normal de Fedora. Cela aide si vous pouvez brancher le MacBook Pro sur une connexion par câble réseau, car le périphérique WiFi Broadcom ne fonctionnera pas immédiatement.
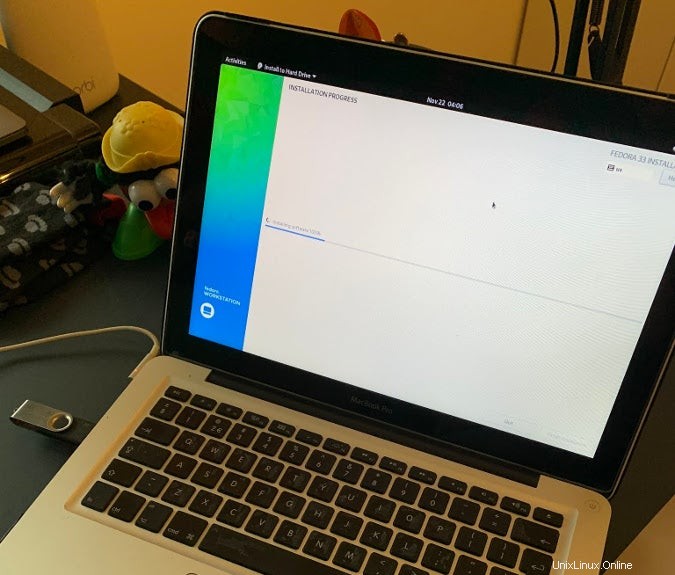
Vous devriez avoir la possibilité d'installer Fedora sur votre disque dur et de le mettre en permanence sur votre machine.
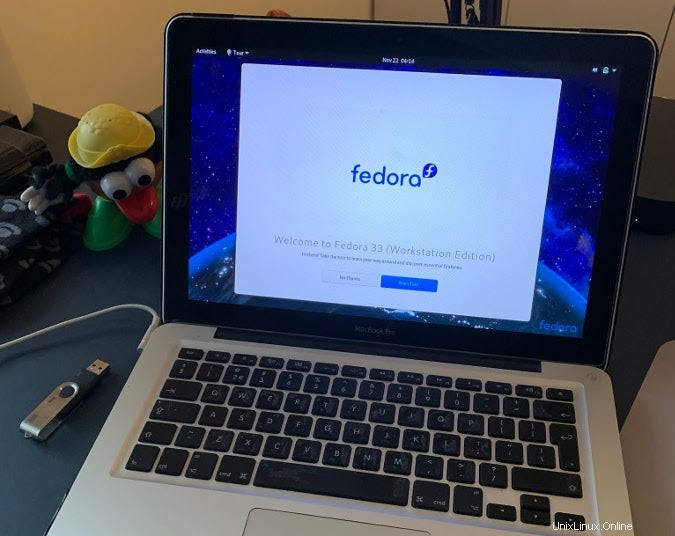
Une fois le programme d'installation terminé, redémarrez votre machine et Fedora 33 devrait maintenant être l'option de démarrage.
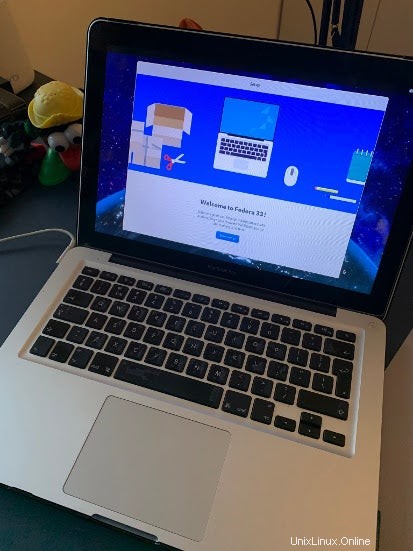
La seule chose qui manque est un pilote WiFi, alors gardez votre câble réseau connecté pour installer les packages de développement pour le noyau que vous exécutez et pour construire le broadcom-wl pilote pour ce noyau.
Vérifiez la carte dont vous avez besoin pour le Wi-Fi :
$ lspci -vnn -d 14e4:Il y aura plusieurs éléments dans la sortie, y compris quelque chose comme :
Network controller [0280]: Broadcom Inc. and subsidiaries....
Subsystem: Apple Inc. AirPort Extreme...
Installez un référentiel pour extraire les éléments Broadcom :
$ su -c 'dnf install -y http://download1.rpmfusion.org/nonfree/fedora/rpmfusion-nonfree-release-$(rpm -E %fedora).noarch.rpm'
La partie suivante est intéressante :lorsque vous regardez le noyau en cours d'exécution, vous verrez v5.9.8-200.fc33 , mais vous utiliserez les packages du noyau de développement pour créer votre pilote sans fil Broadcom. Donc, vous devez installer v5.8.15-301.fc33 (disponible au moment d'écrire ces lignes). Vérifiez-les en utilisant uname -r , et répertoriez les packages de noyau installés à l'aide de sudo dnf list kernel :
$ sudo dnf list kernel
kernel.x86_64 5.8.15-301.fc33
kernel.x86_64 5.9.8-200.fc33
Installez les packages de développement :
$ sudo dnf install -y akmods kernel-devel-5.8.15-301.fc33
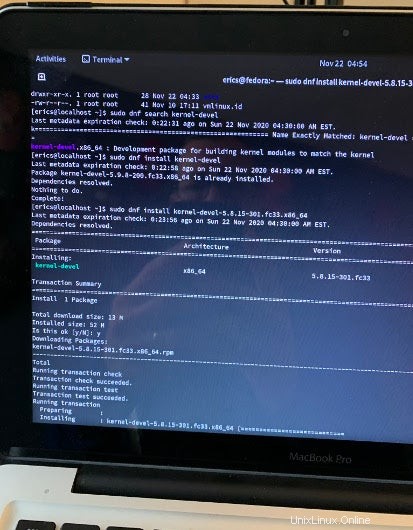
Installez le package sans fil Broadcom :
$ sudo dnf install -y broadcom-wlConstruisez le module du noyau :
$ sudo akmods
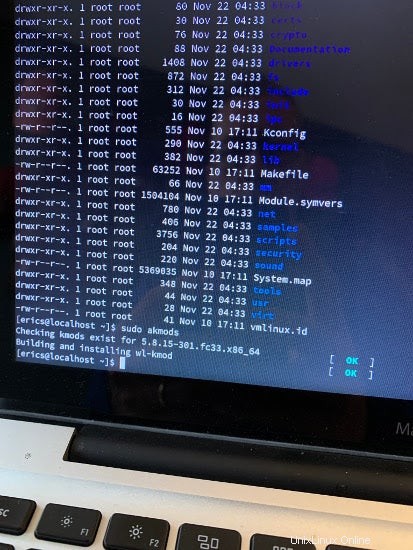
Redémarrez votre machine et vous devriez pouvoir voir le pilote sans fil (wl ) avec :
$ lsmod | grep wlConfigurez votre connexion sans fil dans Fedora :
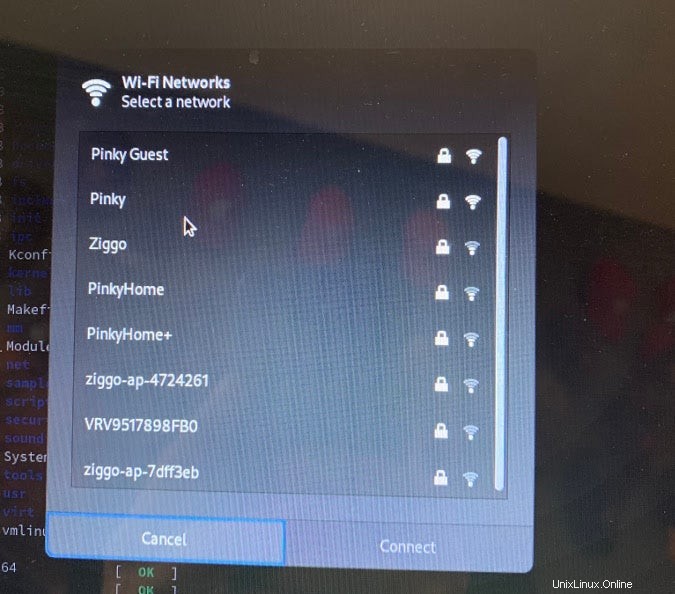
Cet article sort un peu de l'ordinaire pour moi, mais j'espère qu'il pourra aider quelqu'un d'autre à s'amuser le week-end avec du vieux matériel !
Sortir des sentiers battus maintenant... installer #Fedora sur un macbook pro de 2011. Souhaitez-moi bonne chance ! pic.twitter.com/zlsESnq2Px
— Eric D. Schabell (@ericschabell) 22 novembre 2020
Ceci est apparu à l'origine sur Schabell.org et est republié avec permission.