Le mouvement du logiciel libre a démarré à cause d'une imprimante mal conçue. Des décennies plus tard, les fabricants d'imprimantes et de scanners continuent de réinventer la roue, ignorant les protocoles établis et universels. Par conséquent, de temps en temps, vous tomberez sur une imprimante ou un scanner qui ne semble tout simplement pas fonctionner avec votre système d'exploitation.
Cela m'est arrivé récemment avec un scanner Canon 3-en-1 (le Canon Maxify MB2720). J'ai pu résoudre le problème du scanner avec l'open source. Plus précisément, j'ai configuré un partage Samba pour rendre le scanner disponible sur mon réseau.
Le projet Samba est une suite de programmes d'interopérabilité Windows pour Linux et Unix. Bien qu'il s'agisse principalement de code de bas niveau avec lequel de nombreux utilisateurs n'interagissent jamais sciemment, le logiciel facilite le partage de fichiers sur votre réseau local, quelles que soient les plates-formes utilisées.
J'utilise Fedora, donc ces instructions devraient fonctionner pour n'importe quelle distribution Linux basée sur RPM. Des modifications mineures peuvent être nécessaires pour d'autres distributions. Voici comment j'ai procédé.
Obtenir les outils Canon
Téléchargez le logiciel Windows Canon Quick Utility Toolbox requis sur le site Web de Canon. Le logiciel est requis car c'est le seul moyen de configurer l'emplacement du dossier de destination et les informations d'identification de l'imprimante. Une fois cela fait, vous n'avez plus besoin d'utiliser l'outil, sauf si vous souhaitez apporter une modification.
Avant de configurer l'imprimante, vous devez configurer un partage Samba sur votre ordinateur ou serveur Linux. Installez Samba avec la commande suivante :
$ sudo dnf -y install samba
Créez /etc/smb.conf fichier avec le contenu suivant :
[global]
workgroup = WORKGROUP
netbios name = MYSERVER
security = user
#CORE needed for CANON PRINTER SCAN FOLDER
min protocol = CORE
#NTML AUTHV1 needed for CANON PRINTER SCAN FOLDER
ntlm auth = yes
passdb backend = tdbsam
printing = cups
printcap name = cups
load printers = no
cups options = raw
hosts allow = 127. 192.168.33.
max smbd processes = 1000
[homes]
comment = Home Directories
valid users = %S, %D%w%S
browseable = No
writable = yes
read only = No
inherit acls = Yes
[SCANS]
comment = MB2720 SCANS
path = /mnt/SCANS
public = yes
writable = yes
browseable = yes
printable = no
force user = tux
create mask = 770
Plus de ressources Linux
- Aide-mémoire des commandes Linux
- Aide-mémoire des commandes Linux avancées
- Cours en ligne gratuit :Présentation technique de RHEL
- Aide-mémoire sur le réseau Linux
- Aide-mémoire SELinux
- Aide-mémoire sur les commandes courantes de Linux
- Que sont les conteneurs Linux ?
- Nos derniers articles Linux
Dans le force user vers la fin, changez le nom d'utilisateur de tux à votre propre nom d'utilisateur.
Malheureusement, l'imprimante Canon ne fonctionnera pas avec les protocoles Server Message Block (SMB) supérieurs à l'authentification CORE ou NTML v2. Pour cette raison, le partage Samba doit être configuré avec les versions les plus anciennes du protocole SMB et de l'authentification NTML. Ce n'est en aucun cas idéal et a des implications sur la sécurité, j'ai donc créé un serveur Samba séparé dédié au cas d'utilisation du scanner. Mon autre serveur Samba, qui partage tous les fichiers du réseau domestique, utilise toujours le protocole SMB 3 et l'authentification NTML v2.
Démarrez le service du serveur Samba et activez-le pour le redémarrage :
$ sudo systemctl start smb
$ sudo systemctl enable smb
Créer un utilisateur Samba
Créez votre utilisateur Samba et un mot de passe pour celui-ci :
$ sudo smbpasswd -a tuxEntrez votre mot de passe à l'invite.
En supposant que vous souhaitiez monter vos analyses Samba sur un système Linux, vous devez suivre quelques étapes.
Créez un fichier d'informations d'identification du client Samba. Le mien ressemble à ceci :
$ sudo cat /root/smb-credentials.txt
username=tux
password=mySTRONGpassword
Modifiez les autorisations afin qu'il ne soit pas lisible par tous :
$ sudo chmod 640 /root/smb-credentials.txt
Créez un point de montage et ajoutez-le à /etc/fstab :
$ sudo mkdir /mnt/MB2720-SCANS
Ajoutez la ligne suivante dans votre /etc/fstab :
//192.168.33.50/SCANS /mnt/MB2720-SCANS cifs vers=3.0,credentials=/root/smb-credentials.txt,gid=1000,uid=1000,_netdev 0 0
Cela monte les analyses de partage Samba sur le nouveau point de montage à l'aide de CIFS, en forçant SMBv3 et en utilisant le nom d'utilisateur et le mot de passe stockés dans /root/smb-credetials.txt . Il transmet également l'identifiant de groupe de l'utilisateur (GID) et l'identifiant de l'utilisateur (UID), vous donnant la pleine propriété du montage Linux. Le _netdev est requise pour que le point de montage soit monté une fois que la mise en réseau est entièrement fonctionnelle (après un redémarrage, par exemple) car ce montage nécessite l'accès à la mise en réseau.
Configurer le logiciel Canon
Maintenant que vous avez créé le partage Samba, l'avez configuré sur le serveur et configuré le partage à monter sur votre client Linux, vous devez lancer Canon Quick Utility Toolbox pour configurer l'imprimante. Étant donné que Canon ne publie pas cette boîte à outils pour Linux, cette étape nécessite Windows. Vous pouvez essayer de l'exécuter sur WINE, mais si cela échoue, vous devrez soit emprunter un ordinateur Windows à quelqu'un, soit exécuter une machine virtuelle de développeur Windows dans GNOME Boxes ou VirtualBox.
Mettez l'imprimante sous tension, puis démarrez Canon Quick Utility Toolbox. Il devrait trouver votre imprimante. S'il ne peut pas voir votre imprimante, vous devez d'abord configurer l'imprimante pour un réseau LAN ou sans fil.
Dans la boîte à outils, cliquez sur Paramètres du dossier de destination .
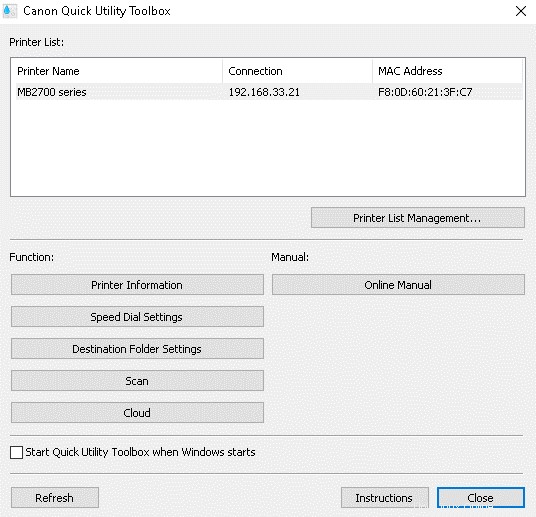
Entrez le mot de passe d'administration de l'imprimante—mon mot de passe par défaut était canon .
Cliquez sur Ajouter bouton.
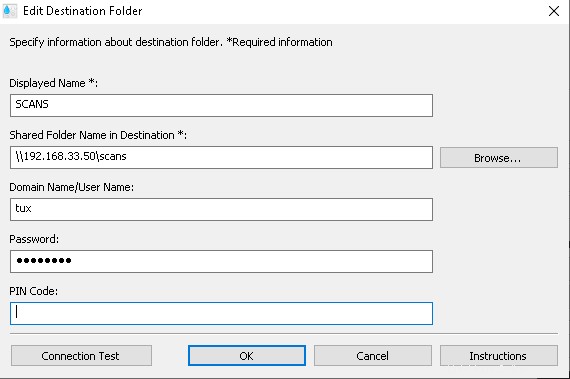
Remplissez le formulaire avec un nom affiché, votre emplacement de partage Samba, ainsi que votre nom d'utilisateur et votre mot de passe Samba.
J'ai laissé le code PIN vide, mais si vous souhaitez qu'un code PIN soit saisi à chaque fois que vous numérisez à partir de l'imprimante, vous pouvez en définir un. Cela serait utile dans un bureau où chaque utilisateur dispose de son propre partage Samba et de son code PIN pour protéger ses numérisations.
Cliquez sur Test de connexion pour valider les données du formulaire.
Cliquez sur OK bouton.
Cliquez sur Enregistrer sur l'imprimante pour enregistrer votre configuration sur l'imprimante.
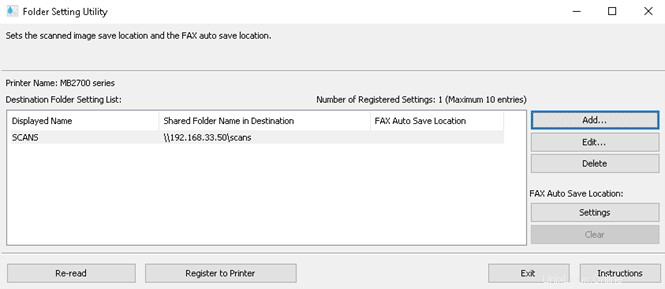
Tout est mis en place. Cliquez sur Quitter . Vous en avez terminé avec Windows maintenant, et probablement avec la boîte à outils, à moins que vous n'ayez besoin de changer quelque chose.
Démarrer la numérisation
Vous pouvez maintenant numériser à partir de l'imprimante et sélectionner votre dossier de destination dans son menu LCD. Les analyses sont enregistrées directement sur le partage Samba, auquel vous avez accès depuis votre ordinateur Linux.
Pour plus de commodité, créez un lien symbolique sur votre bureau Linux ou votre répertoire personnel avec la commande suivante :
$ sudo ln -sd /mnt/MB2720-SCANS /home/tux/Desktop/MB2720-SCANSC'est tout ce qu'il y a à faire !