nload est un outil de ligne de commande Linux utilisé pour surveiller le trafic réseau et l'utilisation de la bande passante en temps réel, à l'aide de graphiques et de statistiques de trafic pertinents.
Dans cet article, nous allons jeter un coup d'œil rapide à ce que le nload commande peut faire pour nous.
Installation de la commande nload
Si nload n'est pas installé sur votre système, essayez de saisir la commande ci-dessous et examinez le résultat.
nload --help
Sur la base de la sortie, nous pouvons vérifier si nous avons nload installé.
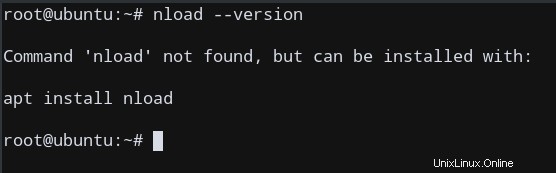
Dans mon cas (Ubuntu), je ne l'ai pas encore installé. Installez-le donc à l'aide de votre gestionnaire de packages (apt dans mon cas).
Maintenant, en tapant nload --help , une invite d'aide appropriée apparaîtra, indiquant qu'il est maintenant installé sur votre système.
Utilisation de la commande nload
Il existe différentes façons d'invoquer la commande nload pour exécuter et afficher les statistiques requises selon l'option donnée. Comprenons cela un par un.
Configuration par défaut :aucune option
Nous pouvons appeler directement la commande nload en utilisant les paramètres par défaut en tapant simplement :
nload
Cela vous amènera maintenant à un autre écran, qui vous montrera les visualisations du réseau en temps réel, provenant de divers appareils.
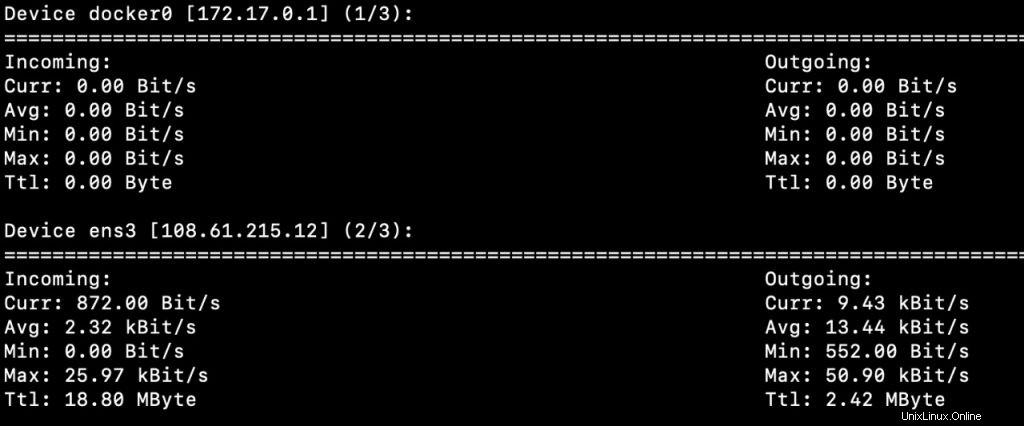
Ici, comme vous pouvez le voir, il y en a 3 pages disponibles ; Un pour chaque appareil . Un appareil est tout ce qui envoie et/ou reçoit des paquets Internet sur le même réseau, mais généralement, il représente un périphérique d'interface réseau . Il ne doit pas nécessairement s'agir d'un périphérique physique distinct, mais peut même se trouver sur la même machine !
Dans mon cas, mon premier appareil est Docker, qui n'est pas un appareil physique, mais plutôt un service qui envoie des paquets via le réseau. Puisqu'il est présent localement, il est également répertorié en tant que périphérique sur la commande nload.
Les statistiques de cet appareil montrent qu'actuellement, Docker n'envoie ni ne reçoit aucun type de paquets via une connexion réseau, ce qui est normal, car nous n'exécutons aucun conteneur Docker,
Raccourcis clés pour la navigation
Lorsque la fenêtre de statistiques est ouverte, les raccourcis clavier suivants servent de navigation dans la fenêtre.
| Clavier | Fonction |
| Flèches gauche et droite | Passer l'affichage au périphérique/page réseau suivant |
| Entrée / Tabulation | Passer l'affichage au périphérique/page réseau suivant |
| F2 | Afficher la fenêtre des options |
| F5 | Enregistrer les paramètres actuels dans le fichier de configuration utilisateur |
| F6 | Recharger les paramètres depuis le fichier de configuration |
| q / Ctrl + C | Quitter la commande nload |
Maintenant que nous savons comment naviguer sur l'écran dans nload , passons à notre appareil suivant, que nous pouvons examiner en appuyant sur le droit touche fléchée.
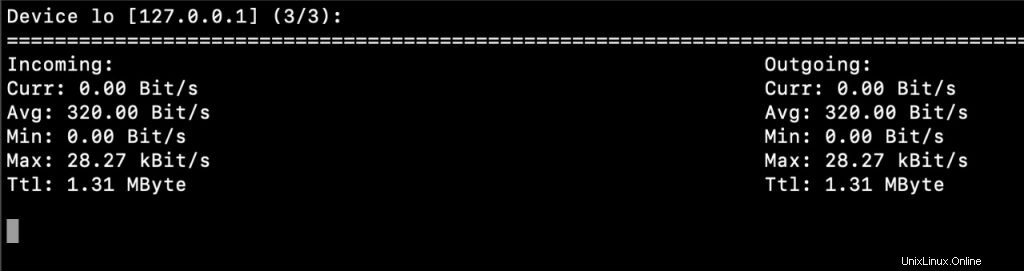
Cela montre que le deuxième appareil est ens3 , qui est une interface réseau. C'est le principal moyen par lequel mon système communique avec Internet, et par conséquent, cela montre approximativement la bande passante de mon réseau via l'ens3 interface. Puisqu'il n'y a pas de paquets activement transférés via cette interface, il n'y a pas de graphique de trafic.
Maintenant que nous comprenons les bases de l'utilisation de nload , laissez-nous comprendre quelques options supplémentaires pour cette commande.
Afficher plusieurs appareils
Pour afficher plusieurs interfaces réseau en même temps sans les graphiques, utilisez le -m option. Cela offre une vue de toutes les interfaces sur un seul écran.
nload -m
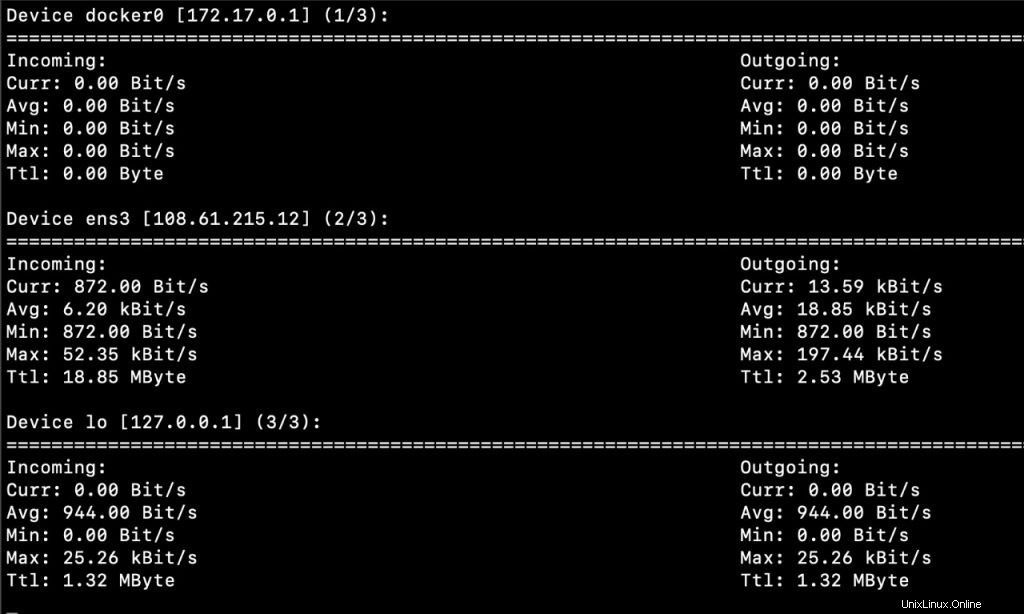
Cela facilite la surveillance de l'ensemble du réseau plus facilement, en utilisant un écran d'affichage minimal sans graphiques de trafic.
Définissez une fenêtre de temps
Nous pouvons utiliser le -a possibilité de définir la durée en secondes de la fenêtre de temps pour le calcul de la moyenne. Par défaut, nload le définit à 300 secondes.
Syntaxe :
nload -a DURATION
Où DURÉE est le nombre de secondes utilisées pour le calcul.
Un exemple d'invocation peut être :
nload -a 100
Définir le taux de rafraîchissement
Le -t L'indicateur d'intervalle définit l'intervalle de rafraîchissement de l'affichage en millisecondes. Par défaut, nload définit ceci sur 500 secondes.
nload -t 600
Utiliser un périphérique réseau spécifique
Nous pouvons spécifier les périphériques réseau à utiliser avec l'indicateur de périphériques. L'option par défaut est définie sur "tous ", donc pour changer cela, nous devons spécifier explicitement le périphérique réseau aux devices drapeau.
nload devices ens3
La commande ci-dessus analyse les statistiques des paquets réseau dans ens3 interface.
Les assembler – Utiliser plusieurs options
Comme pour les autres commandes, nous pouvons invoquer nload en utilisant plusieurs options pour analyser le trafic réseau en fonction de nos besoins.
Par exemple, la commande ci-dessous affichera plusieurs appareils sur toutes les interfaces disponibles avec une fenêtre temporelle de 400 secondes et un taux de rafraîchissement de 600 millisecondes.
nload -m -a 400 -t 600
Sortie
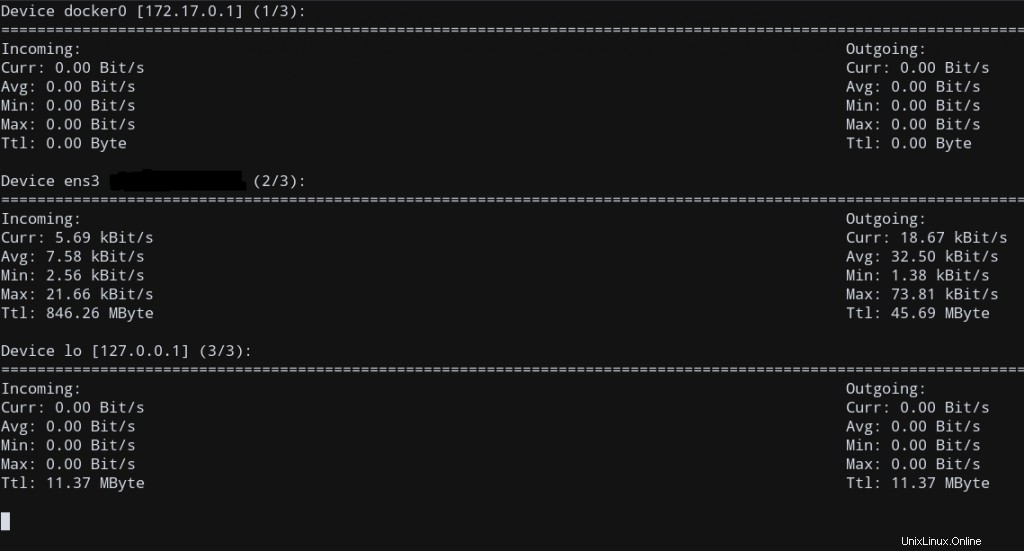
Fichiers de configuration pour la commande nload
Le nload La commande peut tirer parti de certains fichiers de configuration spéciaux pour spécifier l'invocation de la commande, au lieu d'utiliser les options de la commande tout le temps.
De tels fichiers de configuration peuvent spécifier les options avec lesquelles nload démarre par défaut. Il existe 2 fichiers de configuration, un pour l'utilisateur actuel et une configuration globale à l'échelle du système.
La configuration système pour nload se trouve dans /etc/nload.conf. Il est généralement conseillé de ne pas altérer ce fichier, car nous avons un fichier de configuration utilisateur séparé pour les paramètres spécifiques à l'utilisateur.
Le fichier de configuration utilisateur se trouve dans $HOME/.nload , où $HOME est la variable d'environnement domestique, qui mentionne votre répertoire personnel. Ce fichier peut ne pas exister par défaut, mais nload le crée automatiquement pour nous lorsque nous enregistrons les paramètres à l'aide de F5 . Ces paramètres seront alors utilisés par défaut si nous tapons nload , puisqu'un fichier de configuration existe !
Nous pouvons d'abord vérifier si le fichier de configuration utilisateur existe, en utilisant ce script :
#!/bin/sh
if test -f $HOME/.nload; then
echo "Found"
else
echo "Not Found"
fi
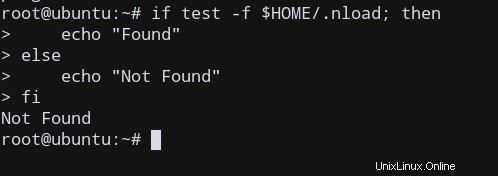
Il n'y a pas un tel fichier dans mon système, alors créons-le en utilisant nload avec l'ensemble d'options précédent et en l'enregistrant par F5 .
nload -m -a 400 -t 600
Après l'avoir enregistré et quitté la fenêtre, exécutez à nouveau le script. nload doit avoir créé automatiquement un fichier de configuration et enregistré les paramètres liés à nos options.
Examinons-le à l'aide de n'importe quel éditeur de texte.
vi $HOME/.nload
En effet, un dossier existant s'ouvre pour nous.
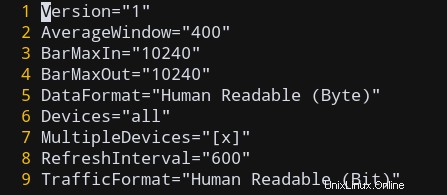
C'est plus ou moins certaines des options que nous avons spécifiées, donc cela fonctionne effectivement.
Maintenant, si vous voulez invoquer nload avec les mêmes options, vous pouvez simplement taper nload , et les options seront automatiquement spécifiées dans le fichier de configuration !
Conclusion
Dans ce tutoriel, nous avons appris comment utiliser le nload commande pour surveiller le trafic réseau. Nous avons également appris diverses options qui peuvent être utilisées pour définir des options de surveillance personnalisées et analyser la bande passante et le trafic de notre réseau en conséquence, ainsi que pour travailler avec des fichiers de configuration pour la réutilisation.
J'espère que ce tutoriel vous sera utile pour utiliser cet outil utile !