 Si vous cherchez un moyen simple de sauvegarder vos fichiers et dossiers sur votre bureau Ubuntu, utilisez Pybackpack GNOME graphique outil de sauvegarde de l'interface utilisateur.
Si vous cherchez un moyen simple de sauvegarder vos fichiers et dossiers sur votre bureau Ubuntu, utilisez Pybackpack GNOME graphique outil de sauvegarde de l'interface utilisateur.
Pybackpack signifie "Python Backpack".
Cela utilise rdiff-backup dans le backend pour effectuer la sauvegarde. Lorsque vous exécutez rdiff-backup pour la première fois, une sauvegarde complète est effectuée, et pour les sauvegardes ultérieures, seules les modifications sont sauvegardées. Cela rend très efficace la restauration à partir de plusieurs points dans le temps, sans avoir à conserver plusieurs sauvegardes complètes.
Comme nous en avons discuté précédemment, la sauvegarde est la 3ème raison pour laquelle chaque administrateur système devrait être paresseux.
1. Installer Pybackpack
# sudo apt-cache search pyback pybackpack - user friendly file backup tool for GNOME # sudo apt-get install pybackpack
Une fois que vous l'avez installé, lancez-le à partir de Système -> Administration -> Gestionnaire de sauvegarde de fichiers, comme indiqué ci-dessous.
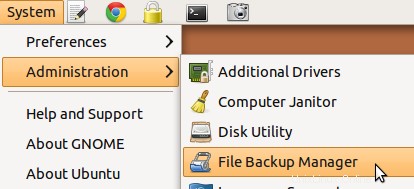
2. Sauvegarder tout le répertoire d'accueil sur un CD ou un DVD
Depuis l'onglet d'accueil, si vous cliquez sur 'GO', cela créera une image iso de votre répertoire personnel et essaiera de la graver sur un CD ou un DVD. Si votre graveur de CD/DVD fonctionne correctement, insérez simplement un CD noir et cliquez sur "Aller" dans l'onglet d'accueil pour effectuer une sauvegarde de votre répertoire personnel.
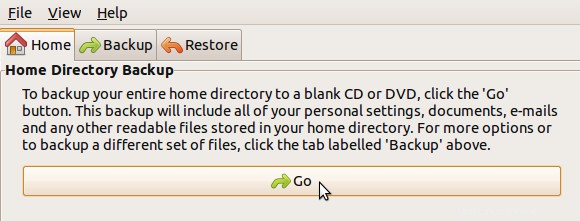
3. Effectuez une sauvegarde locale à l'aide d'options personnalisées
La plupart du temps, vous souhaitez personnaliser votre sauvegarde. c'est-à-dire que vous spécifierez exactement quels fichiers et dossiers vous souhaitez inclure/exclure dans votre jeu de sauvegarde.
Pour ce faire, vous devez d'abord créer un jeu de sauvegarde et spécifier ce qui doit être inclus dans le jeu de sauvegarde.
Dans l'onglet Sauvegarde, sélectionnez "Nouveau jeu de sauvegarde" dans la liste déroulante et cliquez sur "Modifier", ce qui affichera un assistant de création de jeu de sauvegarde.
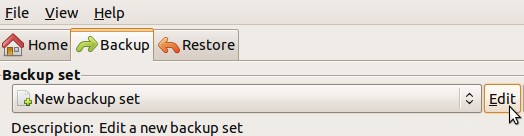
Dans l'assistant de création de jeu de sauvegarde -> Entrez le nom et la description du jeu de sauvegarde -> sélectionnez "Système de fichiers local" dans la liste déroulante -> Entrez le répertoire de destination où la sauvegarde doit être stockée, comme indiqué ci-dessous. Dans cet exemple, j'ai créé un jeu de sauvegarde appelé "My Dropbox" avec le répertoire de destination de sauvegarde comme /home/ramesh/backup.

Ensuite, ajoutez les fichiers et dossiers qui doivent être ajoutés ou exclus de ce jeu de sauvegarde. Dans cet exemple, j'ai inclus le répertoire "/home/ramesh/Dropbox" et exclu le répertoire "/home/ramesh/Dropbox/Photos". Ainsi, ce jeu de sauvegarde contiendra la sauvegarde de tous mes fichiers/dossiers sous /home/ramesh/Dropbox à l'exception du sous-répertoire "Photos".
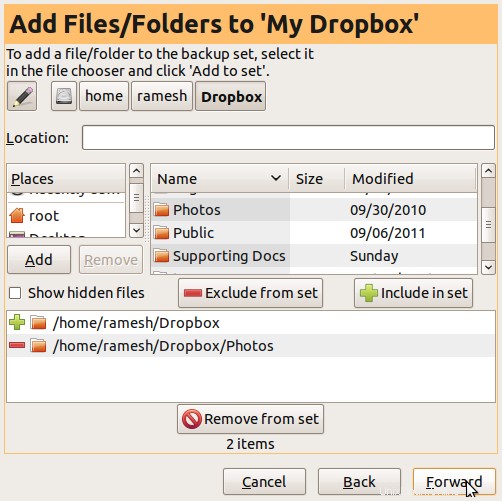
Enfin, cliquez sur "sauvegarde", ce qui créera la sauvegarde, basée sur le nouveau jeu de sauvegarde qui a été créé.
Comme nous l'avons mentionné précédemment, cela utilise rdiff-backup pour garder une trace des sauvegardes incrémentielles. Donc, si vous faites "ls -l", vous verrez également un répertoire appelé "rdiff-backup-data" dans votre répertoire de destination de sauvegarde.
$ ls -l /home/ramesh/backup/ total 8 drwxr-xr-x 3 ramesh ramesh 4096 2011-04-24 16:25 home drwx------ 3 ramesh ramesh 4096 2011-09-24 09:46 rdiff-backup-data
Remarque :la prochaine fois que vous effectuerez une sauvegarde de ce jeu de sauvegarde, pybackpack (qui utilise rdiff-backup), sauvegardera uniquement les modifications. C'est très efficace en termes d'espace et de bande passante.
4. Restaurer à partir de votre sauvegarde locale
Pour restaurer à partir de votre sauvegarde précédente, allez dans l'onglet "Restaurer" -> sélectionnez "Local" -> entrez votre répertoire de destination de sauvegarde. Cela détectera automatiquement le nom/la description du jeu de sauvegarde de la sauvegarde stockée dans ce répertoire.
Comme vous le voyez ci-dessous, immédiatement après avoir entré "/home/ramesh/backup" comme emplacement de sauvegarde, il a récupéré le nom du jeu de sauvegarde en tant que "My Dropbox" et sa description.
Cela affichera également une liste déroulante pour "Restaurer à partir de", qui contiendra la date et l'heure de toutes les sauvegardes précédentes que vous avez effectuées pour ce jeu de sauvegarde particulier. Choisissez la date/heure appropriée de la sauvegarde que vous souhaitez restaurer et cliquez sur "Restaurer".
Veuillez noter que lorsque vous restaurez, il n'écrasera pas les fichiers/dossiers dans votre emplacement d'origine, à la place, il créera un dossier appelé "fichiers_restaurés" sous votre répertoire personnel et le restaurera là. Dans cet exemple, il le restaure dans le dossier "/home/ramesh/restored_files/My Dropbox".
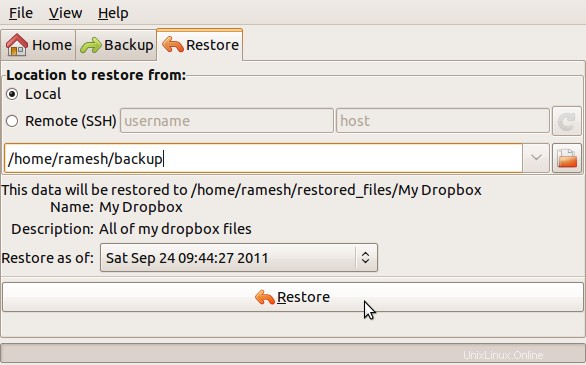
5. Sauvegarde vers un emplacement distant à l'aide de SSH
Au lieu de stocker la sauvegarde sur votre serveur local, vous pouvez également la stocker directement sur un serveur distant. Pour ce faire, créez un nouveau jeu de sauvegarde et spécifiez le nom d'hôte, le nom d'utilisateur et l'emplacement du répertoire de sauvegarde de l'hôte distant sur lequel vous souhaitez stocker la sauvegarde, comme indiqué ci-dessous.
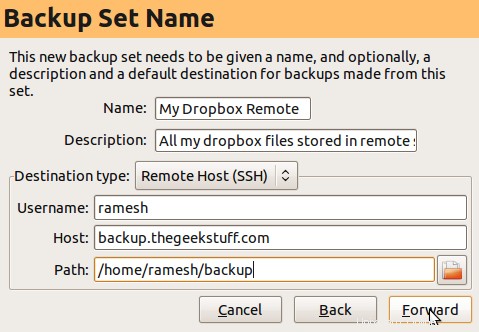
Pour restaurer à partir d'une sauvegarde située sur le serveur distant, accédez à l'onglet "Restaurer" -> sélectionnez "Distant" -> entrez le nom d'utilisateur, le nom d'hôte et le répertoire de sauvegarde de destination -> Cliquez sur l'icône "Actualiser", qui sélectionnera -up le nom du jeu de sauvegarde automatiquement -> Sélectionnez "Restaurer à partir de" -> cliquez sur "Restaurer".
