Googler est un outil de ligne de commande efficace et open source et un navigateur Web utilisé pour les recherches Google. Il est utilisé pour exécuter plusieurs commandes, rechercher les actualités et parcourir diverses vidéos. Cependant, cela dépend de python. Par conséquent, la dernière version de python doit être installée sur le système d'exploitation avant d'utiliser le googler.
Dans cet article descriptif, vous apprendrez à installer Googler sur Ubuntu 22.04 en utilisant différentes méthodes.
- Installez Googler sur Ubuntu 22.04 en utilisant le référentiel par défaut d'Ubuntu
- Installez Googler sur Ubuntu 22.04 à l'aide de snap
Comment installer Googler sur Ubuntu 22.04
Googler est un navigateur Web en ligne de commande gratuit et open source. Il est utilisé pour la recherche Google et l'accès à diverses URL, actualités et vidéos. Comme Ubuntu est une distribution basée sur Linux, elle permet donc l'installation de l'application googler.
Ici, nous expliquerons les deux méthodes suivantes pour installer Googler sur Ubuntu 22.04.
Méthode 1 :Installez Googler sur Ubuntu 22.04 à l'aide du référentiel par défaut d'Ubuntu
Les packages Googler ont déjà été inclus dans le référentiel système officiel. Un utilisateur peut installer Googler à l'aide du référentiel officiel d'Ubuntu. Suivez un processus étape par étape pour installer Googler à partir du référentiel officiel du système.
Étape 1 :Mettre à jour le référentiel système
Tout d'abord, un utilisateur doit mettre à jour le référentiel du système pour les packages mis à jour. Pour cela, utilisez la commande de mise à jour suivante :
$ sudo apt update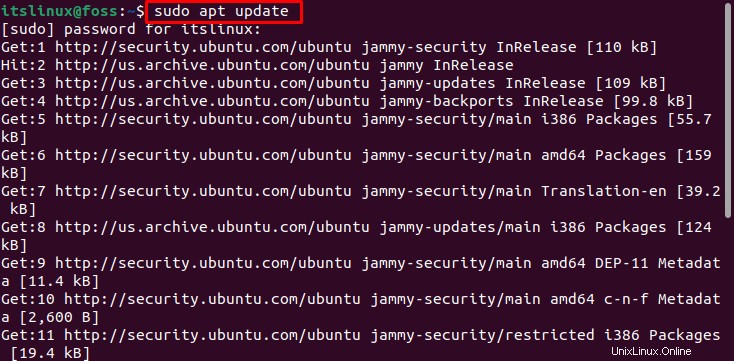
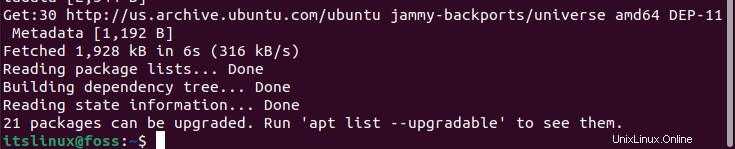
Les packages installés sont mis à jour avec succès.
Étape 2 :Installer Googler
Pour installer le googler via le référentiel officiel du système, tapez et exécutez la commande suivante dans le terminal :
$ sudo apt install googler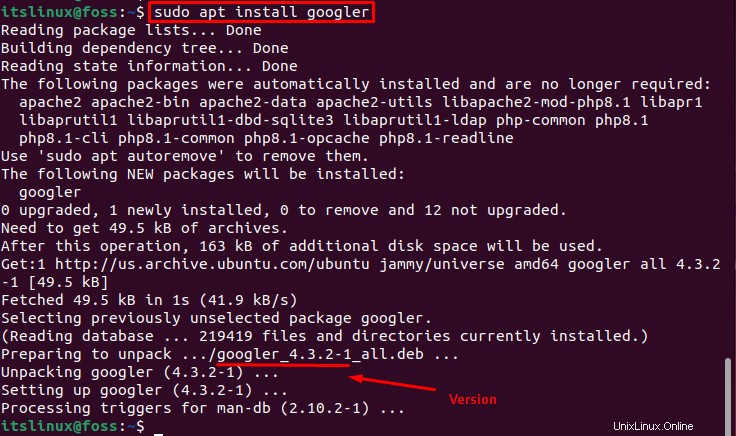
La sortie a montré que Googler est installé avec succès.
Comment utiliser Googler sur Ubuntu 22.04
Après l'installation réussie de Googler sur Ubuntu 22.04, un utilisateur peut utiliser l'application pour rechercher, etc. Ici, nous allons rechercher Facebook en utilisant la commande suivante dans le terminal :
$ googler facebook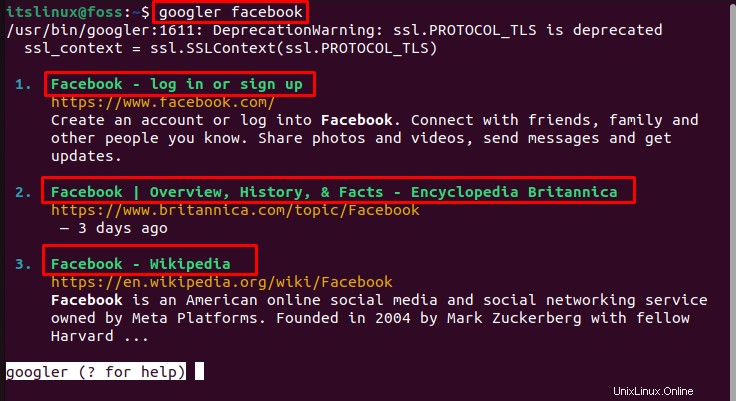
La sortie a montré que les URL Facebook ont été recherchées avec succès.
Comment supprimer Googler via le référentiel du système
Si vous ne souhaitez pas utiliser l'application Googler, vous pouvez la supprimer d'Ubuntu 22.04. La commande suivante supprimera le Googler ainsi que tous les fichiers de configuration associés au Googler.
$ sudo apt purge googler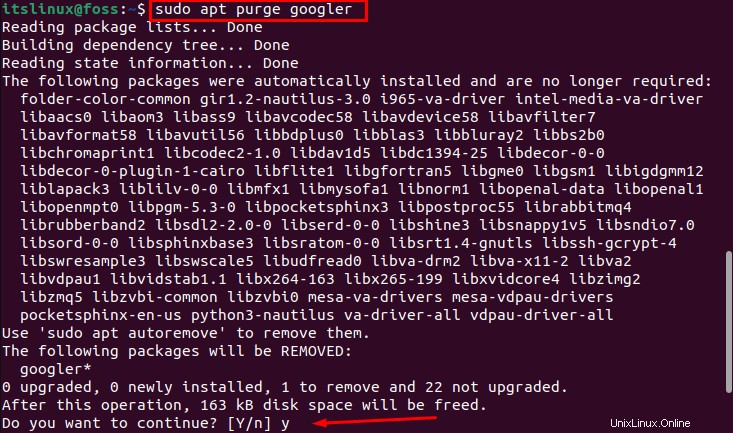

Appuyez sur le " Y " clé pour continuer le processus. La sortie a montré que Googler a été supprimé avec succès d'Ubuntu 22.04.
Méthode 2 :Installez Googler sur Ubuntu 22.04 à l'aide de snap
Un utilisateur peut également installer le Googler sur Ubuntu 22.04 en téléchargeant le composant logiciel enfichable de Googler. Pour installer googler via le composant logiciel enfichable Ubuntu 22.04, exécutez la commande suivante :
$ sudo snap install googler
La sortie a montré que Googler est installé avec succès.
Une fois l'installation réussie, vous pouvez vérifier ou vérifier la version de Googler. Pour vérifier la version Googler, exécutez la commande suivante :
$ googler --version
La sortie a montré que la version installée de Googler est 4.3.2
Comment supprimer Googler via snap
Si vous ne souhaitez pas utiliser l'application Googler, vous pouvez la supprimer d'Ubuntu 22.04. Pour supprimer Googler d'Ubuntu 22.04 via snap, saisissez et exécutez la commande de désinstallation suivante :
$ sudo snap remove googler
Le Googler a été supprimé avec succès d'Ubuntu 22.04.
Toutes nos félicitations! Ça y est, vous avez appris les méthodes d'installation de Googler sur Ubuntu 22.04.
Conclusion
Le Googler peut être installé sur Ubuntu 22.04 via le référentiel officiel d'Ubuntu ou via le snap store. Googler est un outil de ligne de commande efficace et open source et un navigateur Web utilisé pour les recherches Google. Cet article descriptif a expliqué les procédures détaillées et étape par étape pour installer Googler sur Ubuntu 22.04 via un terminal.