Le serveur Apache Tomcat est un serveur Web gratuit et multiplateforme. Il est utilisé par les développeurs et ingénieurs Java pour développer des applications basées sur Java. Les fonctionnalités telles que la surveillance du serveur, le clustering de fonctions et la réplication ont rendu le serveur Apache Tomcat très célèbre.
Cet article descriptif vous fournira une connaissance approfondie de l'installation du serveur Apache Tomcat sur Ubuntu 22.04.
Comment installer Apache Tomcat Server sur Ubuntu 22.04 ?
Le serveur Apache Tomcat est un serveur Web, utilisé pour créer et maintenir des applications basées sur Java. Pour installer Tomcat sur Ubuntu 22.04 LTS, utilisez la procédure suivante une par une.
Étape 1 :Mettre à jour le référentiel système
Tout d'abord, mettez à jour le référentiel principal du système pour obtenir les derniers packages. Pour cela utilisez la commande suivante dans le terminal :
$ sudo apt update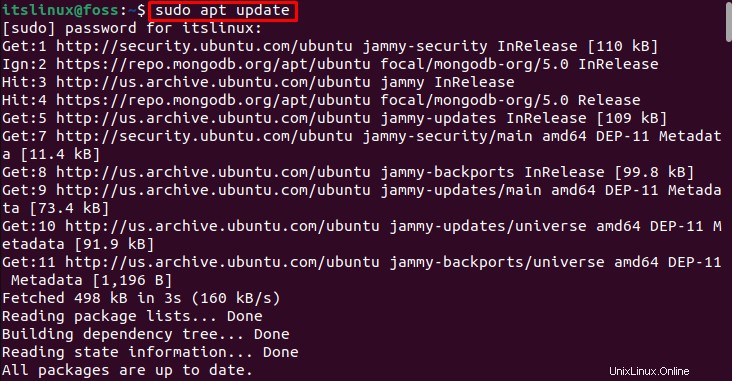
Tous les packages sont à jour.
Étape 2 :Installez Java
Tomcat est un serveur basé sur Java, donc avant d'installer Apache Tomcat, vous devez installer Java. Pour cela, tapez et exécutez la commande suivante dans le terminal :
$ sudo apt install default-jdk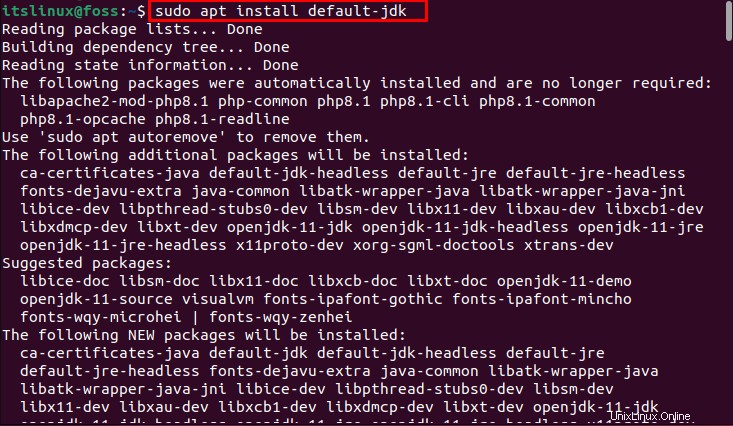
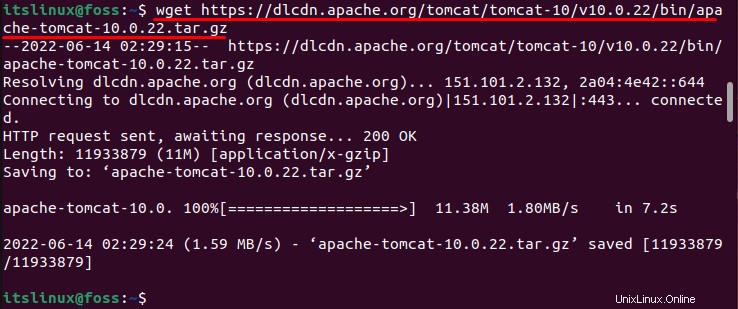
Java a été installé avec succès.
Étape 3 :Téléchargez Apache Tomcat
Après l'installation préalable, vous pouvez télécharger le fichier Apache Tomcat .tar depuis le site officiel. Pour cela utilisez la commande suivante dans le terminal :
$ wget https://dlcdn.apache.org/tomcat/tomcat-10/v10.0.22/bin/apache-tomcat-10.0.22.tar.gz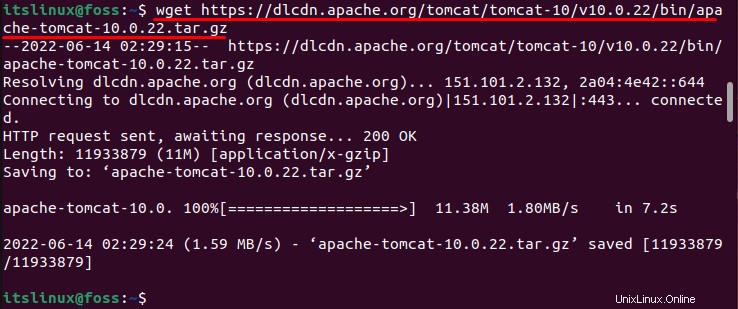
Apache Tomcat est téléchargé avec succès.
Étape 4 :Extrayez le fichier .tar de Tomcat
Pour extraire le fichier .tar téléchargé, utilisez la commande d'extraction suivante :
$ sudo tar xzvf apache-tomcat-10*tar.gz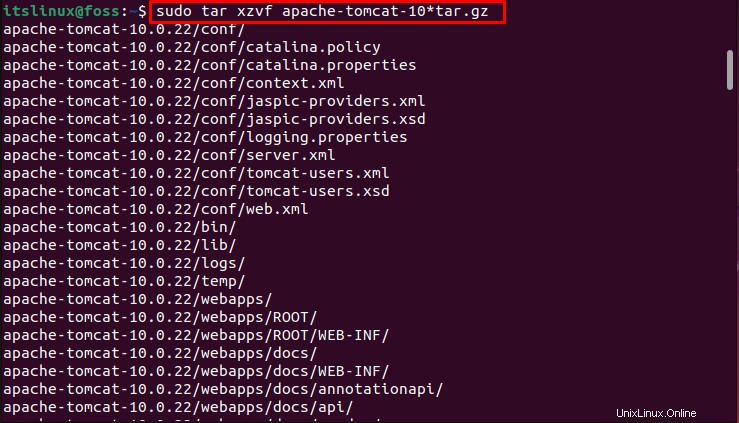
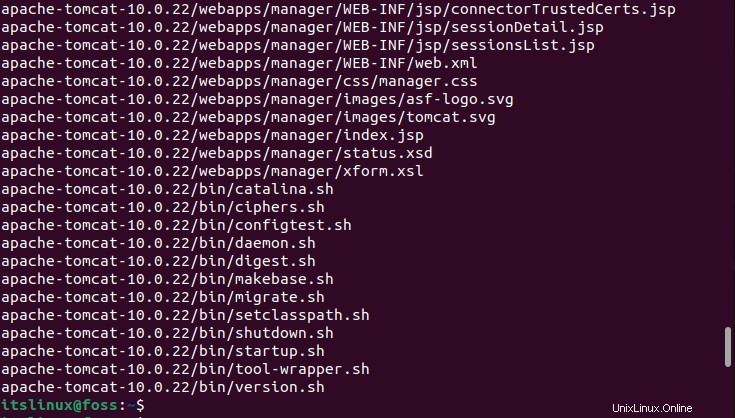
Le fichier .tar de Tomcat est extrait.
L'installation de Tomcat est terminée. Passons à sa configuration.
Comment configurer Apache Tomcat Server sur Ubuntu 22.04 ?
Avant d'utiliser Tomcat, vous devez configurer le service Tomcat. À cette fin, le processus étape par étape est fourni comme suit :
Étape 1 :Créer un utilisateur
Tout d'abord, vous devez créer un utilisateur dans un éditeur nano. Pour cela, utilisez la commande suivante :
$ sudo nano apache-tomcat-10.0.22/conf/tomcat-users.xmlEt ajoutez le code suivant,
<role rolename="tomcat"/>
<role rolename="role1"/>
<user username="tomcat" password="<must-be-changed>" roles="tomcat"/>
<user username="both" password="<must-be-changed>" roles="tomcat,role1"/>
<user username="role1" password="<must-be-changed>" roles="role1"/>Il affichera l'interface suivante.
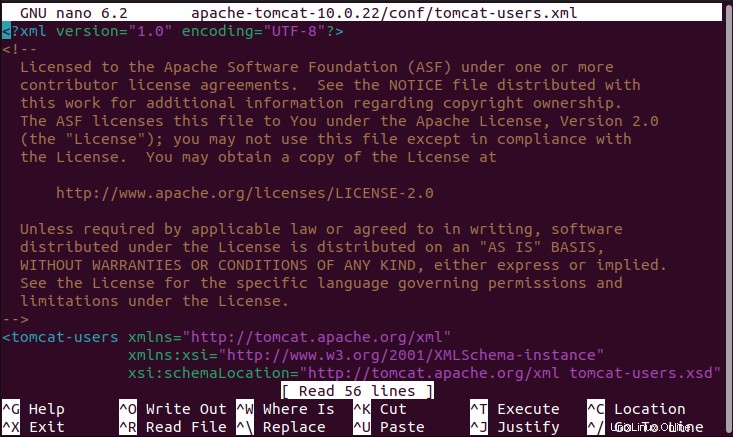
Un utilisateur est créé avec succès.
Étape 2 :Accordez la propriété et l'autorisation d'exécution
Exécutez les commandes suivantes pour accorder l'autorisation pour les fichiers Tomcat.
$ sudo chown -R tomcat:tomcat /opt/tomcat/
$ sudo chmod -R u+x /opt/tomcat/bin
La propriété et l'autorisation du serveur Tomcat sont accordées.
Étape 3 :Configurer le service Tomcat
Pour configurer le service Tomcat, recherchez l'emplacement Java. Pour cela, exécutez la commande suivante :
$ sudo update-java-alternatives -l
Maintenant, créez un fichier systemd du service Tomcat à l'aide de la commande suivante :
$ sudo nano /etc/systemd/system/tomcat.serviceEt ajoutez le code suivant
[Unit]
Description=Tomcat
After=network.target
[Service]
Type=forking
User=tomcat
Group=tomcat
Environment="JAVA_HOME=/usr/lib/jvm/java-1.11.0-openjdk-amd64"
Environment="JAVA_OPTS=-Djava.security.egd=file:///dev/urandom"
Environment="CATALINA_BASE=/opt/tomcat"
Environment="CATALINA_HOME=/opt/tomcat"
Environment="CATALINA_PID=/opt/tomcat/temp/tomcat.pid"
Environment="CATALINA_OPTS=-Xms512M -Xmx1024M -server -XX:+UseParallelGC"
ExecStart=/opt/tomcat/bin/startup.sh
ExecStop=/opt/tomcat/bin/shutdown.sh
RestartSec=10
Restart=always
[Install]
WantedBy=multi-user.targetUne fois les modifications effectuées, appuyez sur "CTRL+S ” et “CTRL+X ” pour enregistrer les modifications et sortir de l'éditeur nano.
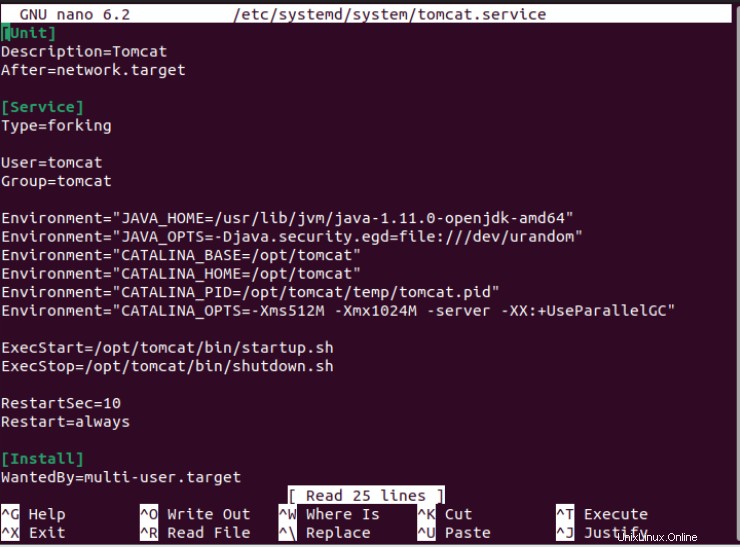
Le fichier système est créé.
Remarque : Assurez-vous d'avoir correctement saisi l'emplacement Java.
Étape 4 :Activer le service Tomcat
Pour démarrer automatiquement le serveur Tomcat après un redémarrage du système, vous devez activer le service Tomcat. Pour l'activer, exécutez la commande suivante :
$ sudo systemctl enable tomcat.service
Le service Tomcat a été activé sur le système.
Étape 5 :Vérifier l'état des services Apache Tomcat
Pour vérifier l'état du service Apache Tomcat, exécutez la commande indiquée comme suit :
$ sudo systemctl status tomcat.service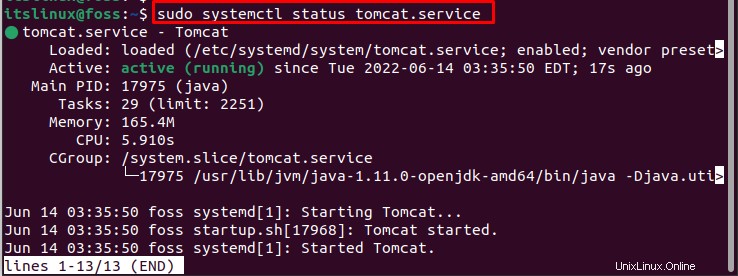
Le statut indique que le serveur Tomcat est actuellement actif.
Étape 6 :Vérifiez le port par défaut du serveur Tomcat
Le 8080 est le port par défaut du serveur Tomcat. Tapez et exécutez la commande ci-dessous pour vous assurer que le port 8080 écoute toutes les connexions :
$ ss -ltn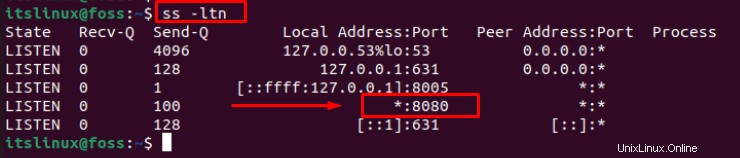
Le "* ” indique qu'il écoute toutes les connexions entrantes.
Étape 7 :Configurer le pare-feu pour Tomcat
Ouvrez le port pour recevoir tous les résultats pour le serveur Tomcat liés au port source 8080. Pour cela, exécutez le ufw commande comme suit :
$ sudo ufw allow from any to any port 8080 proto tcp
Des règles sont ajoutées pour configurer le pare-feu.
Étape 8 :Ouvrez le serveur Apache Tomcat
Pour ouvrir le serveur Apache Tomcat, utilisez l'URL suivante dans le navigateur. Cela ouvrira l'interface Web du serveur Apache Tomcat.
http://127.0.0.1:8080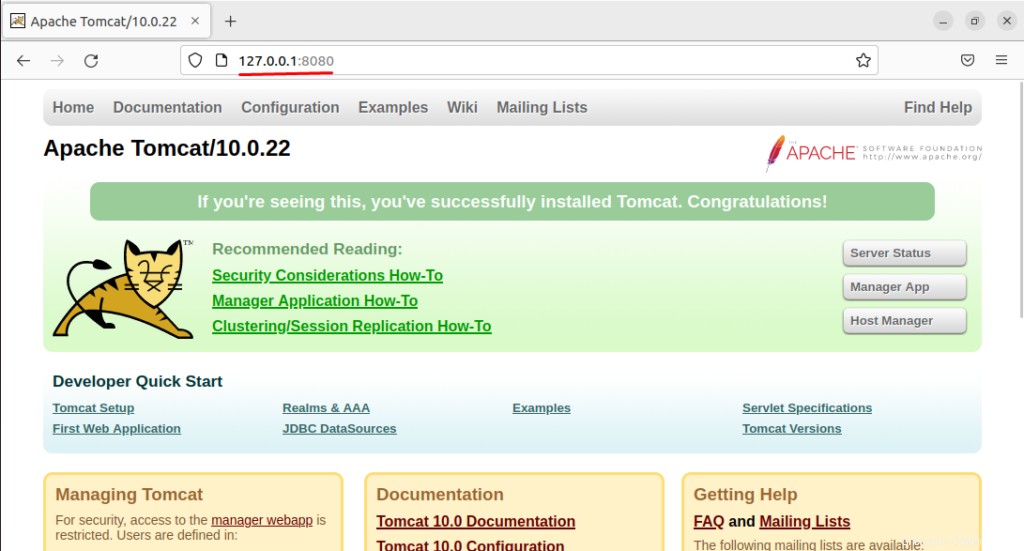
Cliquez sur l'application Manager pour vous connecter au serveur Apache Tomcat.
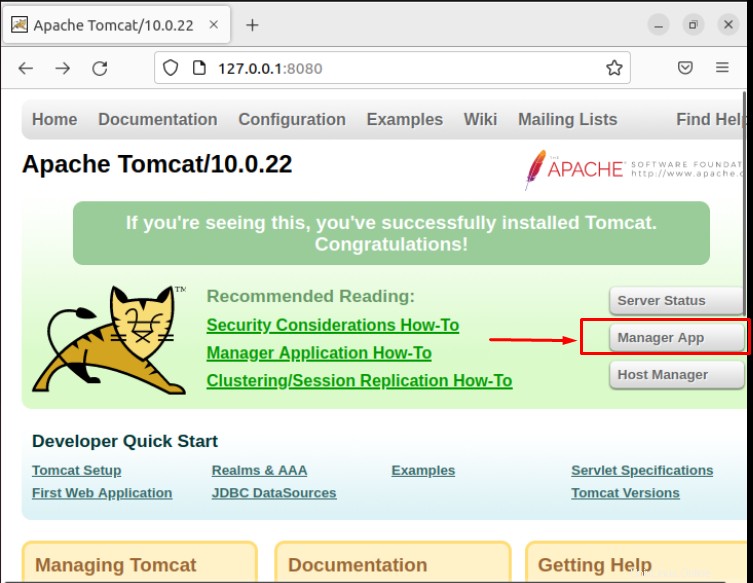
La fenêtre de connexion s'ouvrira pour ajouter le nom d'utilisateur et le mot de passe comme suit :
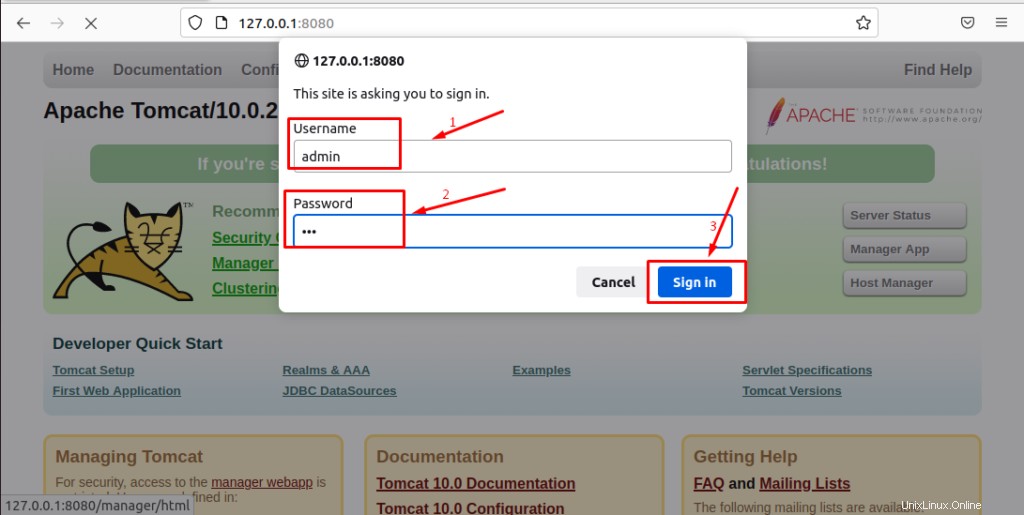
Vous allez vous connecter avec succès au serveur Apache Tomcat.
Toutes nos félicitations! Vous avez appris à installer Apache Tomcat Server sur Ubuntu 22.04.
Conclusion
Apache Tomcat peut être installé sur Ubuntu 22.04 en téléchargeant la dernière version depuis la page officielle d'Apache Tomcat. Le serveur Apache Tomcat est un serveur Web très populaire utilisé principalement par les développeurs Java pour créer et maintenir des applications basées sur Java. Cet article a démontré le processus détaillé d'installation du serveur Apache Tomcat sur Ubuntu 22.04 LTS. De plus, le processus de configuration du serveur Tomcat est également fourni.