Cette question est sans réponse depuis la sortie d'Oracle 18c. À l'exception de la plate-forme Ubuntu Linux, la plupart des autres plates-formes Linux prennent en charge l'installation d'Oracle 18c. J'ai moi-même testé cela sur CentOS 7 et oracle 18c s'est installé sans aucun problème !
Il est regrettable qu'Oracle Corporation n'a pas documenté la procédure d'installation en particulier pour la Ubuntu Linux platform , néanmoins une bonne chose est que le fichier image db_home.zip est générique, installable sur toutes les plates-formes Linux.
Alors, comment puis-je installer Oracle 18c (Enterprise Edition) sur Ubuntu 18.04 ?
Réponse acceptée :
Commençons par la Partie I de la session de réponse.
1. Pré-requis :
- Le fichier de téléchargement Oracle est
db_home.zipdont la taille est de 4,3 Go. Si vous
n'avez pas autant d'espace de stockage dans$HOMErépertoire ou/tmp, vous pouvez utiliser une clé USB d'au moins 8 Go de capacité pour contenir le
fichier téléchargédb_home.zipjusqu'à ce que l'extraction soit terminée. - Comme nous allons installer Oracle sur le répertoire
/opt, il doit avoir
un espace libre inutilisé d'au moins 13 Go, car l'extraction Oracle
elle-même consommera environ 9,3 Go d'espace de stockage. Utilisez la commande suivante
pour vérifier/optespace de stockage des partitions :
$ df -h /opt 
Figure-1: Amount of free space available under "/opt" partition.
$ echo $JAVA_HOME 
Figure-2: Installation of JDK-11 is already done.
(32-bit support).
Avant d'activer la 32-bit support pour Ubuntu 18.04 64 bits, vérifions que vous disposez d'une architecture de noyau 64 bits :
$ dpkg --print-architecture 
Figure-3: This Computer system has 64-bit Kernel Architecture.
La prise en charge de plusieurs architectures vous permet d'utiliser des bibliothèques 32 bits avec des bibliothèques 64 bits.
$ dpkg --print-foreign-architectures 
Figure-4: This Computer system also supports i386 Architecture (i.e. supports 32-bit Libraries too).
Si vous obtenez une sortie comme la figure 4, vous devez interrompre cette étape et passer à l'étape 1.4 suivante.
Activez la prise en charge multi-arch en tapant :
$ sudo dpkg --add-architecture i386
$ sudo apt-get update
Il commence à télécharger la mise à jour et à s'exécuter. Après cela, vous donnez la commande suivante :
$ sudo apt-get dist-upgrade
Vérifiez maintenant la prise en charge d'i386 en tapant ce qui suit et vous devriez obtenir une sortie comme la figure 4 :
$ dpkg --print-foreign-architectures
Exécutez les commandes suivantes pour installer les packages dépendants :
$ sudo apt-get update
$ sudo apt-get upgrade
$ sudo apt-get install build-essential libaio1 libaio-dev rpm rpm-common ndctl
Créez les liens symboliques requis pour que l'installation puisse trouver les fichiers dont elle a besoin là où elle les attend :
$ sudo mkdir -p /usr/lib64
$ sudo ln -s /usr/bin/rpm /bin/
$ sudo ln -s /usr/bin/awk /bin/
$ sudo ln -s /usr/bin/basename /bin/
$ sudo ln -s /usr/lib/x86_64-linux-gnu/libpthread_nonshared.a /usr/lib64/
$ sudo ln -s /usr/lib/x86_64-linux-gnu/libc_nonshared.a /usr/lib64/
$ sudo ln -s /usr/lib/x86_64-linux-gnu/libndctl.so.6.10.1 /usr/lib64/libndctl.so
$ sudo ln -s /usr/lib/x86_64-linux-gnu/libnuma.so.1.0.0 /usr/lib64/libnuma.so
Découvrez à qui est /bin/sh pointant vers :
$ ls -l /bin/sh 
Figure-5: '/bin/sh' points towards 'dash' shell
Si /bin/sh pointe vers dash shell (voir ci-dessus figure-5), alors vous êtes bon ! Maintenant, vous cassez cette étape et passez à l'étape suivante 1.6.

Figure-6: /bin/sh points towards 'bash' shell
Si c'est bash shell comme illustré à la figure 6, puis créez les liens symboliques suivants :
$ sudo ln -s /usr/lib/x86_64-linux-gnu/crti.o /usr/lib64/
$ sudo ln -s /usr/lib/x86_64-linux-gnu/crtn.o /usr/lib64/
$ sudo ln -s /usr/lib/x86_64-linux-gnu/crt1.o /usr/lib64/
/etc/sysctl.conf :
Pour configurer les paramètres du noyau, suivez simplement la procédure ci-dessous :
$ sudo cp /etc/sysctl.conf /etc/sysctl.conf.back
$ sudo vi /etc/sysctl.conf
Copiez et collez le contenu ci-dessous dans le fichier.
# ------------------------------------------------
# kernel parameter configuration for 18c installation
# 1. Configure kernel shared memory segment
# Calculate shmmax and shmall based on your Computer system RAM (physical memory).
# shmmax = (half the size of RAM in bytes) = (16 GB / 2) * 1024*1024*1024 = 8589934592 bytes
# (or) = (one quarter of RAM in bytes) = 4294967296 bytes
# shmall = shmmax/pagesize = 8589934592 / 4096 = 2097152 pages
# 2. Configure kernel semaphore parameters which are semmsl, semmns, semopm and semmni respectively.
# kernel.sem = semmsl semmns semopm semmni = 250 32000 100 128
#
# to display all kernel parameters, issue this command: sysctl -a
# to display current kernel parameters, issue this command: sysctl -p
# -------------------------------------------------------
fs.aio-max-nr = 1048576
fs.file-max = 6815744
kernel.shmmni = 4096
kernel.shmall = 2097152
kernel.shmmax = 8589934592
kernel.sem = 250 32000 100 128
kernel.panic_on_oops = 1
net.core.rmem_default = 262144
net.core.rmem_max = 4194304
net.core.wmem_default = 262144
net.core.wmem_max = 1048576
net.ipv4.ip_local_port_range = 9000 65500
net.ipv4.conf.all.rp_filter = 1
net.ipv4.conf.default.rp_filter = 1
Enregistrez et quittez l'éditeur vi.
Exécutez la commande suivante pour afficher les paramètres actuels du noyau.
$ sudo sysctl -p 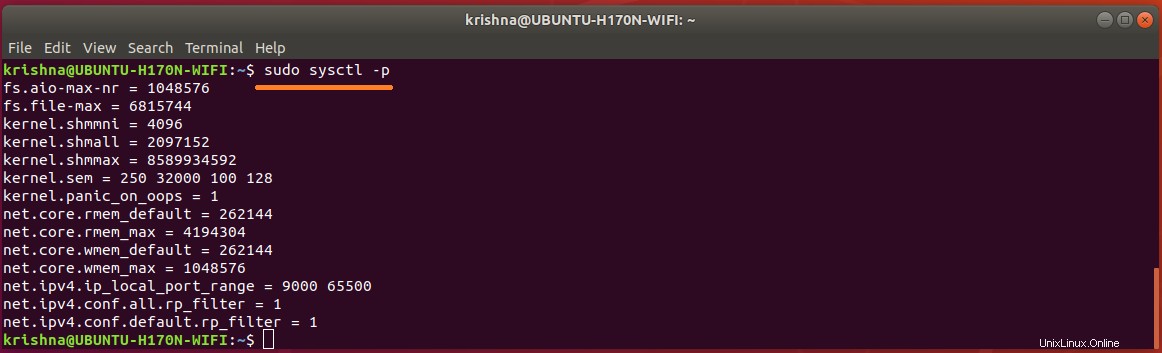
Figure-7: The list of Kernel Parameters configured in "/etc/sysctl.conf" file.
oracle
Historiquement, les limites de ressources pour les processus sont définies dans /etc/security/limits.conf . Ce fichier est lu au moment de la connexion pour les utilisateurs se connectant avec PAM (via le fichier pam_limits.so ). Cependant, les services système démarrés via systemd n'utilisez pas PAM pour la connexion, donc les limites dans /etc/security/limits.conf sont ignorés.
Créez une connexion graphique et ouvrez un terminal avec Ctrl+Alt+T et lancez la commande suivante :
$ ulimit -n -s -u -l 
Figure-8: Limits for a GUI login with empty '/etc/systemsd/user.conf' file.
Faites une connexion non-GUI par la commande su <username> puis émettez ulimit commande :
$ su krishna
$ ulimit -n -s -u -l
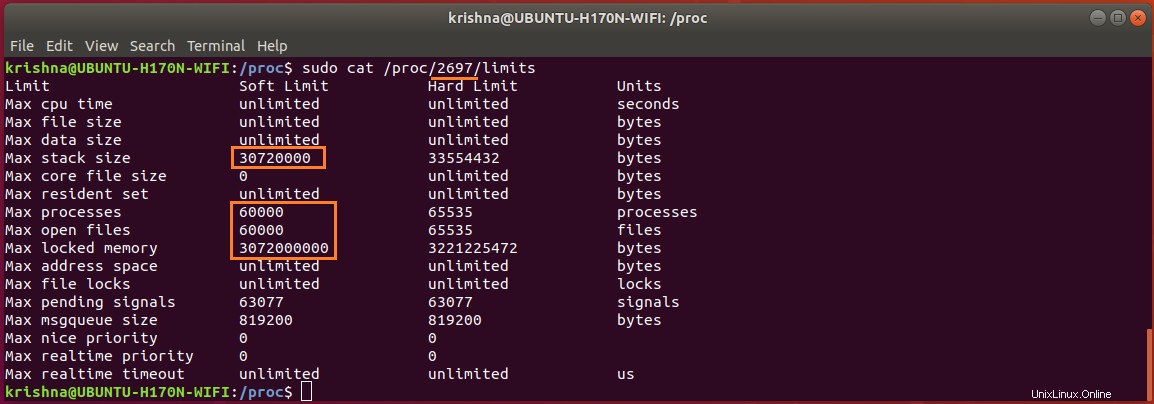
Figure-9: Limits for a non-GUI login with empty '/etc/security/limits.conf' file.
/etc/systemd/user.conf fichier :
Pour configurer les paramètres de limites system.conf , suivez simplement la procédure ci-dessous :
$ sudo cp /etc/systemd/system.conf /etc/systemd/system.conf.back
$ sudo vi /etc/systemd/system.conf
Copiez et collez les lignes ci-dessous dans le fichier.
DefaultLimitNOFILE=65535
DefaultLimitNPROC=65535
Enregistrer et quitter vi éditeur.
Pour configurer les paramètres de limites dans user.conf , suivez simplement la procédure ci-dessous :
$ sudo cp /etc/systemd/user.conf /etc/systemd/user.conf.back
$ sudo vi /etc/systemd/user.conf
Copiez et collez les lignes ci-dessous dans le fichier.
DefaultLimitNOFILE=65000
DefaultLimitNPROC=65000
Enregistrer et quitter vi éditeur.
Redémarrer l'ordinateur afin d'effectuer les modifications.
Observation :Lorsque j'ai tenté de modifier DefaultLimitSTACK paramètre à diverses valeurs à la fois dans '/etc/systemd/system.conf' et '/etc/systemd/user.conf', le système a gelé ou s'est écrasé au redémarrage. Bien que j'ai réussi à restaurer le système la plupart du temps, j'ai dû réinstaller le système d'exploitation Ubuntu à deux reprises et ce fut vraiment difficile !
Créez une connexion graphique et ouvrez un terminal avec Ctrl+Alt+T et lancez la commande suivante :
$ ulimit -n -s -u -l 
Figure-10: Limits for a GUI login with parameters configured in '/etc/systemsd/user.conf' file.
Faites une connexion non-GUI par la commande su <username> puis émettez ulimit commande :
$ su krishna
$ ulimit -n -s -u -l

Figure-11: Limits for a non-GUI login with empty '/etc/security/limits.conf' file.
/etc/security/limits.conf fichier :
Pour configurer les paramètres de limites dans limits.conf , suivez simplement la procédure ci-dessous :
$ sudo cp /etc/security/limits.conf /etc/security/limits.conf.back
$ sudo vi /etc/security/limits.conf
Copiez et collez le contenu ci-dessous dans le fichier.
#-------------------------------------------------------------------------------------------------
# shell limits for users of oracle 18c
# [domain] is either username or group or the wildcard *, for default entry or
# the wildcard %, can be also used with %group syntax, for maxlogin limit
# [type] is either soft (enforcing soft limits) or hard (enforcing hard limits)
# [item] is among core, data, fsize, memlock, nofile, rss, stack, cpu, nproc, as,
# maxlogin, maxsyslogins, priority, locks, sigpending, msgqueue, nice, rtprio
#[domain][type] [item] [value]
#-------------------------------------------------------------------------------------------------
krishna soft nofile 60000
krishna hard nofile 65535
krishna soft nproc 60000
krishna hard nproc 65535
krishna soft stack 30000
krishna hard stack 32768
krishna soft memlock 3000000
krishna hard memlock 3145728
Enregistrer et quitter vi éditeur.
Redémarrez l'ordinateur afin d'effectuer les modifications.
Créez une connexion GUI et ouvrez un terminal avec Ctrl+Alt+T et lancez la commande suivante :
$ ulimit -n -s -u -l 
Figure-12: Limits for a GUI login with parameters configured in '/etc/systemsd/user.conf' file.
Faites une connexion non-GUI par la commande su <username> puis émettez ulimit commande :
$ su krishna
$ ulimit -n -s -u -l

Figure-13: Limits for a non-GUI login with parameters configured in '/etc/security/limits.conf' file.
Utilisez l'éditeur vi et modifiez /etc/security/limits.conf pour changer "krishna" à "oracle" parce que le nom d'utilisateur krishna a été utilisé pour générer des captures d'écran et pour expliquer les concepts. Voici les paramètres souhaités pour l'installation d'Oracle :
oracle soft nofile 60000
oracle hard nofile 65535
oracle soft nproc 60000
oracle hard nproc 65535
oracle soft stack 30000
oracle hard stack 32768
oracle soft memlock 3000000
oracle hard memlock 3145728
Pour afficher les limites d'un processus utilisateur, il suffit simplement de "cat" le fichier de limites comme ceci :
$ sudo cat /proc/PID/limits
Où PID peut être trouvé en utilisant ps commande.
$ ps -a | grep -v tty2 | grep gnome-shell 
Figure-14: PID for gnome-shell.
$ sudo cat /proc/1202/limits 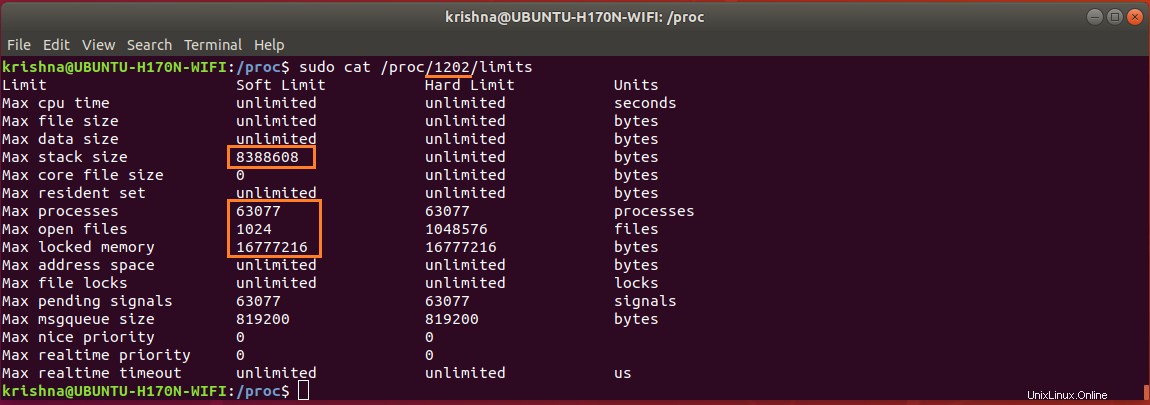
Figure-15: Soft limits for gnome-shell (marked in red).
MaxStackSize est de 8 192 Ko (8388608 % 1024), MaxProcess est 63 077, MaxOpenFile est 1 024 et MaxLockedMemory est de 16 384 Ko (16777216 % 1024). Comparez ces valeurs avec la figure 11.
$ ps -a | grep -v tty2 | grep bash 
Figure-16: PID for 'bash'.
$ sudo cat /proc/2697/limits 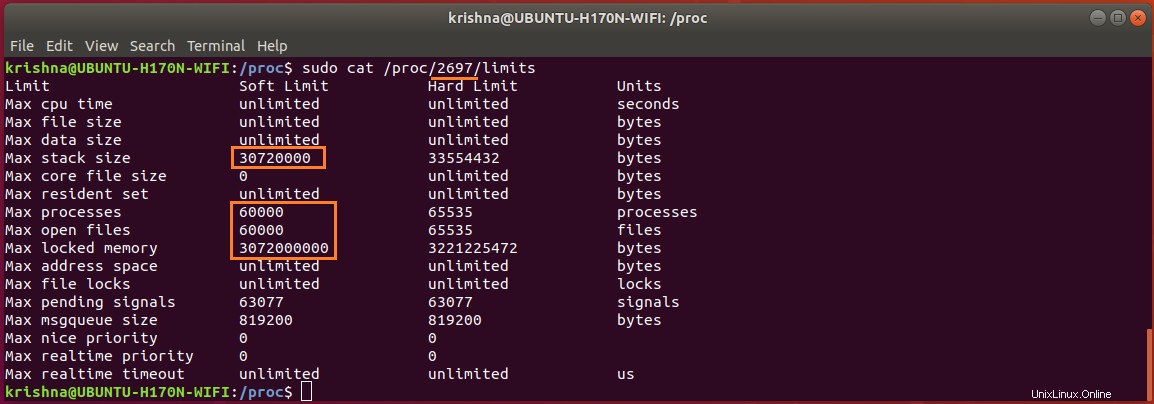
Figure-17: Soft limits for 'bash' (marked in red).
MaxStackSize est de 30 000 Ko (30720000 % 1024), MaxProcess est de 60 000, MaxOpenFile est de 60 000 et MaxLockedMemory est de 3 000 000 Ko (3072000000 % 1024). Comparez ces valeurs avec la figure 13.
/etc/security/limits.conf permet de définir des limites de ressources pour les utilisateurs connectés via PAM. C'est un moyen utile d'empêcher, par exemple, les bombes à fourche d'utiliser toutes les ressources système.
Depuis /etc/security/limits.conf est lu par pam_limits.so , vous devez vérifier que ce module est activé dans les fichiers :login, common-session, common-session-noninteractive, su .
Effectuez des sauvegardes avant d'apporter des modifications :
$ sudo cp /etc/pam.d/login /etc/pam.d/login.back
$ sudo cp /etc/pam.d/common-session /etc/pam.d/common-session.back
$ sudo cp /etc/pam.d/common-session-noninteractive /etc/pam.d/common-session-noninteractive.back
$ sudo cp /etc/pam.d/su /etc/pam.d/su.back
Lancez les commandes suivantes :
$ echo 'session required pam_limits.so' | sudo tee -a /etc/pam.d/login
$ echo 'session required pam_limits.so' | sudo tee -a /etc/pam.d/common-session
$ echo 'session required pam_limits.so' | sudo tee -a /etc/pam.d/common-session-noninteractive
$ echo 'session required pam_limits.so' | sudo tee -a /etc/pam.d/su
Remarque :Référez-vous à /var/log/auth.log fichier pour toutes les erreurs liées aux limites.
secured linux , tapez la commande :
$ sestatus 
Figure-18: Output confirms that secured linux is not installed which is good.
Si vous obtenez une sortie comme ci-dessus Figure-18, alors vous êtes bon ! Maintenant, vous cassez cette étape et passez à l'étape suivante 1.9.
Aviez-vous installé le package policycoreutils et si vous obtenez une sortie comme dans la figure 19 ci-dessous, alors vous êtes bon aussi ! Vous cassez cette étape et passez à l'étape suivante 1.9.
$ sudo sestatus

Figure-19: Output of 'sestatus' command.
Comme vous avez déjà configuré Linux sécurisé, changez donc SELINUX drapeau à permissif en éditant /etc/selinux/config fichier :
$ sudo cp /etc/selinux/config /etc/selinux/config.back
$ sudo vi /etc/selinux/config
Maintenant, définissez le SELINUX indicateur à permissive :
SELINUX=permissive
Enregistrer et quitter vi éditeur.
Pour confirmer votre modification, lancez la commande suivante :
$ sudo sestatus
Remarque :Comme mon ordinateur n'était pas configuré pour secure linux , je n'ai pas pu produire de capture d'écran pour la commande ci-dessus !
Transparent Huge Pages (THP) est un système de gestion de mémoire Linux qui réduit la surcharge des recherches de Translation Lookaside Buffer (TLB) sur les machines avec de grandes quantités de mémoire en utilisant des pages de mémoire plus grandes.
Cependant, les charges de travail de base de données fonctionnent souvent mal avec THP, car elles ont tendance à avoir des modèles d'accès à la mémoire clairsemés plutôt que contigus. La recommandation générale pour MySQL , MongoDB , Oracle , etc est de désactiver THP sur les machines Linux pour garantir les meilleures performances.
Vous pouvez vérifier si THP est activé ou non en exécutant :
$ cat /sys/kernel/mm/transparent_hugepage/enabled 
Figure-20: The output shows THP 'enabled' is set to default value '[madvise]' in this computer at present.
$ cat /sys/kernel/mm/transparent_hugepage/defrag 
Figure-21: The output shows THP 'defrag' is set to default value '[madvise]' in this computer at present.
Si la figure 20 et la figure 21 affichent une sortie comme [never] , alors THP n'est ni activé ni en cours d'exécution.
Comment désactiver le THP pendant toute la session en cours ?
Maintenant, lancez les commandes suivantes :
$ su -
# echo never > /sys/kernel/mm/transparent_hugepage/enabled
# exit
$ cat /sys/kernel/mm/transparent_hugepage/enabled

Figure-22: The output shows THP enabled is stopped from this computer as indicated by the value '[never]'.
$ su -
# echo never > /sys/kernel/mm/transparent_hugepage/defrag
# exit
$ cat /sys/kernel/mm/transparent_hugepage/defrag

Figure-23: The output shows THP 'defrag' is stopped from this computer as indicated by the value '[never]'.
Comment désactiver le THP de manière persistante et permanente pour toujours ?
Cependant, une fois le système redémarré, il reviendra à sa valeur par défaut. Pour rendre le paramètre persistant sur Ubuntu 18.04, vous pouvez désactiver THP au démarrage du système en créant un systemd fichier unité :
$ sudo vi /etc/systemd/system/disable-thp.service
Copiez et collez ce qui suit dans le fichier /etc/systemd/system/disable-thp.service :
# ---------------------------------------------------
# Disable THP in Ubuntu 18.04:
# ---------------------------------------------------
[Unit]
Description=Disable Transparent Huge Pages (THP)
[Service]
Type=simple
ExecStart=/bin/sh -c "echo 'never' > /sys/kernel/mm/transparent_hugepage/enabled && echo 'never' > /sys/kernel/mm/transparent_hugepage/defrag"
[Install]
WantedBy=multi-user.target
Pour activer et exécuter /etc/systemd/system/disable-thp.service fichier au démarrage, tapez les commandes suivantes :
$ sudo systemctl daemon-reload
$ sudo systemctl start disable-thp
$ sudo systemctl enable disable-thp

Figure-24: The THP disable service is enabled to start up at boot time.
$ sudo systemctl status disable-thp 
Figure-25: The THP disable service has started successfully.
Maintenant, pour vérifier que THP est désactivé de façon permanente, tapez la commande suivante :
$ cat /sys/kernel/mm/transparent_hugepage/enabled 
Figure-26: The output shows THP 'enabled' is turned off persistently as indicated by the value '[never]'.
$ cat /sys/kernel/mm/transparent_hugepage/defrag 
Figure-27: The output shows THP 'defrag' is turned off persistently as indicated by the value '[never]'.
1.10. Derniers points de contrôle pertinents pour l'installation d'Oracle.
1.10.1. Utilisez la commande suivante pour déterminer la taille physique de la RAM sur le serveur :
En relation:Installation de Qt 5.5.1 sur Ubuntu 14.04 - génère une erreur qt.network.ssl sur le terminal ?
$ grep MemTotal /proc/meminfo 
Figure-28: Abundant Physical RAM is available (16 GB).
Remarque :Si la taille de la RAM physique installée dans le système est inférieure à la taille requise (2 Go), vous devez installer plus de mémoire avant de continuer.
1.10.2. Déterminez la taille de l'espace d'échange configuré :
$ grep SwapTotal /proc/meminfo 
Figure-29: Abundant Memory is available for swap partition (16 GB).
Remarque :Si la taille de la mémoire d'échange dans le système est inférieure à la taille requise (voir le tableau ci-dessous qui est recommended by oracle ), vous devez configurer plus de mémoire avant de continuer.
RAM Swap Space
Between 1 GB and 2 GB 1.5 times the size of RAM
Between 2 GB and 16 GB Equal to the size of RAM
More than 16 GB 16 GB
1.10.3. Déterminer la taille du /tmp configuré espace :
$ df -h /tmp 
Figure-30: Abundant Memory is available for '/tmp' partition (16 GB).
Remarque :Si la taille de /tmp la mémoire du système est inférieure à la taille requise (400 Mo), puis effectuez l'une des étapes suivantes :
- Supprimez les fichiers inutiles de
/tmprépertoire pour répondre à l'espace disque
requis. - Lorsque vous définissez l'environnement de l'utilisateur Oracle, définissez également le
TMPetTMPDIRvariables d'environnement dans le répertoire que vous souhaitez utiliser
au lieu de/tmp.
1.10.4. Déterminez la quantité de RAM libre et d'espace d'échange de disque sur le système :
$ free -h 
Figure-31: A glance of Free RAM (physical) and swap (disk space) available on the system.
1.10.5. Déterminez si l'architecture du système peut exécuter le logiciel :
Vérifiez que l'architecture du processeur correspond à la version du logiciel Oracle à installer. Par exemple, vous devriez voir ce qui suit pour un x86-64 système de bits.
$ uname -m 
Figure-32: The output shows that the computer system has 64-bit architecture.
Si vous ne voyez pas la sortie attendue, vous ne pouvez pas installer le logiciel sur ce système
1.10.6. Exemple de table de partition pour un SSD de 120 Go adapté à l'installation d'Oracle :
J'ai un SSD de 120 Go sur lequel Ubuntu a été installé. Voici les détails de ma partition :
Sl.No: Partition File System Device Allocated Size Partition Type
1 efi FAT32 /dev/sda1 0.5 GB Primary
2 swap Swap area /dev/sda2 16 GB Primary
3 / ext4 with journaling /dev/sda3 6 GB Primary
4 /usr ext4 with journaling /dev/sda4 16 GB Primary
5 /opt ext4 with journaling /dev/sda5 44 GB Primary
6 /tmp ext2 /dev/sda6 16 GB Primary
7 /var ext4 with journaling /dev/sda7 8 GB Primary
8 /home ext4 with journaling /dev/sda8 13.5 GB Primary
J'ai arrangé cette configuration de partition en particulier avec Oracle 18c (Enterprise Edition) à l'esprit
1.10.7. Vérifiez que la mémoire partagée (/dev/shm ) est monté correctement avec une taille suffisante :
Exécutez la commande suivante pour vérifier la disponibilité de la mémoire partagée et sa taille totale :
$ df -h /dev/shm 
Figure-33: The tmpfs filesystem mounted on '/dev/shm' and has 7.8 GB of total shared memory.
Pour réduire la limite de 7,8 Go à 7,0 Go, exécutez la commande suivante :
$ sudo mount -o remount,size=7G /dev/shm
$ df -h /dev/shm

Figure-34: The '/dev/shm' shared memory size has changed from 7.8 GB to 7 GB.
Pour restreindre toute modification sur la taille de /dev/shm de manière permanente et pour vous assurer que le système de fichiers en mémoire est monté lorsque le système redémarre, placez cette entrée dans /etc/fstab fichier comme suit :
Effectuez d'abord une sauvegarde :
$ sudo cp /etc/fstab /etc/fstab.back
Modifiez le paramètre de taille à 8 Go :
$ echo '# To restrict any modification on the size of /dev/shm permanently' | sudo tee -a /etc/fstab
$ echo '# To ensure that the in-memory file system is mounted when the system restarts' | sudo tee -a /etc/fstab
$ echo 'tmpfs /dev/shm tmpfs defaults,size=8G 0 0' | sudo tee -a /etc/fstab
$ grep tmpfs /etc/fstab 
Figure-35: Entry of 'tmpfs' filesystem in '/etc/fstab' file mounted on '/dev/shm' with 8 GB shared memory.
Afin d'effectuer nos modifications effectuées sur /etc/fstab remonter immédiatement /dev/shm :
$ sudo mount -o remount /dev/shm
$ df -h /dev/shm

Figure-36: The '/dev/shm' shared memory size is 8 GB.
1.11. Configuration réseau.
1.11.1. Configurer /etc/hosts fichier.
Pour connaître le contenu de /etc/hosts fichier, lancez cette commande :
$ cat /etc/hosts 
Figure-37: Contents of /etc/hosts file.
Le contenu de la capture d'écran de la figure 37 est reproduit ci-dessous, afin que quiconque en ait besoin puisse copier et coller.
# <IP-address> <fully-qualified-machine-name> <machine-name>
127.0.0.1 localhost localhost.localdomain localhost4 localhost4.localdomain
::1 localhost localhost.localdomain localhost6 localhost6.localdomain
Eh bien, l'ordre de résolution des noms est en fait défini dans /etc/nsswitch.conf , et vous devriez voir une entrée comme celle-ci :
hosts: files dns
Tapez la commande suivante pour voir l'enregistrement réel correspondant aux hôtes :
$ cat /etc/nsswitch.conf | grep hosts: 
Figure-38: Hosts record in '/etc/nsswich.conf' where 'files' precedes dns in order which is good.
avertissement :si /etc/hosts le fichier n'est pas configuré correctement, le programme d'installation d'Oracle échouera à un moment donné !
1.11.2. Configurer /etc/resolv.conf fichier.
Pour afficher les interfaces réseau disponibles dans le système, lancez la commande suivante :
$ ip link show 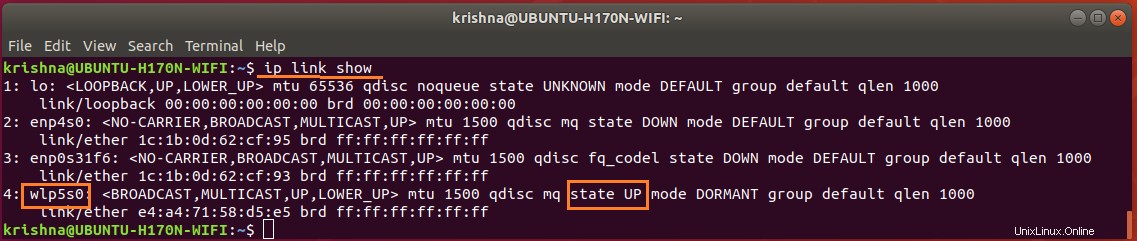
Figure-39: The WiFi network adapter wlp5s0 is active, up and running.
Fichier de configuration réseau netplan/.yaml doit être vérifié pour les détails de configuration. Pour afficher le contenu du fichier, lancez la commande suivante :
$ cat /etc/netplan/01-network-manager-all.yaml 
Figure-40: Network Manager file '01-network-manager-all.yaml' is not configured.
Découvrez si /etc/resolv.conf est un static file ou symlink par la commande suivante :
$ ls -l /etc/resolv.conf 
Figure-41: File '/etc/resolv.conf' is a symlink pointing to stub file 'stub-resolv.conf'.
Afficher le contenu de /etc/resolv.conf par la commande :cat /etc/resolv.conf 
Figure-42: The contents of symlink '/etc/resolv.conf' having 127.0.0.53 as nameserver.
Le DNS affiché par /etc/resolv.conf , est 127.0.0.53 mais pas le serveur de noms par défaut configuré pour DHCP. Exécutez la commande suivante pour connaître le serveur DNS par défaut :
$ systemd-resolve --status wlp5s0 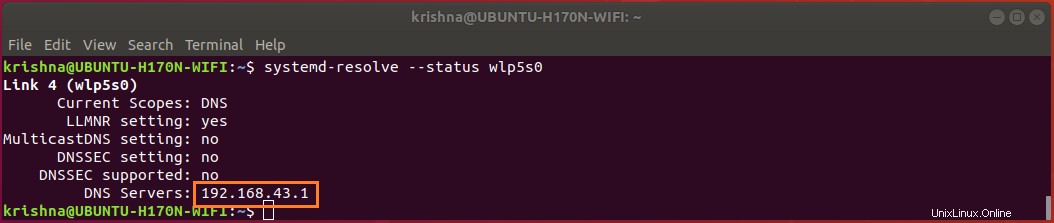
Figure-43: The default DNS server for WiFi network adapter is 192.168.43.1.
Afficher le contenu de /run/systemd/resolve/resolv.conf , par la commande :
$ cat /run/systemd/resolve/resolv.conf 
Figure-44: The contents of '/run/systemd/resolve/resolv.conf' indicating default nameserver. Compare with figure-43
À partir de la figure 44, vous pouvez observer que /run/systemd/resolve/resolv.conf est celui qui porte réellement le serveur de noms par défaut 192.168.43.1.
Exécutez la commande suivante pour modifier le lien symbolique /etc/resolv.conf vers le serveur DNS par défaut 192.168.43.1 au lieu de 127.0.0.53 .
$ sudo ln -sf /run/systemd/resolve/resolv.conf /etc/resolv.conf
$ ls -l /etc/resolv.conf

Figure-45: File /etc/resolv.conf is a symlink pointing to default nameserver which is good.
After setting up sysmlink as shown in figure-45, you must make sure that your Wi-Fi is connected, up and running, by issuing the following command:
$ nmcli device
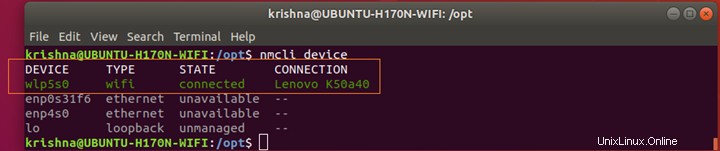
Figure-45-a: Wi-Fi network interface adapter 'wlp5s0' is connected, up and running.
1.12. Disable Linux Firewall.
Related:How to log in as root in MySQL?If you have the Linux Firewall enabled, you will need to disable it, so do as given below:
$ sudo ufw disable
$ sudo ufw status

Figure-46: Disable Firewall before Oracle installation.
Remarque :Don’t forget to enable firewall after installation is over using the command:$ sudo ufw enable
Part-I ends here and Part-II of the answer session will begin which deals with:
1) Create oracle User, and Groups.
2) Creation of Oracle Mount, Base and Home directories.
3) Tips for Oracle account creation to download installable image file.
4) Extraction of image file.
5) Manipulation and altering of make files required for building binaries on Ubuntu Linux platform.