L'un des moyens les plus fiables de protéger vos documents et leur contenu contre toute altération consiste à utiliser une signature numérique. C'est une technique mathématique utilisée pour valider l'authenticité et l'intégrité d'un document. En d'autres termes, une signature numérique crée une empreinte digitale virtuelle qui est unique à une personne et qui est utilisée pour identifier les utilisateurs et protéger les informations.
Si vous souhaitez rendre l'échange de documents plus sécurisé avec une signature numérique, nous vous recommandons d'utiliser les éditeurs de bureau ONLYOFFICE. Il s'agit d'une application bureautique gratuite conçue pour créer et modifier des documents texte, des feuilles de calcul et des présentations. L'application de bureau est entièrement compatible avec les formats Microsoft Office et peut être facilement installée sur n'importe quelle distribution Linux.
La version récemment publiée apporte de nombreuses fonctionnalités utiles, notamment l'intégration Seafile, la protection par mot de passe, la validation des données, les trancheuses pour les tableaux croisés dynamiques, les formats de nombres personnalisés, la table des chiffres, de nouvelles fonctions et de nouvelles options de relecture pour les présentations. Cependant, l'une des mises à jour les plus importantes est la possibilité d'appliquer des signatures numériques pour la protection des documents.
Dans cet article, vous apprendrez à ajouter des signatures numériques visibles et invisibles à vos documents et à les gérer à l'aide d'ONLYOFFICE Desktop Editors sous Linux.
Configuration requise
- Processeur :double cœur 2 GHz ou supérieur.
- RAM :2 Go ou plus.
- Disque dur :au moins 2 Go d'espace libre.
- SE :distribution Linux 64 bits avec noyau version 3.8 ou ultérieure.
Installons ONLYOFFICE Desktop Editors sous Linux.
Installation des éditeurs de bureau ONLYOFFICE sous Linux
Tout d'abord, vous devez installer l'application de bureau sur votre ordinateur. Passons rapidement en revue le processus d'installation sur différentes distributions Linux.
Installer les éditeurs de bureau ONLYOFFICE dans Debian, Ubuntu et Mint
Pour installer l'application sur Ubuntu et ses dérivés, vous devez d'abord ajouter la clé GPG :
$ sudo apt-key adv --keyserver hkp://keyserver.ubuntu.com:80 --recv-keys CB2DE8E5
Ajoutez ensuite le référentiel des éditeurs de bureau à l'aide de n'importe quel éditeur de texte à /etc/apt/sources.list fichier (droits root requis) :
$ sudo nano /etc/apt/sources.list
Ajoutez l'enregistrement suivant au bas du fichier.
deb https://download.onlyoffice.com/repo/debian squeeze main
Mettez à jour le cache du gestionnaire de packages :
$ sudo apt-get update
Maintenant, les éditeurs peuvent être facilement installés avec cette commande :
$ sudo apt-get install onlyoffice-desktopeditors
Installez les éditeurs de bureau ONLYOFFICE dans RHEL, CentOS et Fedora
La première étape consiste à ajouter le référentiel yum avec la commande suivante.
$ sudo yum install https://download.onlyoffice.com/repo/centos/main/noarch/onlyoffice-repo.noarch.rpm
Ensuite, vous devez ajouter le EPEL référentiel :
$ sudo yum install epel-release
Désormais, les éditeurs peuvent être facilement installés à l'aide de la commande suivante :
sudo yum install onlyoffice-desktopeditors -y
Vous pouvez également télécharger la dernière version des éditeurs de bureau ONLYOFFICE depuis le site officiel.
Ajouter une signature numérique invisible aux documents
Si vous disposez d'un certificat valide délivré par une autorité de certification, vous pouvez ajouter deux types de signatures numériques. Une signature visible comprend des métadonnées contenant un marqueur visible indiquant qu'elle a été signée. Une signature invisible omet ce marqueur visible.
Pour ajouter une signature invisible à votre document, feuille de calcul ou présentation :
- Lancez les éditeurs de bureau ONLYOFFICE.
- Ouvrez le fichier requis.
- Passez à l'onglet Protection dans la barre d'outils supérieure.
- Cliquez sur le bouton Signature.
- Choisissez l'option Ajouter une signature numérique (si vous avez apporté des modifications au document, il vous sera proposé de l'enregistrer).
- Remplissez le champ Objet de la signature de ce document dans la fenêtre ouverte.
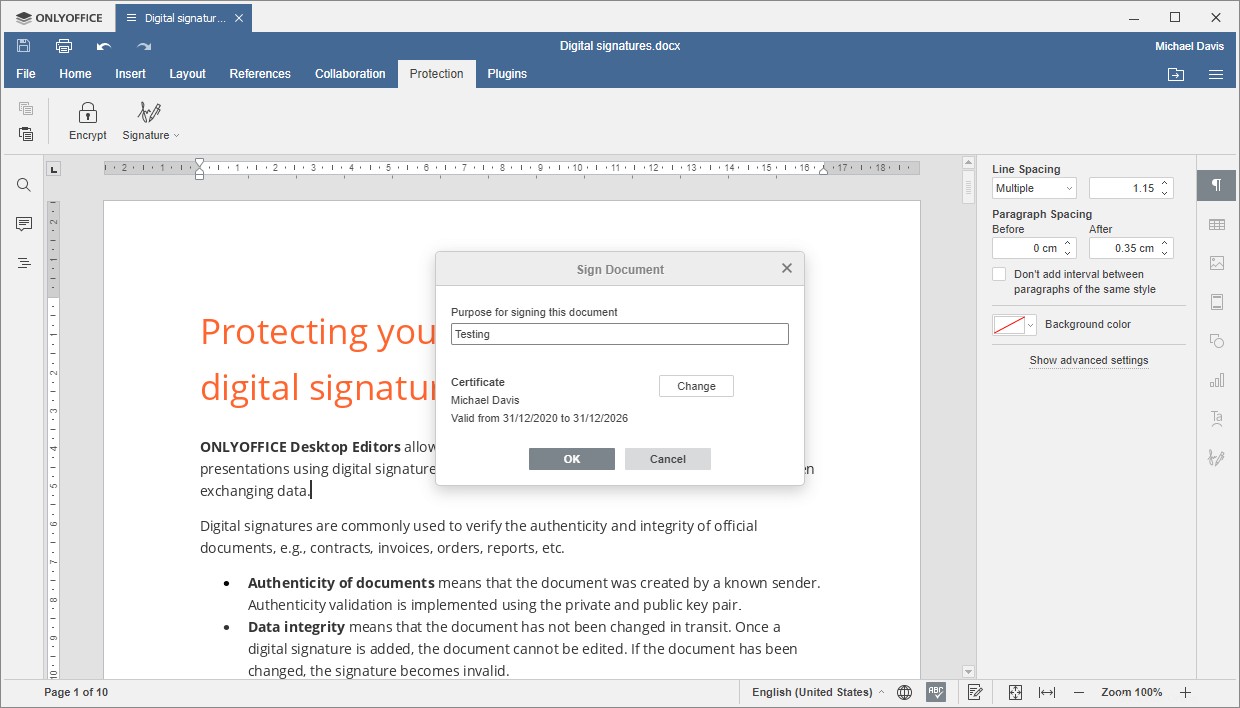
- Sélectionnez un certificat numérique en cliquant sur le bouton Sélectionner.
- Cliquez sur le bouton à côté du champ Sélectionner le fichier de certificat…
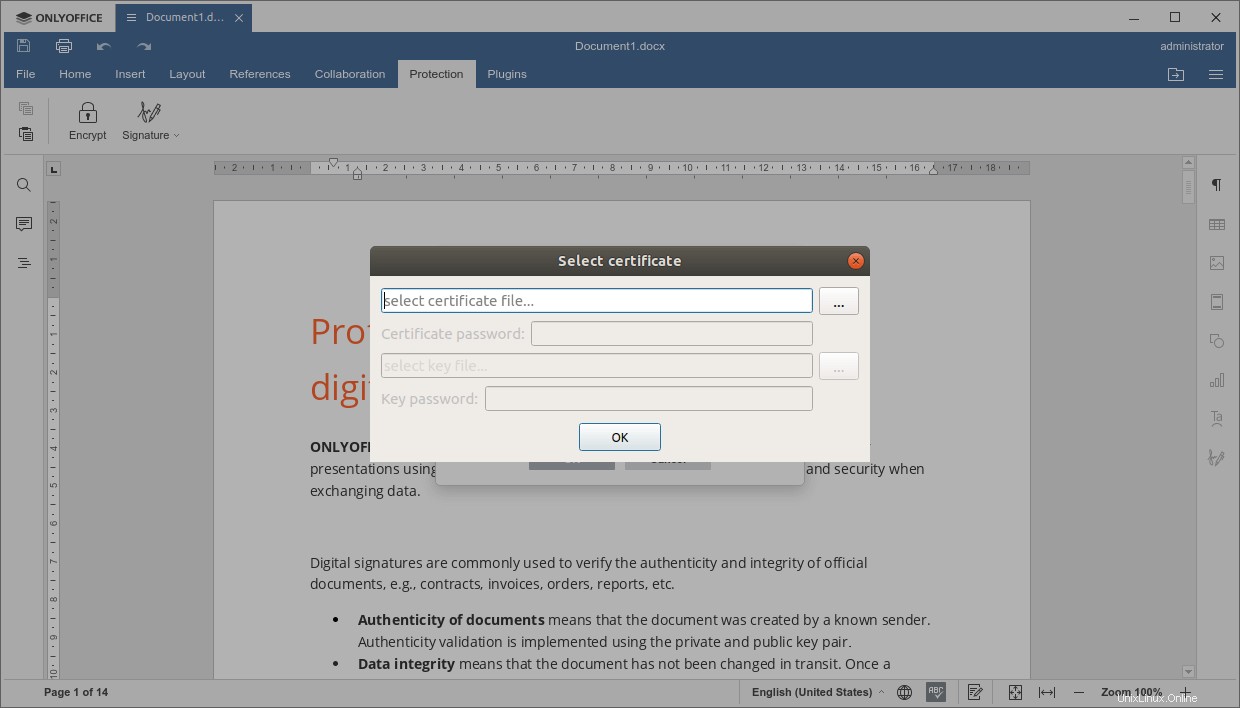
- Sélectionnez le .crt fichier et choisissez Ouvrir (si votre certificat est protégé par un mot de passe, vous devrez le saisir dans le champ correspondant).
- Cliquez sur OK et cliquez sur le bouton à côté du champ Sélectionner le fichier clé…
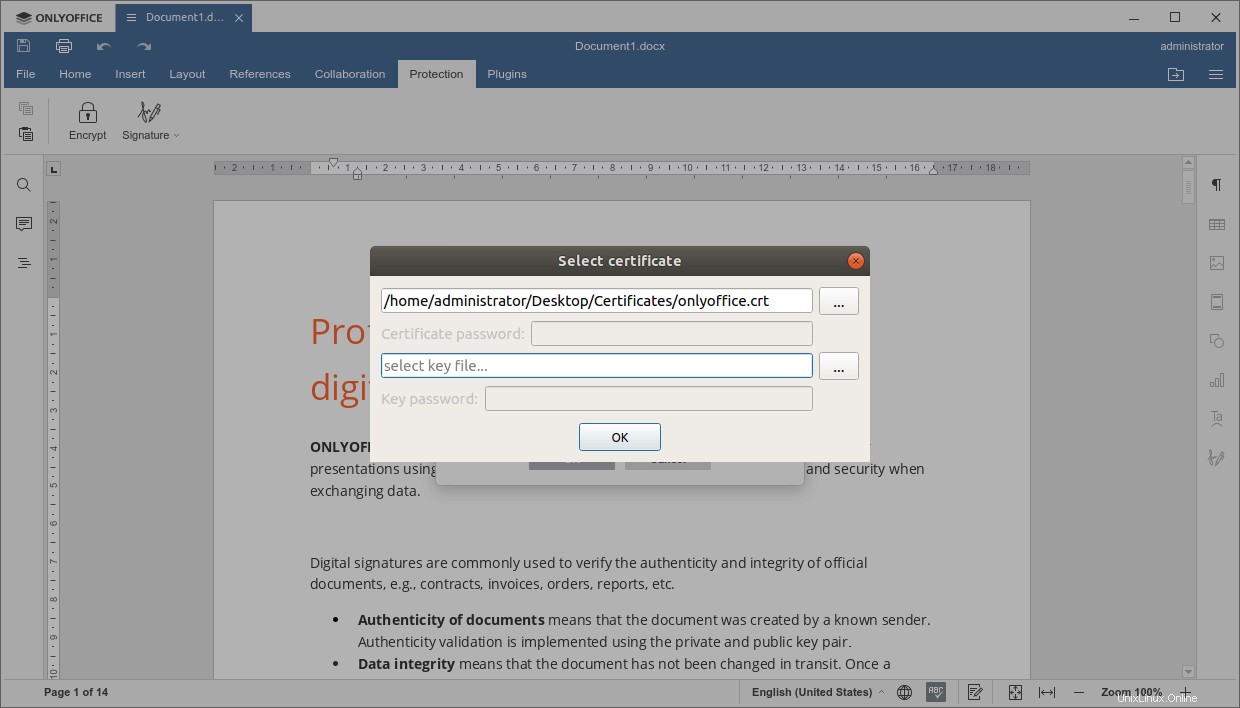
- Sélectionnez la .key fichier et cliquez sur Ouvrir (si votre clé est protégée par un mot de passe, vous devrez le saisir dans le champ correspondant).
- Cliquez sur OK.
C'était la dernière étape. Toutes nos félicitations! Vous venez d'ajouter avec succès une signature numérique invisible et le document est maintenant protégé contre toute modification par quelqu'un d'autre. Une fenêtre contextuelle dans la barre latérale droite vous informera qu'il existe une signature valide et que le document ne peut pas être modifié.
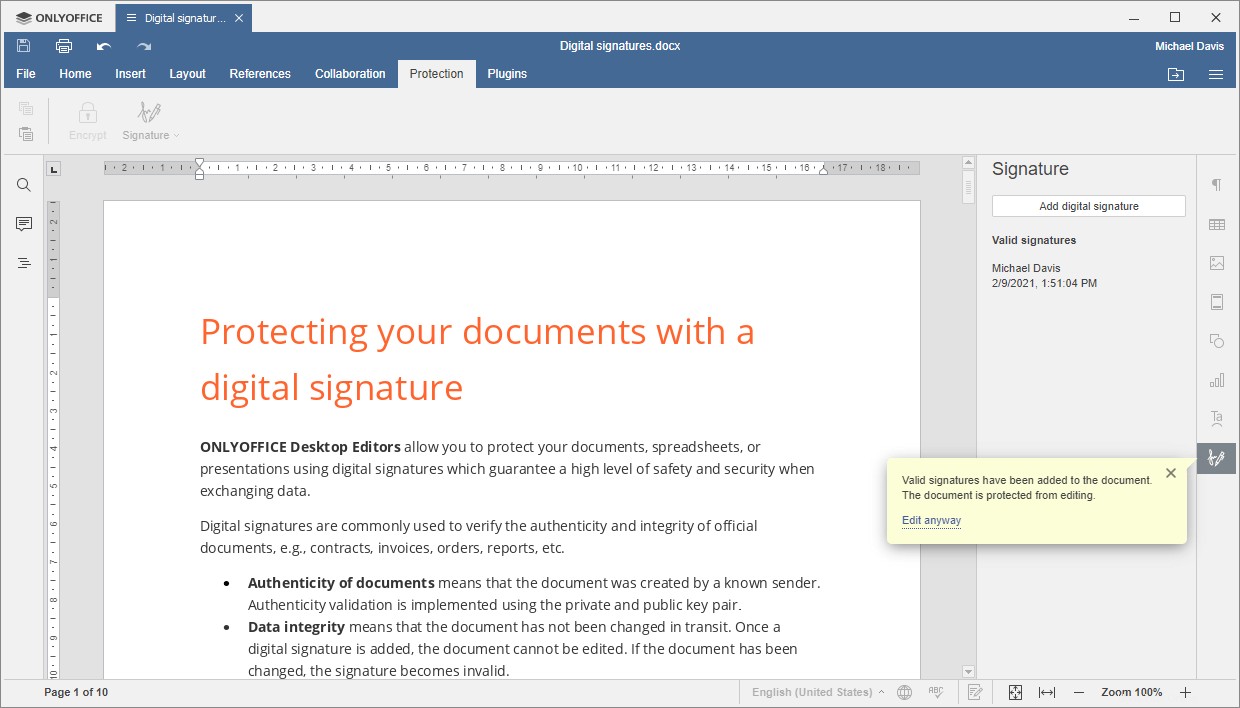
La signature ajoutée ne sera pas visible. Cependant, vous pouvez afficher les informations à ce sujet dans la barre latérale droite. Ces informations incluent le nom du propriétaire, la date et l'heure à laquelle la signature a été ajoutée. Si vous cliquez sur la signature, vous pourrez choisir les options suivantes dans le menu contextuel :
- Détails de la signature pour ouvrir le certificat correspondant et afficher ses informations.
- Supprimer la signature pour supprimer la signature.
Ajout d'une ligne de signature numérique visible
Si vous souhaitez ajouter une signature visible à votre document, vous devez d'abord ajouter une ligne de signature. Il vous permet de signer vous-même le document en ajoutant un marqueur visible (une représentation visuelle de votre signature numérique). Vous pouvez également utiliser une ligne de signature pour envoyer le document à d'autres personnes pour signature numérique.
Pour créer une ligne de signature, veuillez suivre ces étapes :
- Lancez les éditeurs de bureau ONLYOFFICE.
- Placez le curseur de la souris à l'endroit où vous souhaitez ajouter une ligne de signature.
- Passez à l'onglet Protection dans la barre d'outils supérieure.
- Cliquez sur le bouton Signature.
- Choisissez l'option Ajouter une ligne de signature (si vous avez apporté des modifications au document, il vous sera proposé de l'enregistrer).
- Dans la fenêtre Configuration de la signature, remplissez tous les champs obligatoires (Nom, Titre du signataire, E-mail, Instructions pour le signataire).
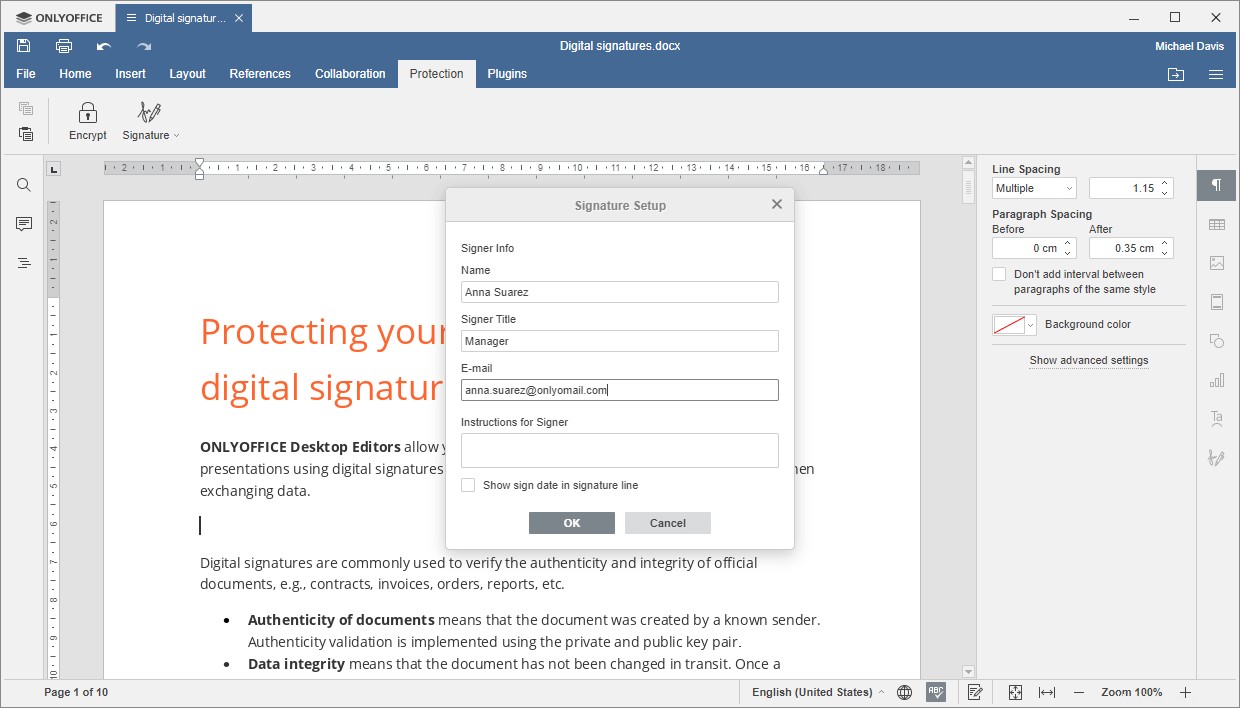
- Cochez l'option Afficher la date de signature dans la ligne de signature si nécessaire.
- Cliquez sur le bouton OK et enregistrez le document.
C'est ça. Il y a maintenant une ligne de signature dans votre document. Si vous le souhaitez, vous pouvez ajouter plusieurs lignes de signature en fonction du nombre de signataires. Vous pouvez également modifier la ligne de signature ajoutée en cliquant sur Signature l'icône des paramètres dans la barre latérale droite. Pour supprimer la ligne de signature, sélectionnez-la simplement dans le texte et appuyez sur Suppr .
Ajouter une signature numérique visible aux documents
Maintenant que vous savez comment ajouter une ligne de signature, vous pouvez l'utiliser pour ajouter une signature visible :
- Double-cliquez sur la ligne de signature.
- Choisissez l'option Signer dans le menu.
- Dans la fenêtre Signer le document, remplissez les champs correspondants.
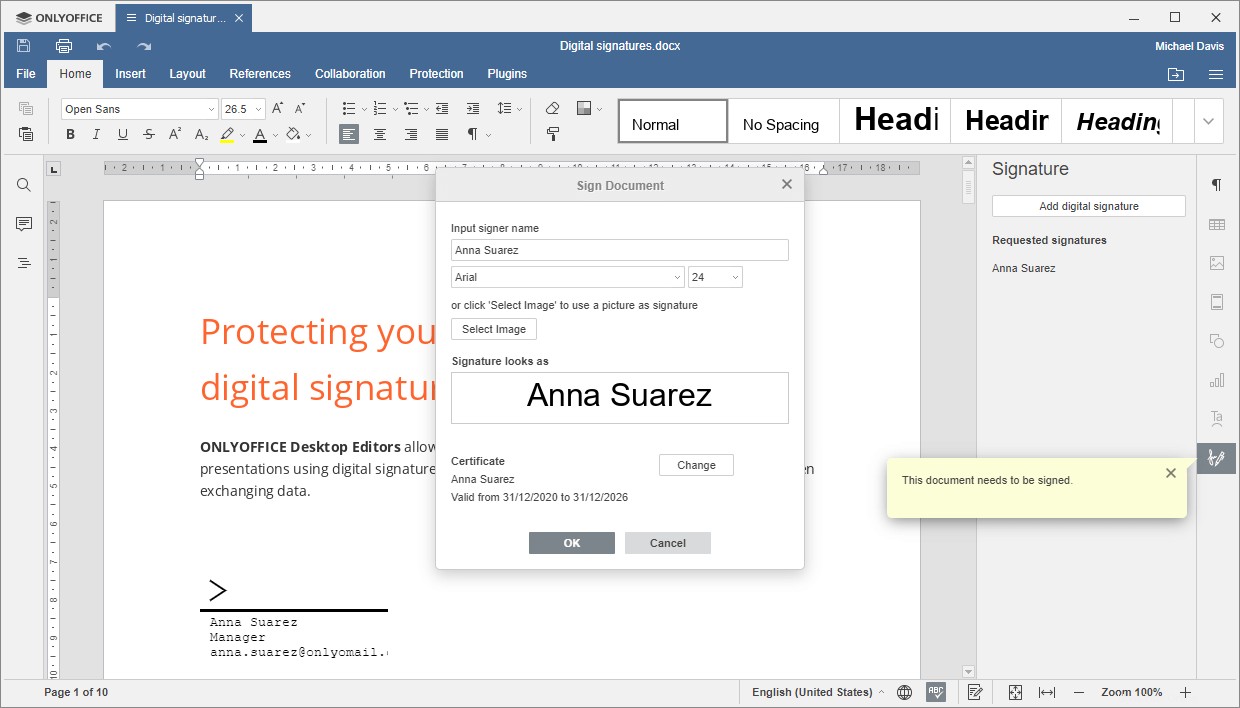
- Sélectionnez un certificat numérique (répétez simplement la même procédure que dans le cas de l'ajout d'une signature invisible).
- Cliquez sur le bouton OK pour ajouter votre signature au document.
Supprimer la signature numérique sur les documents
Lorsqu'une signature numérique est ajoutée, le document est protégé contre toute modification. Si vous souhaitez le modifier, cliquez sur Modifier de toute façon dans la fenêtre contextuelle à droite, et toutes les signatures numériques ajoutées seront automatiquement supprimées.
Alternativement, vous pouvez supprimer toutes les signatures via le Fichier languette. Cliquez simplement sur Protéger et choisissez Modifier bouton de document.
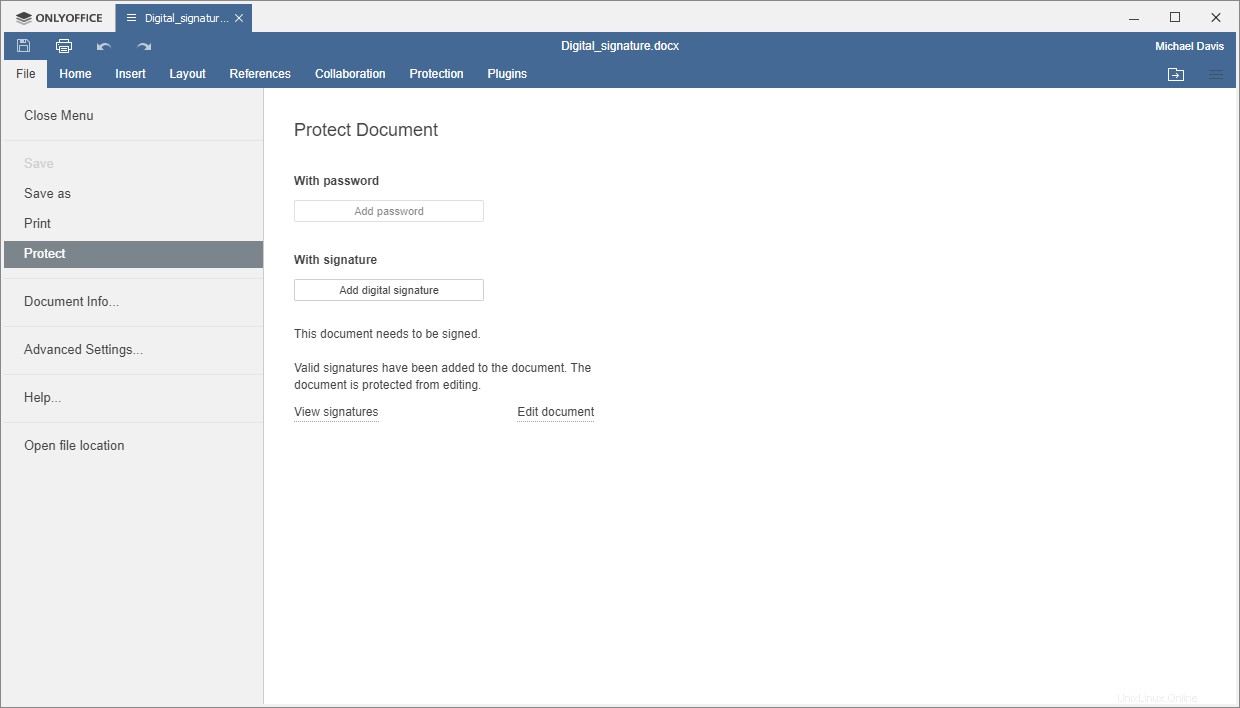
Juste un petit rappel :les documents signés numériquement sont actuellement disponibles uniquement dans les éditeurs de bureau ONLYOFFICE. Si vous téléchargez un fichier signé numériquement dans votre bureau cloud et que vous essayez de le modifier, les signatures ajoutées seront supprimées.
Nous espérons que ce guide vous a été utile. En utilisant les éditeurs de bureau ONLYOFFICE, vous pouvez facilement protéger vos documents confidentiels avec une signature numérique et vous assurer qu'ils proviennent bien de vous.