PDF est l'acronyme de Portable Document Format. C'est le format de facto utilisé pour partager des documents par voie électronique et c'est généralement le format préféré lors de la pièce jointe de documents sur un site Web à télécharger.
De temps en temps, vous devrez peut-être apporter des modifications à vos documents PDF. Ce n'est pas aussi simple qu'il y paraît et il faut un éditeur PDF pour apporter des modifications au texte et même aux images sans avoir à les convertir dans un autre format. Rejoignez-nous alors que nous explorons certains des meilleurs éditeurs PDF pour Ubuntu Linux.
1) Éditeur PDF LibreOffice
Cela peut en choquer beaucoup car LibreOffice est généralement connu comme un outil de publication assistée par ordinateur pour les cas d'utilisation de base tels que le traitement de texte, les feuilles de calcul et la présentation, pour n'en citer que quelques-uns. Heureusement, la suite gratuite et open source utilisée par des millions d'utilisateurs dans le monde vous offre la possibilité de modifier des documents PDF à l'aide de LibreOffice Draw.
LibreOffice Draw est un éditeur PDF intégré et pratique qui vous permet d'apporter des modifications à vos documents PDF. Vous n'avez pas besoin d'acheter un éditeur PDF propriétaire qui saignera vos poches à sec. Il y a cependant un hic. Vous ne pouvez apporter que des modifications simples telles que l'ajout de texte, d'images et de zones de texte à vos documents PDF préexistants. Néanmoins, il s'agit toujours d'un outil puissant si vous ne cherchez qu'à apporter de simples modifications à vos fichiers PDF.
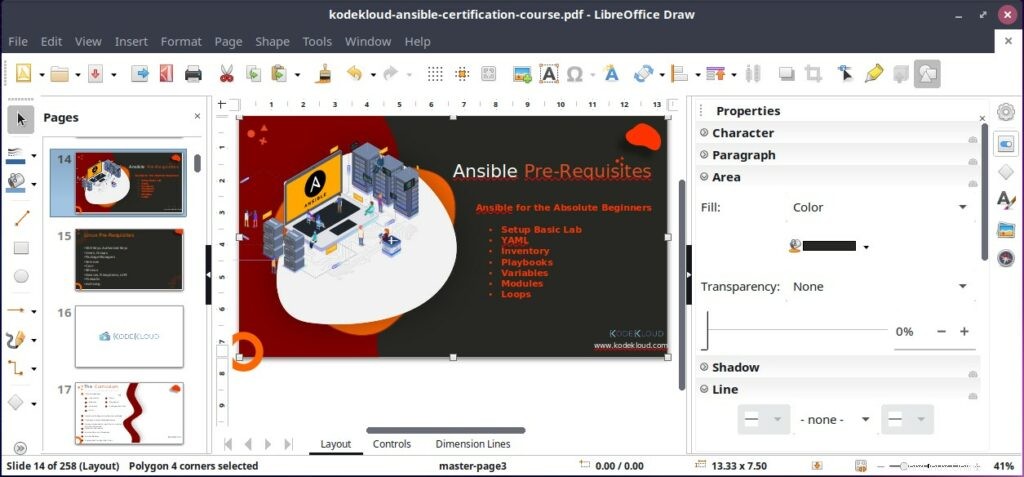
2) Okular
Développé et maintenu par KDE, Okular est un visualiseur de documents multiplateforme basé sur les bibliothèques de framework Qt et KDE. Il est donc natif de l'environnement KDE et distribué dans le cadre du bundle KDE.
En tant que visualiseur multiplateforme, il prend en charge un large éventail de formats de documents, notamment PDF, JPG, TIFF, XPS, Markdown, ODF et bien d'autres.
Okular offre aux utilisateurs la possibilité d'ajouter des zones de texte, de commenter des documents PDF, de dessiner des lignes et des formes, de couper les bordures de page et de lire du texte à voix haute à l'aide de la fonctionnalité de vitesse Qt.
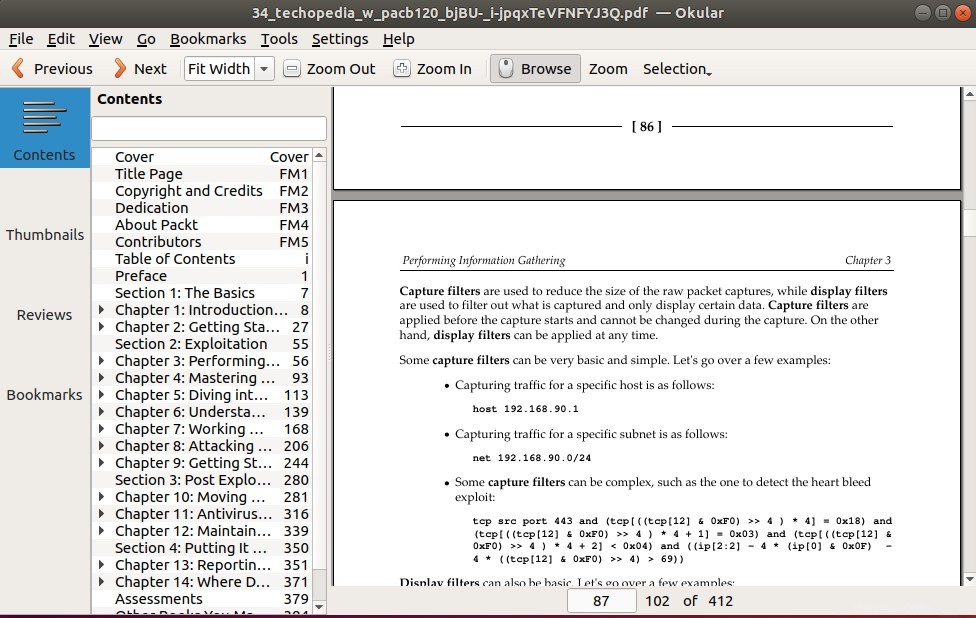
Pour installer Okular sur Ubuntu 20.04, exécutez :
$ sudo apt install okular
Vous pouvez également utiliser des packages instantanés comme indiqué.
$ sudo snap install okular
3) Scribus
Écrit en C++ et basé sur Qt, Scribus est un outil de publication assistée par ordinateur multiplateforme gratuit et open source. Avec Scribus, vous pouvez créer une grande variété de publications, notamment des magazines, des newsletters, des affiches, des brochures et d'autres œuvres d'art.
Outre la publication assistée par ordinateur, Scribus vous permet également d'apporter des modifications mineures à vos documents PDF. Vous pouvez ajouter des zones de texte, des listes et également concevoir des documents PDF interactifs. Cependant, comme LibreOffice Draw, l'objectif principal de Scribus n'est pas l'édition de documents PDF, et vous êtes donc limité aux seules techniques d'édition de base.
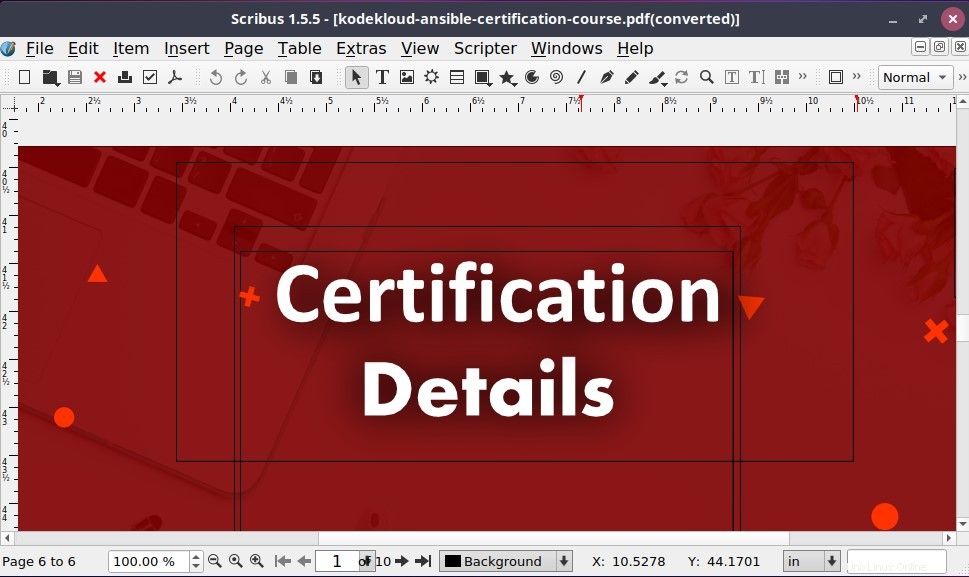
Scribus est disponible dans le référentiel Ubuntu standard et pour l'installer, exécutez la commande.
$ sudo apt install scribus
4) Lecteur Foxit
Foxit Reader est un autre formidable outil d'édition et de lecture de PDF. Il s'agit d'un lecteur PDF gratuit et multiplateforme qui peut être utilisé sur Mac, Windows, Linux et même Android. Foxit Reader est livré avec une interface utilisateur soignée et intuitive qui offre une expérience utilisateur agréable.
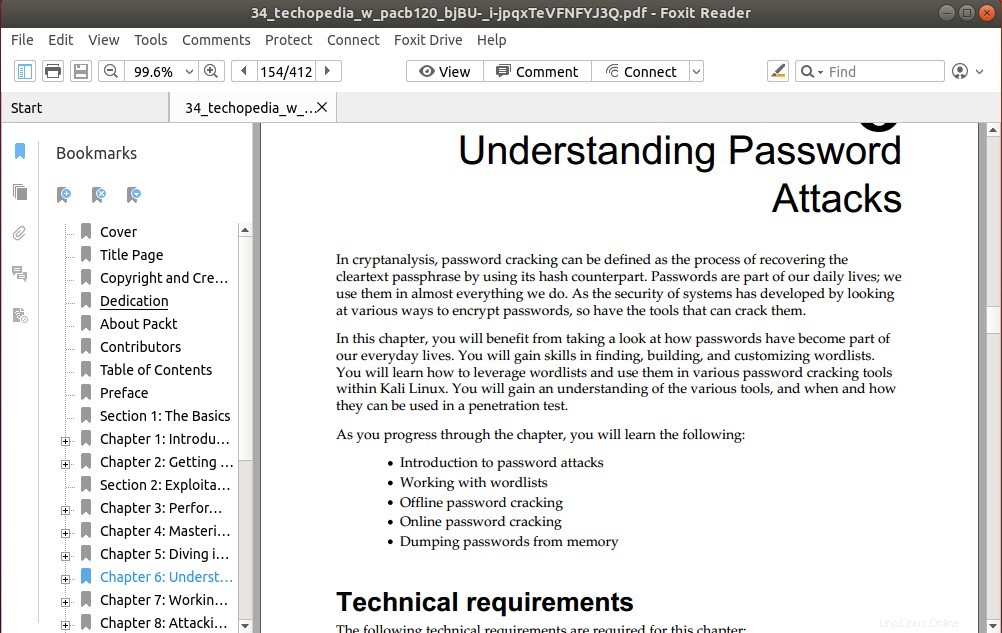
En un coup d'œil, Foxit PDF Reader offre les fonctionnalités suivantes :
- Ouvrir plusieurs documents PDF dans différents onglets
- Impression de documents PDF
- Signer des documents à l'aide de la signature électronique
- Afficher les fichiers PDF dans différentes orientations
- Annotation
- Recherche de texte et rotation des pages
- Assistance Microsoft RMS
Pour installer Foxit Reader, rendez-vous d'abord sur la page du lecteur Foxit et téléchargez le programme d'installation Linux.
Pour rendre les choses beaucoup plus faciles, vous pouvez le télécharger sur la ligne de commande comme indiqué
$ wget http://cdn01.foxitsoftware.com/pub/foxit/reader/desktop/linux/2.x/2.4/en_us/FoxitReader.enu.setup.2.4.4.0911.x64.run.tar.gz
Une fois téléchargé, extrayez le programme d'installation de Foxit Archive avec la commande tar
$ tar -xvf FoxitReader.enu.setup.2.4.4.0911.x64.run.tar.gz
Cela extrait le fichier tarball et donne le programme d'installation affiché

Ensuite, exécutez le programme d'installation en tant qu'utilisateur sudo comme indiqué
$ sudo ./FoxitReader.enu.setup.2.4.4.0911\(r057d814\).x64.run
Acceptez le chemin du répertoire par défaut et cliquez sur "Suivant".
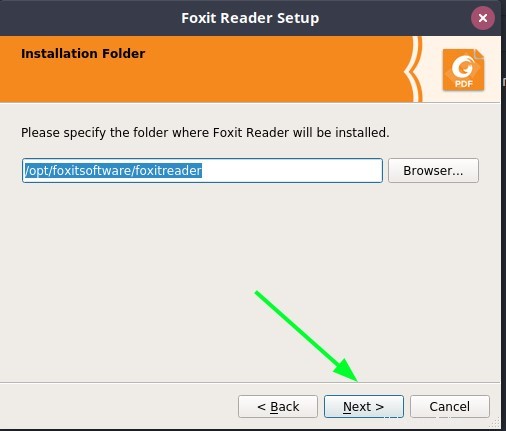
Acceptez le contrat de licence et cliquez sur "Suivant"
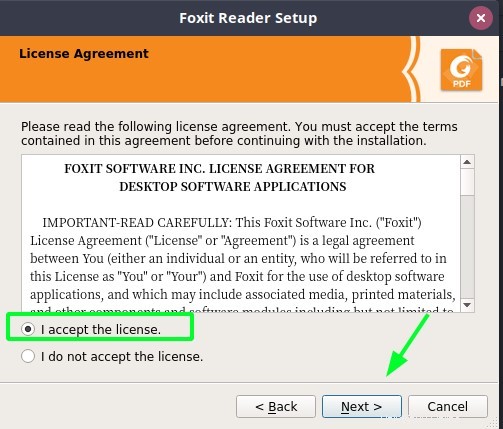
L'installation de Foxit Reader va commencer.
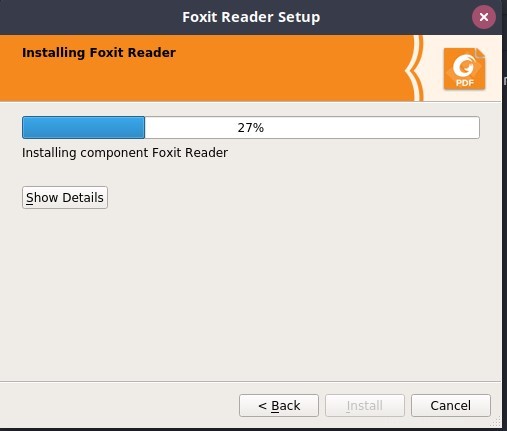
Après quelques secondes, l'installation sera terminée. Cliquez sur "Terminer" pour quitter.
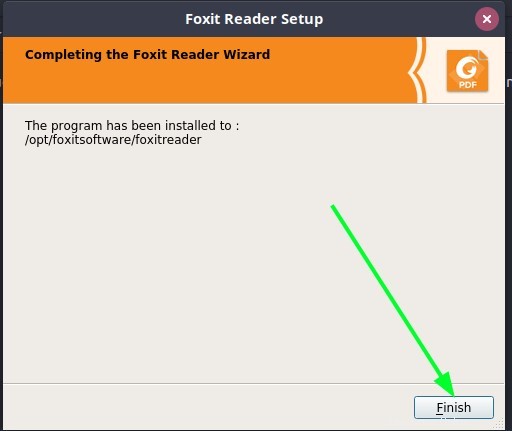
5) GIMP
GIMP, abréviation de GNU Image Manipulation Program, est un outil d'édition d'images multiplateforme populaire qui effectue un large éventail d'opérations d'édition d'images. Il fournit des outils de manipulation d'images de haute qualité pour effectuer des tâches de modification d'image telles que la retouche et la restauration. De plus, vous pouvez concevoir des maquettes d'art, des composants d'interface utilisateur tels que des boutons et des icônes, aidés par des fonctionnalités de gestion des couleurs de haute qualité qui garantissent une fidélité d'image de haute couleur. Il est également utilisé dans les flux de travail impliquant d'autres applications telles que Inkspace et Scribus, comme indiqué précédemment.
Malheureusement, l'accent mis sur la manipulation d'images éclipse la fonctionnalité d'édition de documents PDF. Vous êtes limité à simplement importer des documents PDF et à les convertir en calques, après quoi vous pouvez extraire et modifier légèrement le contenu. Par la suite, vous pouvez exporter le PDF dans plusieurs formats de fichiers pour une édition supplémentaire par d'autres applications.
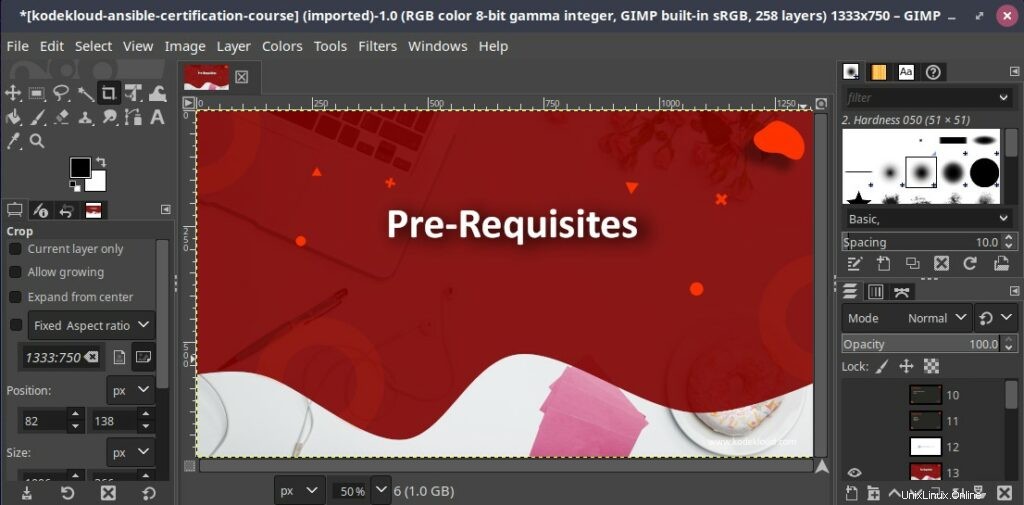
Pour installer GIMP, utilisez le gestionnaire de packages snap pour installer à partir du package Snap comme indiqué.
$ sudo snap install gimp
6) Inkscape
Inkscape est un éditeur entièrement gratuit et open source avec un accent principal sur les graphiques vectoriels. Il s'agit d'une application multiplateforme qui s'exécute sous Windows, Linux et Mac. Il est assez léger et fournit un riche ensemble de fonctionnalités et de commandes pour manipuler et éditer des graphiques et des images raster.
Outre les graphiques raster, Inkscape peut être utilisé pour éditer des documents PDF. Vous importez facilement des documents PDF et effectuez des techniques d'édition de base telles que l'insertion et la suppression de texte et d'images. Cependant, il est en proie à des problèmes de performances et peut parfois prendre du retard et être un peu lent à apporter des modifications à vos documents PDF.
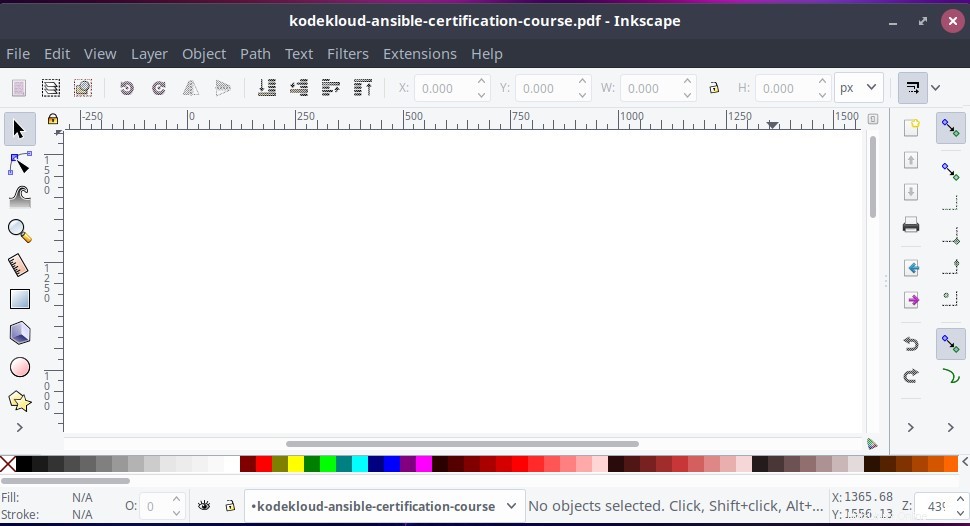
Inkscape est disponible sur les référentiels Ubuntu et peut être installé à l'aide du gestionnaire de packages APT, comme indiqué
$ sudo apt install inkscape
7) Éditeur PDF maître
Jusqu'à présent, nous avons discuté des outils d'édition PDF dont l'objectif principal n'est pas l'édition de documents PDF et qui manquent donc de fonctionnalités d'édition PDF riches. Si vous recherchez un outil d'édition PDF avancé et riche en fonctionnalités, alors l'éditeur Master PDF viendra à votre secours. Il s'agit d'un outil multiplateforme disponible en téléchargement et utilisable sur Windows, Linux et Mac.
Master PDF Editor est un outil propriétaire, contrairement aux outils évoqués précédemment. Heureusement, il fournit une version gratuite qui vous permet d'essayer les fonctionnalités d'édition PDF de base. Pour déverrouiller toutes les fonctionnalités d'édition de PDF, vous devez passer à la version premium.
Master PDF Editor prend en charge l'édition complète des documents PDF, y compris
- Modification du texte, des images, des animations.
- Ajout d'un large éventail de contrôles tels que des listes, des cases à cocher, des boutons radio,
- Importer/exporter des pages PDF dans divers formats de fichiers.
- Modification de la couleur et de la taille de la police.
- Ajouter ou créer des favoris.
- Cryptage des fichiers PDF avec un cryptage 128 bits.
- Fractionner et fusionner des documents PDF.
- Signer des documents PDF à l'aide de signatures numériques.
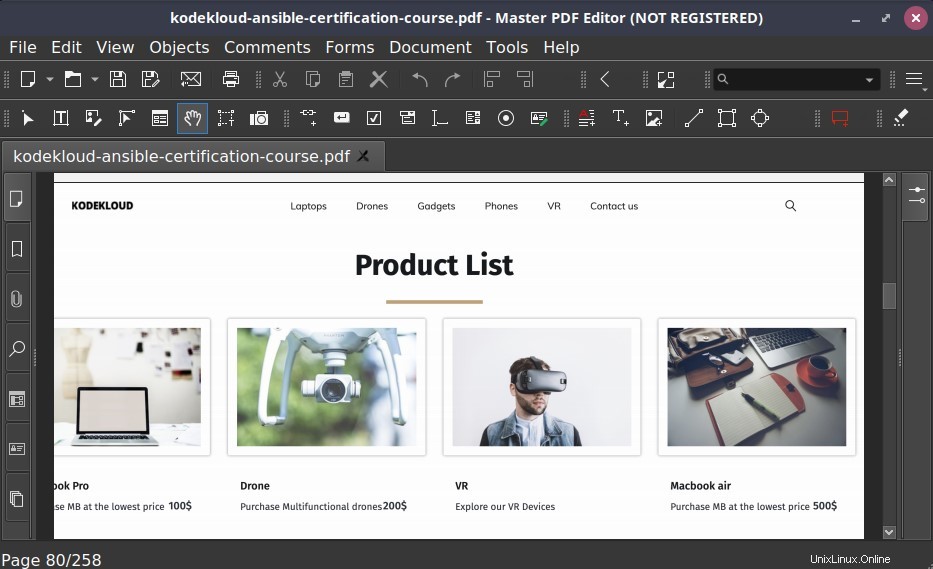
Lors de la mise à niveau vers la version principale complète, vous devez vous séparer de 79 $.
Pour installer Master PDF Editor, rendez-vous sur le site de téléchargement officiel et récupérez le package Debian comme indiqué
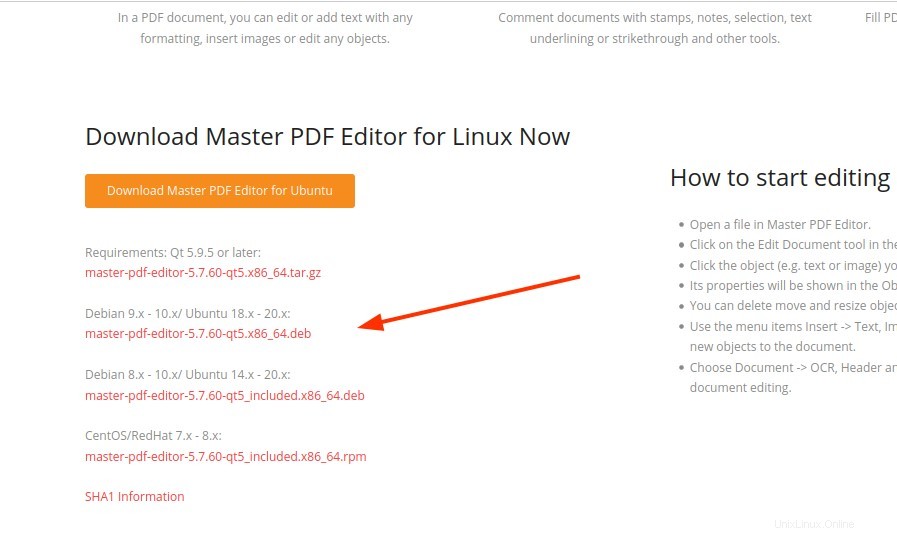
Sur la ligne de commande, exécutez la commande wget pour télécharger le package Debian.
$ wget https://code-industry.net/public/master-pdf-editor-5.7.60-qt5_included.x86_64.deb
Une fois téléchargé, exécutez le fichier Debian comme indiqué pour installer Master PDF Editor.
$ sudo apt install ./master-pdf-editor-5.7.60-qt5_included.x86_64.deb
Conclusion
Il s'agissait d'un tour d'horizon de certains des meilleurs éditeurs PDF que vous pouvez utiliser pour modifier ou apporter des modifications à vos documents PDF et même les exporter vers d'autres formats de fichiers. Chacun de ces outils d'édition PDF fournit des outils d'édition PDF essentiels pour modifier vos documents PDF. Toutefois, si vous optez pour des fonctionnalités d'édition de PDF plus avancées, nous vous recommandons vivement la version complète de l'éditeur Master PDF.