Xrdp est un équivalent open source du protocole de bureau à distance de Microsoft (RDP ). Avec xrdp installé sur un système Linux, les utilisateurs peuvent accéder à distance au bureau Linux à l'aide d'un client RDP, comme nous le démontrerons plus loin dans cet article. Il est entièrement gratuit à télécharger et à utiliser.
Sans plus tarder, voyons comment vous pouvez installer Xrdp sur le bureau Ubuntu 20.04 et 18.04 .
Prérequis
Ce guide suppose que vous disposez déjà d'une copie d'Ubuntu 20.04 ou Ubuntu 18.04 bureau déjà installé. Si vous avez une installation minimale - sans interface graphique - installez un environnement de bureau (tel que GNOME ) est recommandé.
Pour installer Ubuntu environnement de bureau, exécutez la commande :
$ sudo apt install ubuntu-desktop
Étape 1 :Installez Xrdp sur Ubuntu 20.04
Pour commencer, lancez votre terminal et appelez la commande suivante pour installer Xrdp sur votre système.
$ sudo apt install xrdp
Lorsque vous y êtes invité, appuyez simplement sur 'Y' et appuyez sur Entrée pour continuer l'installation.
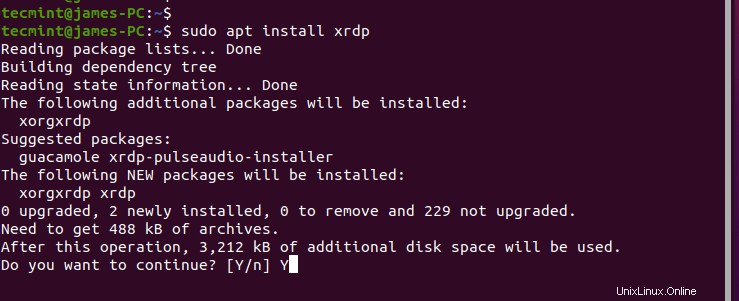
Xrdp le service démarre automatiquement lors de l'installation. Vous pouvez le vérifier en exécutant la commande :
$ sudo systemctl status xrdp
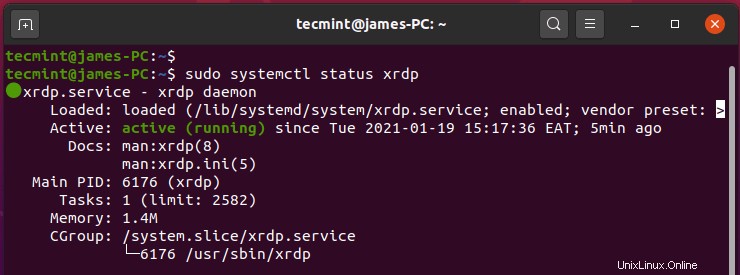
La sortie confirme, sans aucun doute, que le xrdp le démon est actif et en cours d'exécution.
Étape 2 : Configurer Xrdp sur Ubuntu 20.04
Quand Xrdp est installé, une clé de certificat SSL – ssl-cert-snakeoil.key – est placé dans le /etc/ssl/private/ dossier. Nous devons ajouter l'utilisateur xrdp au ssl-cert groupe pour rendre le fichier lisible par l'utilisateur.
$ sudo adduser xrdp ssl-cert
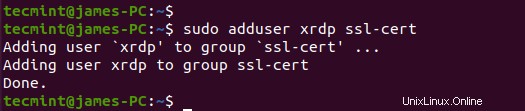
Xrdp écoute sur le port 3389 et si vous êtes derrière un pare-feu UFW, vous devez ouvrir le port pour autoriser le trafic entrant depuis un RDP client. Dans cet exemple, j'autoriserai le trafic de l'ensemble de mon sous-réseau vers Ubuntu système.
$ sudo ufw allow from 192.168.2.0/24 to any port 3389
Ensuite, rechargez le pare-feu et confirmez si le port a été ouvert.
$ sudo ufw reload $ sudo ufw status
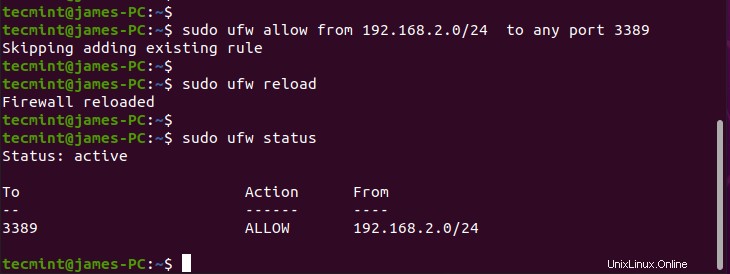
Étape 3 :Accéder au bureau Ubuntu distant avec le client RDP
Dans cette étape, nous allons accéder à Ubuntu système de bureau à partir de Windows 10 à l'aide du client Bureau à distance . Mais avant cela, assurez-vous de vous déconnecter d'abord d'Ubuntu 20.04 . Ceci parce que Xrdp ne prend en charge qu'une seule Xsession .
Ensuite, lancez votre client et saisissez l'adresse IP de votre système distant, puis cliquez sur "Se connecter '.
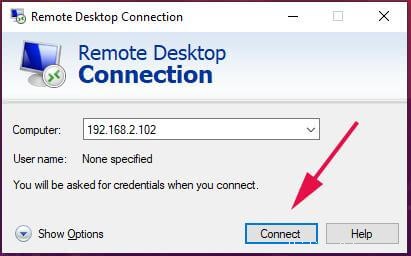
Dans la fenêtre contextuelle qui vous demande de vérifier l'identité de votre système distant, ignorez les erreurs de certificat et cliquez sur "Suivant ’ pour poursuivre la connexion.
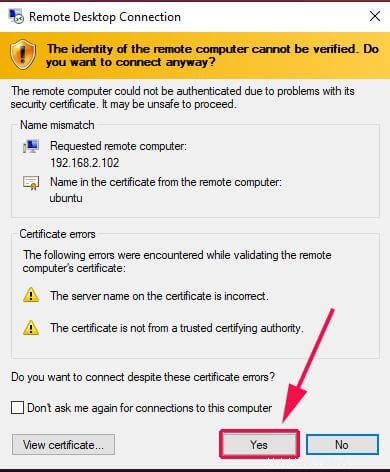
Sur le Xrdp page de connexion, fournissez vos identifiants de connexion et cliquez sur "Ok '.
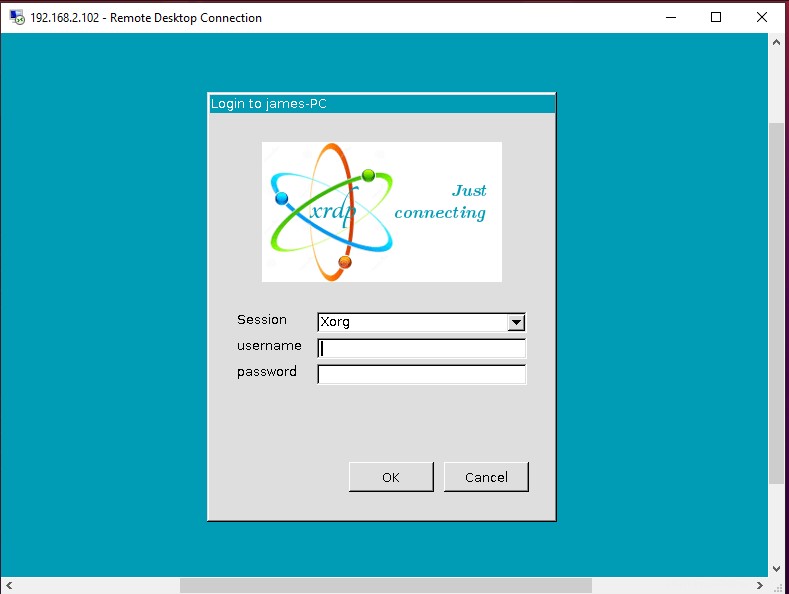
REMARQUE :À ce stade, vous pouvez rencontrer un écran noir vierge au lieu d'un arrière-plan de bureau Ubuntu. En fait, je l'ai rencontré personnellement et après quelques recherches, j'ai découvert une solution de contournement astucieuse.
Réparer l'écran noir d'Ubuntu
La solution est assez simple. Rendez-vous sur le système distant et modifiez le fichier /etc/xrdp/startwm.sh script.
$ sudo vim /etc/xrdp/startwm.sh
Ajoutez ces lignes juste avant les lignes qui testent et exécutent Xsession comme indiqué dans la capture d'écran ci-dessous.
unset DBUS_SESSION_BUS_ADDRESS unset XDG_RUNTIME_DIR
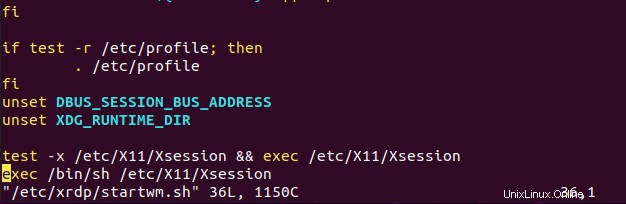
Enregistrez le fichier et quittez. Redémarrez ensuite le Xrdp services.
$ sudo systemctl restart xrdp
Ensuite, réinitialisez la connexion. Après l'authentification initiale, vous devrez vous authentifier à nouveau comme indiqué.
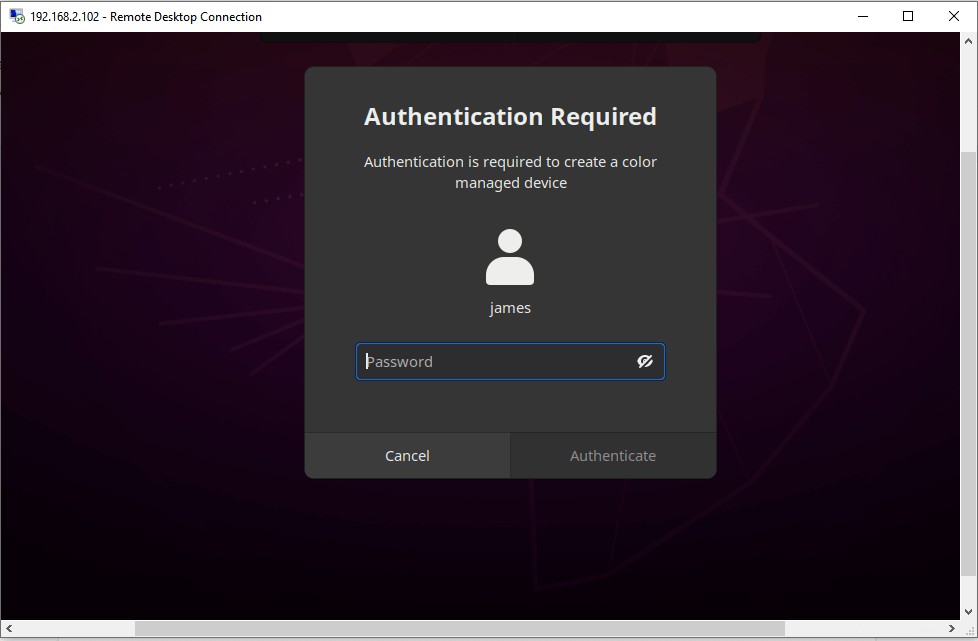
Fournissez vos informations d'identification et cliquez sur "Authentifier ' et enfin, cela vous amène à l'écran du bureau du système de bureau Ubuntu distant, comme indiqué.
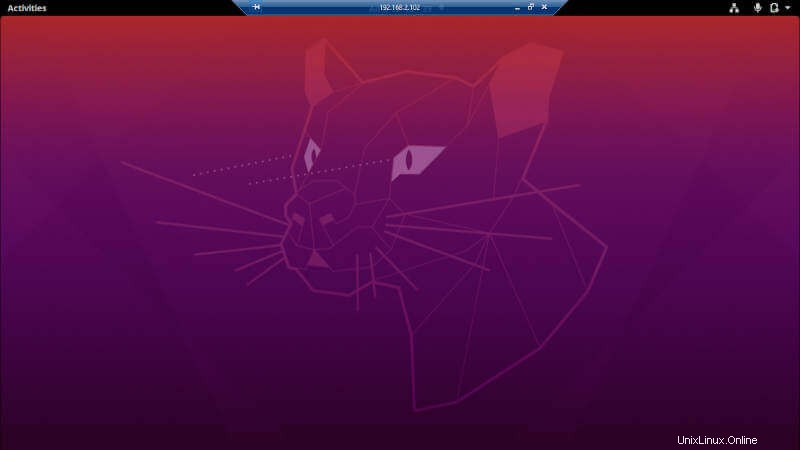
Nous aimerions entendre vos commentaires et, plus précisément, les défis que vous avez rencontrés. Nous espérons que ce guide vous a été utile.