Remote Desktop Protocol permet aux utilisateurs d'accéder au bureau des systèmes distants. Le service XRDP vous fournit une connexion graphique aux machines distantes à l'aide de Microsoft RDP (Remote Desktop Protocol). Le XRDP prend également en charge le transfert bidirectionnel du presse-papiers (texte, bitmap, fichier), la redirection audio et la redirection de lecteur (monter des lecteurs clients locaux sur les machines distantes).
XRDP est un service facile à installer et configurable pour les systèmes Ubuntu. Mais vous pouvez également utiliser un serveur VNC pour accéder au bureau à distance des systèmes Ubuntu. Trouvez un tutoriel pour installer un serveur VNC sur les systèmes Ubuntu 20.04.
Ce tutoriel vous aide à installer Remote Desktop (XRDP) sur le système Linux Ubuntu 20.04. Fournit également les instructions pour installer un environnement de bureau sur votre système.
Étape 1 - Installer l'environnement de bureau
Par défaut, Ubuntu Server n'a pas d'environnement de bureau installé. Le serveur XRDP est conçu pour contrôler uniquement les systèmes de bureau. Vous devrez donc ajouter un environnement de bureau à votre système.
Ouvrez un terminal et mettez à niveau tous les packages installés avec la commande suivante :
sudo apt update && sudo apt upgrade
Une fois votre système mis à jour, installez l'utilitaire Tasksel pour installer un environnement de bureau :
apt install tasksel -y
Après avoir installé Tasksel, lancez l'utilitaire Tasksel avec la commande suivante :
tasksel
Vous devriez voir l'interface suivante :
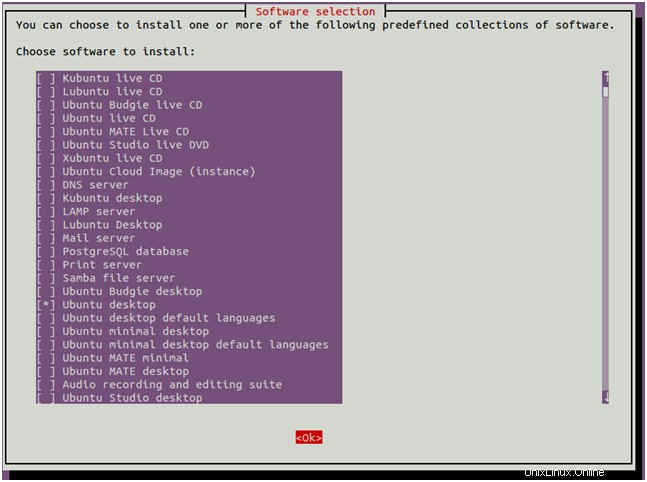
Utilisez la touche fléchée pour faire défiler la liste et trouver bureau Ubuntu . Ensuite, appuyez sur la touche Espace pour le sélectionner, puis appuyez sur la touche Tab pour sélectionner OK, puis appuyez sur Entrée pour installer le bureau Ubuntu.
Une fois tous les packages installés, vous devrez configurer le démarrage de votre système dans la cible graphique. Vous pouvez le définir avec la commande suivante :
systemctl set-default graphical.target
Ensuite, redémarrez votre système pour appliquer les modifications.
Étape 2 - Installer XRDP sur Ubuntu
Les packages Xrdp sont disponibles dans les référentiels système par défaut. Vous pouvez installer un bureau à distance sur votre système Ubuntu en exécutant la commande suivante.
sudo apt install xrdp -y
Une fois l'installation de xrdp terminée avec succès, son service sera démarré automatiquement. Pour vérifier l'état du service, exécutez la commande :
sudo systemctl status xrdp
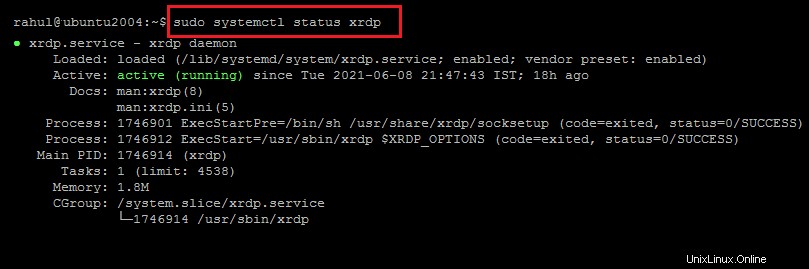
La sortie ci-dessus montre que le service Xrdp est opérationnel.
Étape 3 - Configuration de Xrdp
Lors de l'installation, xrdp a ajouté un utilisateur dans votre système nommé "xrdp". La session xrdp utilise un fichier de clé de certificat "/etc/ssl/private/ssl-cert-snakeoil.key", qui joue un rôle important avec le bureau à distance.
Pour le faire fonctionner correctement, ajoutez l'utilisateur xrdp au groupe "ssl-cert" avec la commande suivante.
sudo usermod -a -G ssl-cert xrdp
Parfois, l'utilisateur est confronté à un problème avec un écran noir qui apparaît en arrière-plan. Donc, j'ai inclus des étapes pour résoudre le problème d'écran noir en arrière-plan. Editez le fichier xrdp /etc/xrdp/startwm.sh dans un éditeur de texte :
sudo nano /etc/xrdp/startwm.sh
Ajoutez ces commandes avant les commandes qui testent et exécutent Xsession comme indiqué ci-dessous :
Unset DBUS_SESSION_ADDRESS Unset XDG_RUNTIME_DIR
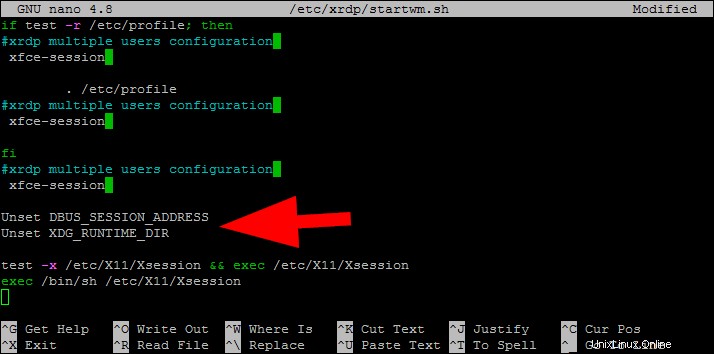
Appuyez sur CTRL+O pour écrire, puis sur CTRL+X pour quitter l'éditeur.
Redémarrez le service Xrdp en exécutant la commande ci-dessous :
sudo systemctl restart xrdp
Étape 4 - Ajuster le pare-feu
Le Xrdp écoute sur le port 3389, qui est le port par défaut pour le protocole RDP. Vous devez ajuster le pare-feu pour autoriser l'accès au port 3389 pour les systèmes distants.
Pour les systèmes fonctionnant avec un pare-feu UFW, utilisez la commande suivante pour ouvrir le port 3389 pour le réseau LAN.
sudo ufw allow from 192.168.1.0/24 to any port 3389
Rechargez l'UFW pour appliquer les nouvelles règles.
sudo ufw reload
Très bien, votre système est prêt à accéder via le protocole RDP.
Étape 5 - Se connecter au bureau à distance
Le service Xrdp est installé avec succès et prêt à se connecter. Sur votre client Windows, ouvrez le client RDP et entrez l'adresse IP du système Ubuntu.
Vous pouvez lancer le client RDP en tapant "mstsc" dans la fenêtre d'exécution ou la ligne de commande.
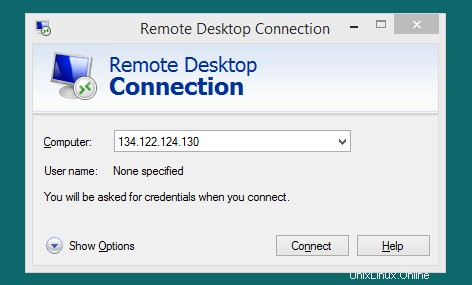
La première fois, un message d'avertissement s'affichera car le système distant est inconnu pour votre système. Cochez la case devant "Ne plus me demander la connexion à cet ordinateur" et cliquez sur Oui pour continuer.
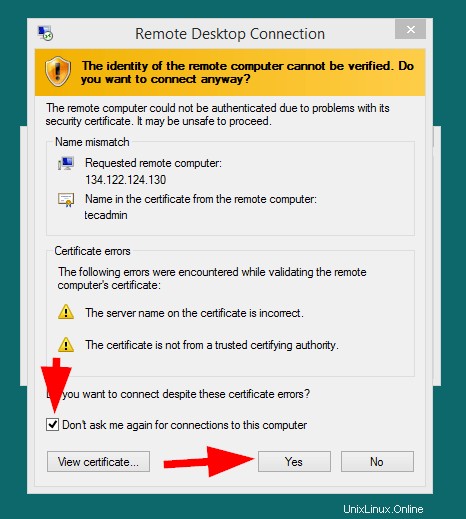
Une fois connecté avec succès, le système distant demande une authentification. Entrez les identifiants de connexion du système Ubuntu distant pour obtenir un accès au bureau à distance.
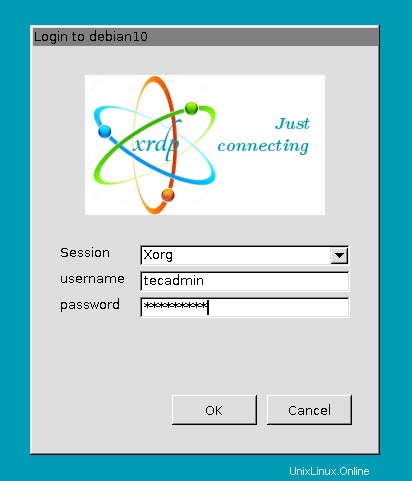
Une fois l'authentification réussie, vous obtiendrez un accès au bureau à distance.
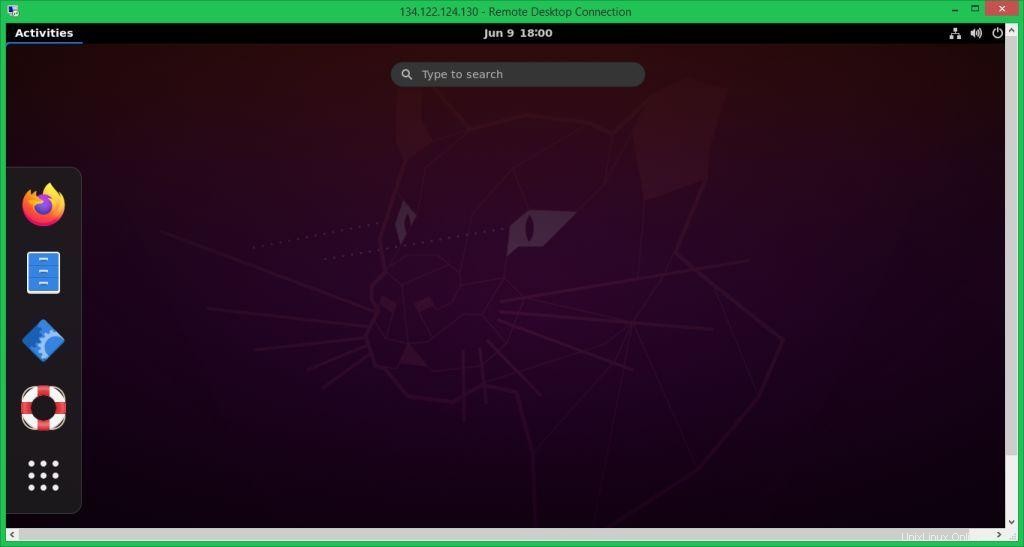
Maintenant, vous pouvez gérer graphiquement votre système Ubuntu distant.
Conclusion
Ce tutoriel vous a aidé à configurer un service de bureau à distance sur le système Ubuntu 20.04 avec Xrdp. Le didacticiel comprend également des étapes pour installer Desktop Environment sur un système Ubuntu.