Guacamole Apache est une passerelle Web open source sans client qui fournit un accès à distance aux serveurs et même aux PC clients via un navigateur Web utilisant des protocoles tels que SSH , VNC et RDP .
Guacamole Apache comprend 2 composants principaux :
- Serveur Guacamole :Cela fournit tous les composants côté serveur et natifs requis par Guacamole pour se connecter à des postes de travail distants.
- Client Guacamole :Il s'agit d'une application Web HTML 5 et d'un client qui vous permet de vous connecter à vos serveurs/bureaux distants. Ceci est soutenu par le serveur Tomcat.
Dans cet article, nous vous expliquerons comment installer Apache Guacamole sur Ubuntu 20.04 .
Prérequis
Avant de commencer, assurez-vous que vous disposez des éléments suivants :
- Une instance d'Ubuntu 20.04 LTS avec l'utilisateur sudo configuré.
- 2 Go de RAM minimum
Découvrons maintenant et installons Guacamole sur Ubuntu 20.04 LTS .
Sur cette page
- Comment installer Apache Guacamole sur le serveur Ubuntu
- Comment installer Tomcat sur le serveur Ubuntu
- Comment installer le client Guacamole dans Ubuntu
- Comment configurer le client Guacamole dans Ubuntu
- Comment configurer les connexions au serveur Guacamole dans Ubuntu
- Comment accéder au serveur Ubuntu distant via l'interface utilisateur Web Guacamole
Étape 1 :Installer Apache Guacamole sur le serveur Ubuntu
1. L'installation d'Apache Guacamole se fait en compilant le code source. Pour ce faire, certains outils de construction sont requis comme prérequis. Par conséquent, exécutez la commande apt suivante :
$ sudo apt-get install make gcc g++ libcairo2-dev libjpeg-turbo8-dev libpng-dev libtool-bin libossp-uuid-dev libavcodec-dev libavutil-dev libswscale-dev freerdp2-dev libpango1.0-dev libssh2-1-dev libvncserver-dev libtelnet-dev libssl-dev libvorbis-dev libwebp-dev
2. Une fois l'installation des outils de construction terminée, continuez et téléchargez le dernier fichier source tarball à partir de la page de publication de Guacamole. Au moment de la rédaction de ce guide, la dernière version est Guacamole version 1.2.0 . Pour télécharger le dernier fichier tarball, exécutez simplement la commande wget ci-dessous.
$ wget https://downloads.apache.org/guacamole/1.2.0/source/guacamole-server-1.2.0.tar.gz
3. Ensuite, extrayez le fichier tarball Guacamole et accédez au dossier non compressé.
$ tar -xvf guacamole-server-1.2.0.tar.gz $ cd guacamole-server-1.2.0
4. Ensuite, exécutez le script de configuration pour vérifier s'il manque des dépendances. Cela prend généralement environ deux minutes, alors soyez patient pendant que le script effectue la vérification des dépendances. Un barrage de sortie sera affiché, y compris des détails sur la version du serveur, comme indiqué.
$ ./configure --with-init-dir=/etc/init.d
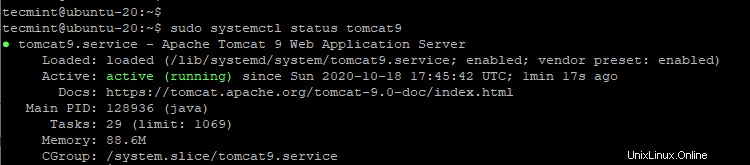
5. Pour compiler et installer Guacamole , exécutez les commandes ci-dessous, l'une après l'autre.
$ sudo make $ sudo make install
6. Ensuite, exécutez le ldconfig commande pour créer tous les liens pertinents et mettre en cache les dernières bibliothèques partagées dans le répertoire du serveur Guacamole.
$ sudo ldconfig
7. Pour obtenir le Guacamole serveur en cours d'exécution, nous allons démarrer le Guacamole Démon – guacd - et activez-le au démarrage et vérifiez l'état comme indiqué.
$ sudo systemctl start guacd $ sudo systemctl enable guacd $ sudo systemctl status guacd
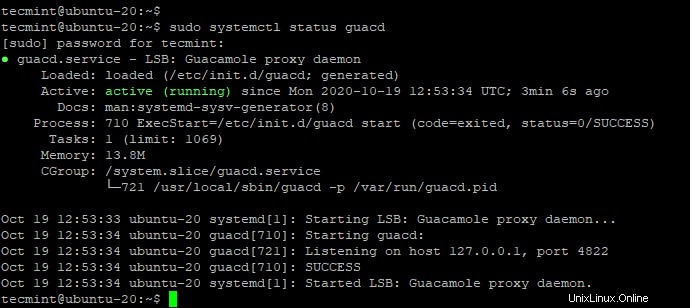
Étape 2 :Installer Tomcat sur le serveur Ubuntu
8. Tomcat le serveur est une exigence car il sera utilisé pour servir le Guacamole le contenu du client aux utilisateurs qui se connectent au serveur via un navigateur. Par conséquent, exécutez la commande suivante pour obtenir Tomcat installé :
$ sudo apt install tomcat9 tomcat9-admin tomcat9-common tomcat9-user
9. Lors de l'installation, le serveur Tomcat devrait être opérationnel. Vous pouvez confirmer l'état du serveur comme indiqué :
$ sudo systemctl status tomcat
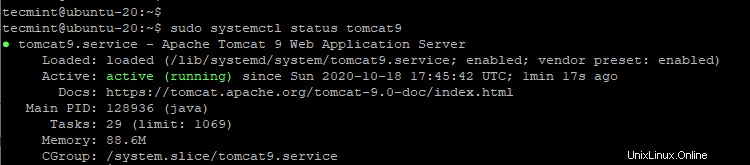
10. Si Tomcat n'est pas en cours d'exécution, démarrez-le et activez-le au démarrage :
$ sudo systemctl start tomcat $ sudo systemctl enable tomcat
11. Par défaut, Tomcat fonctionne sur le port 8080 et si vous avez le UFW en cours d'exécution, vous devez autoriser ce port comme indiqué :
$ sudo ufw allow 8080/tcp $ sudo ufw reload
Étape 3 :Installer le client Guacamole dans Ubuntu
12. Avec le Tomcat serveur installé, nous procéderons à l'installation du Guacamole client qui est une application Web basée sur Java qui permet aux utilisateurs de se connecter au serveur.
Tout d'abord, nous allons créer un répertoire de configuration comme indiqué.
$ sudo mkdir /etc/guacamole
13. Nous allons télécharger le Guacamole binaire client vers /etc/guacamole répertoire en utilisant la commande comme indiqué.
$ sudo wget https://downloads.apache.org/guacamole/1.2.0/binary/guacamole-1.2.0.war -O /etc/guacamole/guacamole.war
14. Une fois téléchargé, créez un lien symbolique vers les Tomcat WebApps répertoire comme indiqué.
$ ln -s /etc/guacamole/guacamole.war /var/lib/tomcat9/webapps/
15. Pour déployer l'application Web, redémarrez à la fois Tomcat serveur et le Guacamole démon.
$ sudo systemctl restart tomcat9 $ sudo systemctl restart guacd
Étape 4 :Configurer le client Guacamole dans Ubuntu
Il existe 2 fichiers de configuration majeurs associés à Guacamole; le /etc/guacamole et le /etc/guacamole/guacamole.properties fichier utilisé par Guacamole et ses extensions.
16. Avant de continuer, nous devons créer des répertoires pour les extensions et les bibliothèques.
$ sudo mkdir /etc/guacamole/{extensions,lib}
17. Ensuite, configurez la variable d'environnement du répertoire personnel et ajoutez-la à /etc/default/tomcat9 fichier de configuration.
$ sudo echo "GUACAMOLE_HOME=/etc/guacamole" >> /etc/default/tomcat9
Étape 5 :Configurer les connexions au serveur Guacamole dans Ubuntu
18. Pour déterminer comment Guacamole se connecte au Guacamole démon – guacd – nous allons créer le guacamole.properties fichier comme indiqué.
$ sudo vim /etc/guacamole/guacamole.properties
Ajoutez le contenu ci-dessous et enregistrez le fichier.
guacd-hostname: localhost guacd-port: 4822 user-mapping: /etc/guacamole/user-mapping.xml auth-provider: net.sourceforge.guacamole.net.basic.BasicFileAuthenticationProvider
19. Ensuite, nous allons créer le user-mapping.xml fichier qui définit les utilisateurs qui peuvent se connecter et se connecter à Guacamole via l'interface Web sur un navigateur.
Avant cela, nous devons générer un mot de passe haché pour l'utilisateur de connexion, comme indiqué. Assurez-vous de remplacer votre mot de passe fort par votre propre mot de passe.
$ echo -n yourStrongPassword | openssl md5
Vous devriez obtenir quelque chose comme ça.
(stdin)= efd7ff06c71f155a2f07fbb23d69609
Copiez le mot de passe haché et enregistrez-le quelque part car vous en aurez besoin dans le user-mapping.xml fichier.
20. Créez maintenant le fichier user-mapping.xml fichier.
$ sudo vim /etc/guacamole/user-mapping.xml
Collez le contenu ci-dessous.
<user-mapping>
<authorize
username="tecmint"
password="efd7ff06c71f155a2f07fbb23d69609"
encoding="md5">
<connection name="Ubuntu20.04-Focal-Fossa>
<protocol>ssh</protocol>
<param name="hostname">173.82.187.242</param>
<param name="port">22</param>
<param name="username">root</param>
</connection>
<connection name="Windows Server">
<protocol>rdp</protocol>
<param name="hostname">173.82.187.22</param>
<param name="port">3389</param>
</connection>
</authorize>
</user-mapping>
Nous avons défini deux profils de connexion qui vous permettent de vous connecter à 2 systèmes distants qui sont en ligne :
- Serveur Ubuntu 20.04 – IP :173.82.187.242 via le protocole SSH
- Windows Serveur – IP :173.82.187.22 via le protocole RDP
21. Pour appliquer les modifications, redémarrez le serveur Tomcat et Guacamole :
$ sudo systemctl restart tomcat9 $ sudo systemctl restart guacd
À ce stade, le Guacamole le serveur et le client ont été configurés. Accéder maintenant au Guacamole interface utilisateur Web à l'aide du navigateur.
Étape 6 :Accéder à l'interface utilisateur Web Guacamole
22. Pour accéder au Guacamole Web UI, ouvrez votre navigateur et parcourez l'adresse de votre serveur comme indiqué :
http://server-ip:8080/guacamole
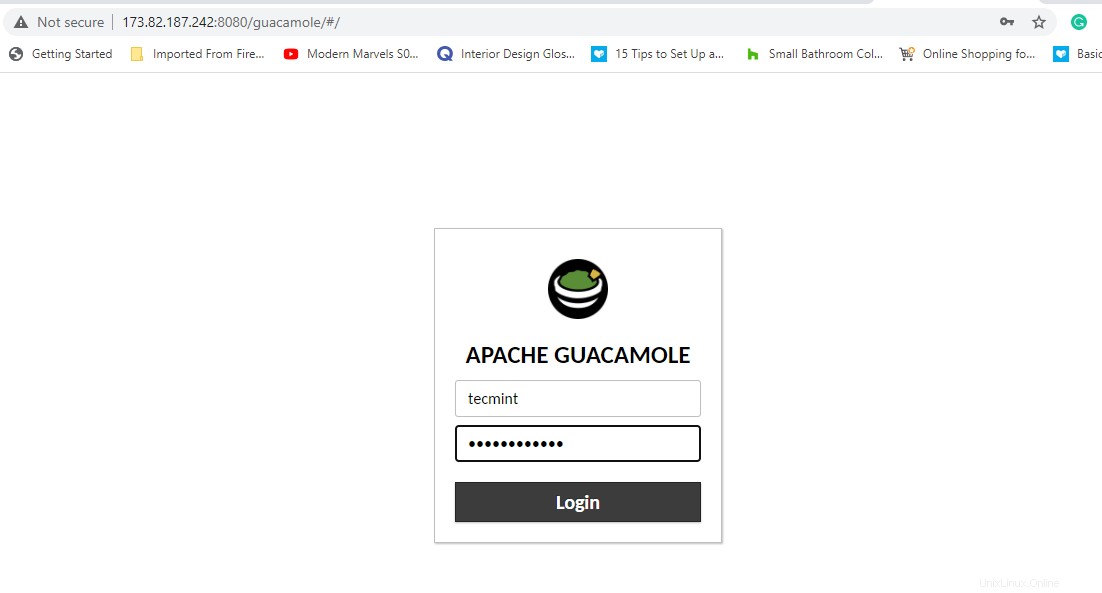
23. Connectez-vous en utilisant les informations d'identification que vous avez spécifiées dans le fichier user-mapping.xml dossier. Lors de la connexion, vous trouverez les connexions au serveur que vous avez définies dans le fichier répertorié sur le bouton sous TOUTES LES CONNEXIONS rubrique.
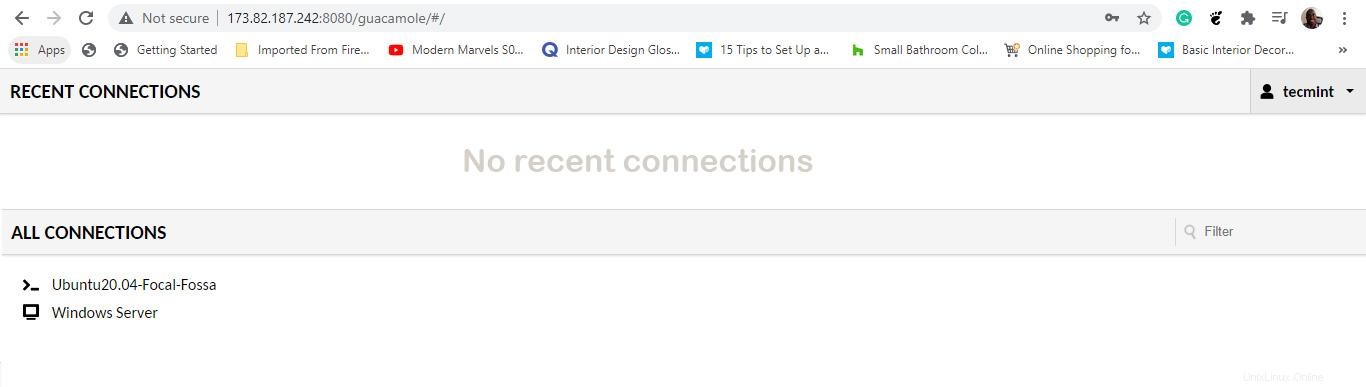
24. Pour accéder à Ubuntu 20.04 LTS serveur, cliquez sur la connexion et cela initie une connexion SSH au serveur Ubuntu distant. Vous serez invité à entrer le mot de passe et une fois que vous l'aurez saisi et appuyé sur ENTRÉE, vous serez connecté au système distant comme indiqué.
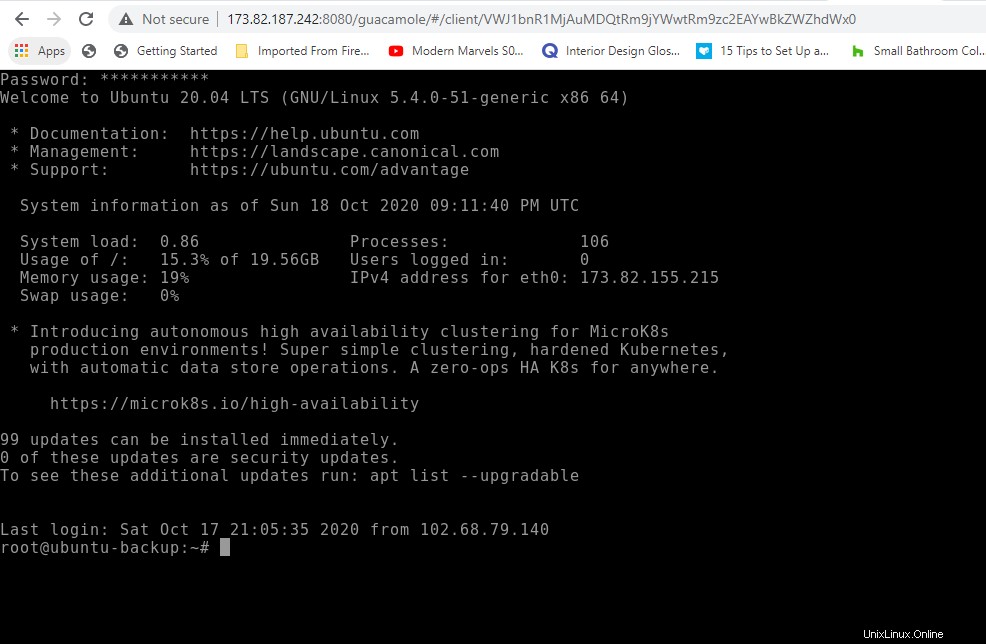
Pour la machine serveur Windows, cliquez sur la connexion au serveur respective et fournissez le mot de passe pour vous connecter au serveur via RDP.
Et ceci conclut notre guide où nous vous avons montré comment installer et configurer Guacamole sur Ubuntu 20.04 LTS .