Teamspeak est un logiciel de chat vocal gratuit qui peut être utilisé par des équipes, des groupes et des communautés. Il est populaire parmi les joueurs car il leur permet de communiquer des stratégies complexes en temps réel tout en jouant à leur jeu préféré. Teamspeak a cependant de nombreuses autres utilisations en plus du jeu. Il peut également être utilisé pour organiser des conférences ou des réunions en ligne, des cours à distance, des cours de langue et bien plus encore.
TeamSpeak est-il meilleur que Discord ?
Teamspeak est préféré par la plupart des joueurs car il est très stable et rapide comme l'éclair. En fait, la qualité vocale de TeamSpeak a été saluée comme étant supérieure à celle offerte par Discord ou Skype. Une meilleure qualité sonore n'est pas tout - avec Teamspeak, vous pouvez également avoir un serveur personnalisé construit exactement comme vous le souhaitez. S'il y a beaucoup d'utilisateurs dans votre communauté en ligne, une boîte de chat Web intégrée sera également utile !
TeamSpeak est-il sécurisé ?
Les serveurs Teamspeak sont très sécurisés. Il est également exempt de logiciels malveillants et de virus, ce qui est un plus si vous craignez de compromettre votre ordinateur ou votre réseau avec des logiciels espions ou d'autres codes malveillants. Parce que TeamSpeak n'a pas besoin d'être installé sur chaque appareil qui se connecte, il peut être exécuté à partir d'un lecteur externe, ce qui facilite le transfert entre les appareils selon les besoins sans avoir à installer quoi que ce soit de nouveau !
Cet article vous guidera à travers les étapes nécessaires pour configurer votre propre serveur Teamspeak sur un serveur Ubuntu 20.04. D'autres distributions basées sur Debian sont également prises en charge, bien que certaines étapes puissent varier légèrement.
Prérequis
- Vous devez avoir un accès root. Le compte utilisateur exécutant TeamSpeak a besoin de privilèges de superutilisateur (c'est-à-dire des droits d'administration) pour effectuer la plupart des tâches décrites dans ce didacticiel.
- Un nouveau serveur Ubuntu 20.04. S'il reste des packages provenant d'installations précédentes de Teamspeak sur votre serveur, il est préférable de les nettoyer avant de continuer avec ce guide.
sudo apt-get autoremove -y sudo apt autoclean
Mise à jour de votre système
Ouvrez le terminal de votre serveur et exécutez les commandes suivantes :
sudo apt-get update && sudo apt-get upgrade -y && sudo reboot
Une fois votre système redémarré, reconnectez-vous avec le même utilisateur non root.
Installation du serveur TeamSpeak
TeamSpeak vous demande de créer un compte utilisateur avant de pouvoir l'utiliser. Vous pouvez appeler cet utilisateur comme bon vous semble et il n'a pas besoin d'être connecté au système.
Ouvrez une session de terminal et créez le nouveau compte à l'aide de cette commande :
sudo adduser teamspeak
Cette commande vous demande un nouveau mot de passe. Entrez-le et conservez-le en lieu sûr car vous en aurez besoin pour vous connecter à votre serveur avec le compte d'utilisateur que vous venez de créer. Après cela, des données personnelles d'utilisateur seront demandées. Vous pouvez les laisser tous vides si vous le souhaitez, appuyez simplement sur Entrée pour chacun ou remplissez les détails si nécessaire.
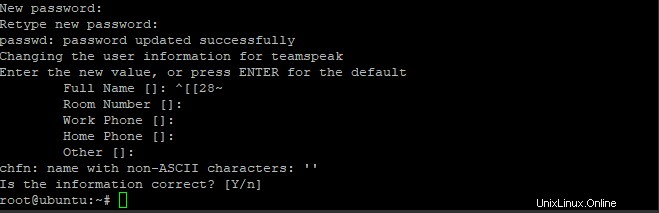
Utilisez la commande wget pour télécharger le serveur TeamSpeak en utilisant l'utilisateur nouvellement créé
su - teamspeak
wget https://files.teamspeak-services.com/releases/server/3.13.5/teamspeak3-server_linux_amd64-3.13.5.tar.bz2
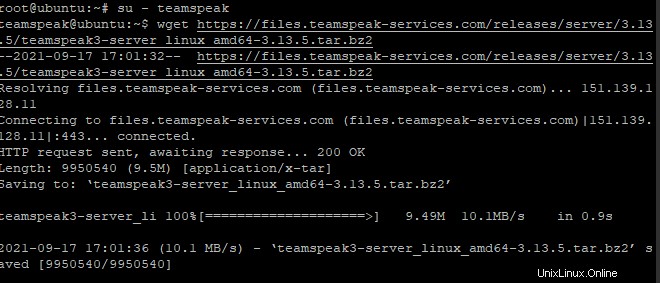
Décompressez l'archive téléchargée et copiez les fichiers extraits dans le dossier Accueil du compte TeamSpeak, puis supprimez le fichier téléchargé.
tar xvfj teamspeak3-server_linux_amd64-3.13.5.tar.bz2 cp teamspeak3-server_linux_amd64/* -R /home/teamspeak/ rm -rf teamspeak3-server_linux_amd64 teamspeak3-server_linux_amd64-3.13.5.tar.bz2
Maintenant, créez un fichier de licence vierge appelé ts3server_license_accepted. Il doit être placé dans le même dossier que votre fichier exécutable de Teamspeak3.
touch .ts3server_license_accepted
Ce fichier est juste un fichier vide qui sera utilisé pour indiquer que le serveur a une licence active et que vous acceptez le contrat de licence.
À ce stade, TeamSpeak est installé sur votre serveur mais vous ne pouvez pas encore l'utiliser. Le fichier de configuration du serveur TeamSpeak doit être créé avant de pouvoir l'exécuter.
Maintenant, déconnectez-vous du compte TeamSpeak et revenez à l'utilisateur root. Créez ensuite un fichier de configuration appelé ts3server.service dans /lib/systemd/system répertoire comme suit :
exit
sudo nano /lib/systemd/system/ts3server.service
Remplissez le fichier avec les lignes ci-dessous :
[Unit] Description=Teamspeak Service Wants=network.target [Service] WorkingDirectory=/home/teamspeak User=teamspeak ExecStart=/home/teamspeak/ts3server_minimal_runscript.sh ExecStop=/home/teamspeak/ts3server_startscript.sh stop ExecReload=/home/teamspeak/ts3server_startscript.sh restart Restart=always RestartSec=15 [Install] WantedBy=multi-user.target
Enregistrez et fermez le fichier lorsque vous avez terminé.
Maintenant, actualisez la liste des services système pour appliquer les modifications
sudo systemctl daemon-reload
Démarrez le serveur TeamSpeak et laissez-le démarrer au démarrage de votre ordinateur.
sudo systemctl start ts3server.service sudo systemctl enable ts3server.service
Assurez-vous que TeamSpeak fonctionne correctement en vérifiant l'état du service :
sudo systemctl status ts3server
Vous devriez voir le résultat suivant :
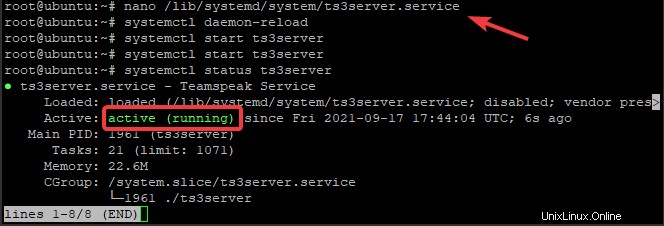
Pour voir quels ports TeamSpeak utilise, tapez la commande suivante :
ss -antpl | grep ts3server
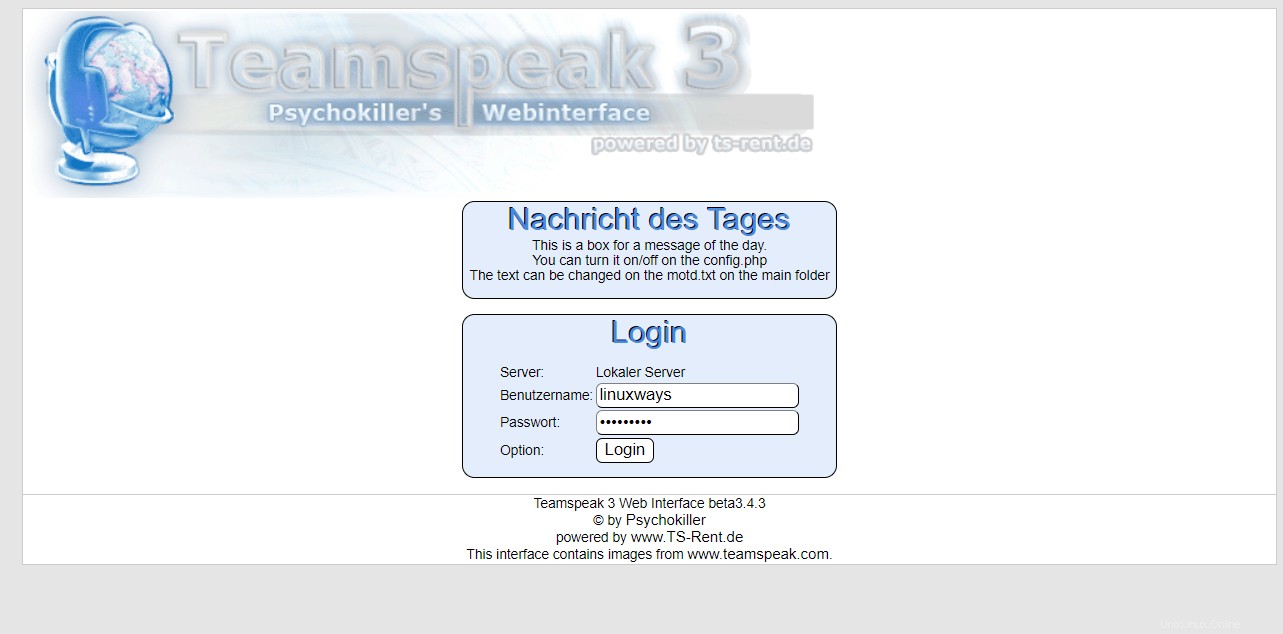
Définir un mot de passe administrateur
Un mot de passe administrateur est requis pour TeamSpeak.
Arrêtez le service TeamSpeak et passez à l'utilisateur TeamSpeak.
sudo systemctl stop ts3server
su - teamspeak
Démarrez le serveur Teamspeak manuellement et passez le paramètre serveradmin_password avec votre mot de passe comme suit
./ts3server_startscript.sh start serveradmin_password=your_password
N'oubliez pas de remplacer your_password par votre mot de passe.
Arrêtez TeamSpeak manuellement après avoir défini le mot de passe, déconnectez l'utilisateur TeamSpeak et démarrez le service TeamSpeak à l'aide de la commande systemctl
./ts3server_startscript.sh stop
exit sudo systemctl start ts3server
Installation de l'interface Web TeamSpeak
Pour utiliser l'interface Web de TeamSpeak, vous devez installer un composant séparé.
Connectez-vous en tant qu'utilisateur root, installez le serveur Web Apache et les packages logiciels PHP ainsi que le package de décompression avec les commandes suivantes :
sudo apt-get install apache2 -y sudo apt-get install php libapache2-mod-php sudo apt-get install unzip -y
Déplacez-vous dans le dossier de documents Apache Root et téléchargez le package d'interface utilisateur Web appelé ts3wi à l'aide de la commande wget
cd /var/www/html wget https://www.bennetrichter.de/downloads/ts3wi.zip
Une fois le téléchargement terminé, décompressez le fichier et assurez-vous que le répertoire ts3wi est bien propriétaire.
unzip ts3wi.zip chown -R www-data:www-data /var/www/html/ts3wi
Ouvrez maintenant votre navigateur Web et accédez à http://your_server_ip/ts3wi où your_server_ip est l'adresse IP publique de votre serveur. Vous serez redirigé vers la page de connexion.
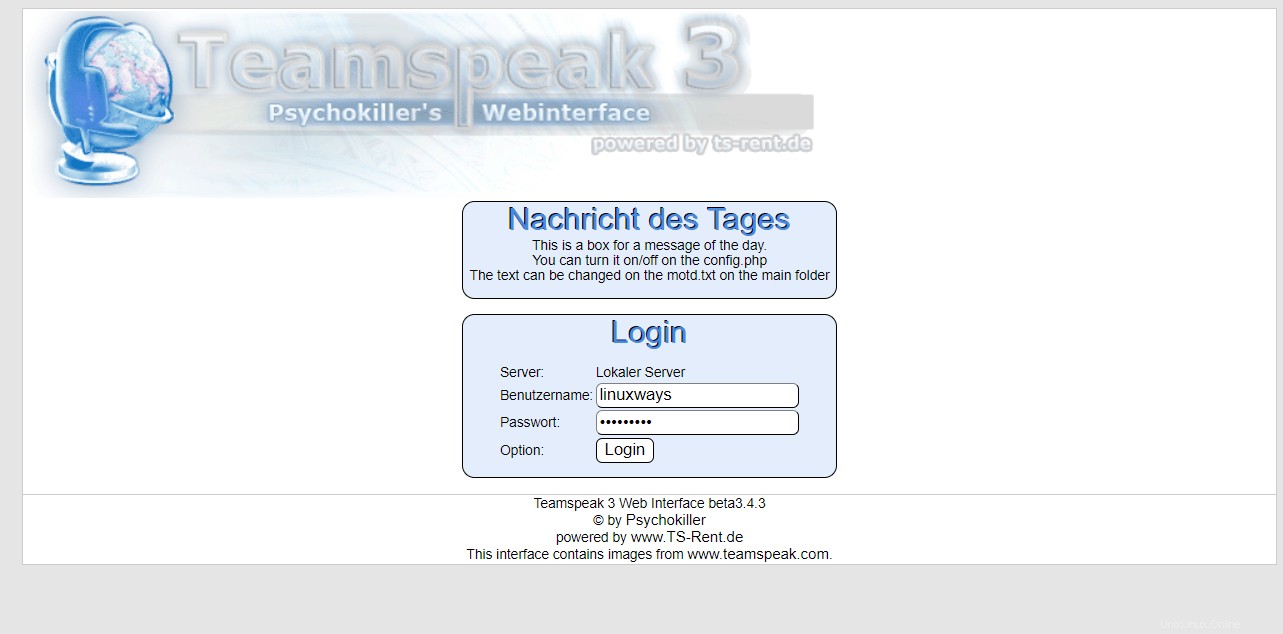
Indiquez le nom d'utilisateur admin et le mot de passe, puis cliquez sur Connexion. Vous serez dirigé vers l'interface utilisateur Web de TeamSpeak. Vous pouvez créer des chaînes, gérer les utilisateurs et faire tout ce qui est identique à celui du client Windows.
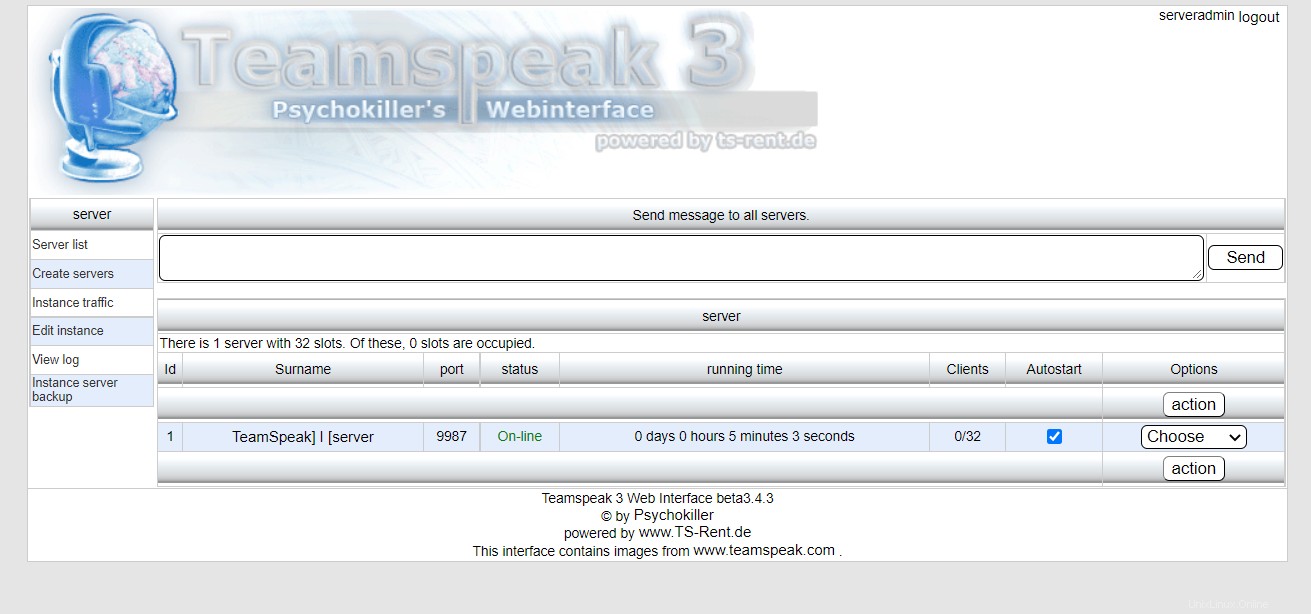
C'est ça! Vous avez installé avec succès le serveur TeamSpeak sur le serveur Ubuntu 20.04 LTS. Trouvez plus d'informations sur le site officiel de TeamSpeak.
Conclusion
Nous avons appris comment installer le serveur TeamSpeak sur Ubuntu 20.04 LTS dans ce tutoriel. Il était facile à configurer et à démarrer en un rien de temps. Nous avons également découvert certains des paramètres de configuration importants nécessaires à la configuration d'un serveur TeamSpeak.