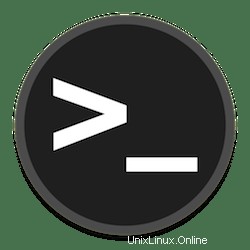
Dans ce didacticiel, nous allons vous montrer comment configurer l'authentification à deux facteurs sur Ubuntu 20.04 LTS. Pour ceux d'entre vous qui ne le savaient pas, une façon d'améliorer la sécurité de la connexion SSH consiste à en utilisant l'authentification à deux facteurs (2FA). L'authentification à deux facteurs ajoute une couche de sécurité supplémentaire à votre serveur. En général, vous n'avez besoin que de votre nom d'utilisateur et de votre mot de passe pour vous connecter à votre serveur, mais après avoir appliqué l'authentification à deux facteurs, vous aurez également besoin d'un code d'authentification ainsi qu'un nom d'utilisateur et un mot de passe. Cela améliorera considérablement la sécurité de votre serveur.
Cet article suppose que vous avez au moins des connaissances de base sur Linux, que vous savez utiliser le shell et, plus important encore, que vous hébergez votre site sur votre propre VPS. L'installation est assez simple et suppose que vous s'exécutent dans le compte root, sinon vous devrez peut-être ajouter 'sudo ‘ aux commandes pour obtenir les privilèges root. Je vais vous montrer la configuration étape par étape de SSH 2fa (authentification à deux facteurs) sur Ubuntu 20.04 (Focal Fossa). Vous pouvez suivre les mêmes instructions pour Ubuntu 18.04, 16.04 et toute autre distribution basée sur Debian comme Linux Mint.
Prérequis
- Un serveur exécutant l'un des systèmes d'exploitation suivants :Ubuntu 20.04, 18.04, 16.04 et toute autre distribution basée sur Debian comme Linux Mint.
- Il est recommandé d'utiliser une nouvelle installation du système d'exploitation pour éviter tout problème potentiel.
- Accès SSH au serveur (ou ouvrez simplement Terminal si vous êtes sur un ordinateur de bureau).
- Un
non-root sudo userou l'accès à l'root user. Nous vous recommandons d'agir en tant qu'non-root sudo user, cependant, car vous pouvez endommager votre système si vous ne faites pas attention lorsque vous agissez en tant que root. - Application Google Authenticator préconfigurée sur mobile iOS ou Android
Configurer l'authentification à deux facteurs sur Ubuntu 20.04 LTS Focal Fossa
Étape 1. Tout d'abord, assurez-vous que tous vos packages système sont à jour en exécutant le apt suivant commandes dans le terminal.
sudo apt update sudo apt upgrade
Étape 2. Installation du module Google Authenticator PAM.
Exécutez maintenant la commande suivante pour installer Google Authenticator à partir du référentiel de packages Ubuntu par défaut :
sudo apt install libpam-google-authenticator
Étape 3. Configuration de SSH.
La commande suivante ouvrira le fichier de configuration de l'authentificateur :
nano /etc/pam.d/sshd
Ajoutez la ligne suivante :
auth required pam_google_authenticator.so
Enregistrez et fermez le fichier, puis redémarrez le sshd démon à l'aide de la commande suivante :
sudo systemctl restart sshd
Ensuite, modifiez le sshd_config fichier avec la commande suivante :
sudo nano /etc/ssh/sshd_config
Trouvez la ligne pour ChallengeResponseAuthentication et définissez sa valeur sur oui :
ChallengeResponseAuthentication yes
Enregistrez et fermez le fichier, puis redémarrez le sshd service :
sudo systemctl restart sshd
Étape 4. Génération du code QR Google Authenticator.
Nous exécutons maintenant Google Authenticator à l'aide de la commande suivante :
google-authenticator
Les résultats de cette commande vous guideront à travers plusieurs questions. Répondez à chaque question avec y . Avant d'y répondre, copiez le code QR en prenant une capture d'écran ou suivez l'URL de Google pour obtenir un code QR de meilleure qualité. Vous aurez besoin de ce code plus tard pour configurer Google Authenticator sur votre appareil mobile.
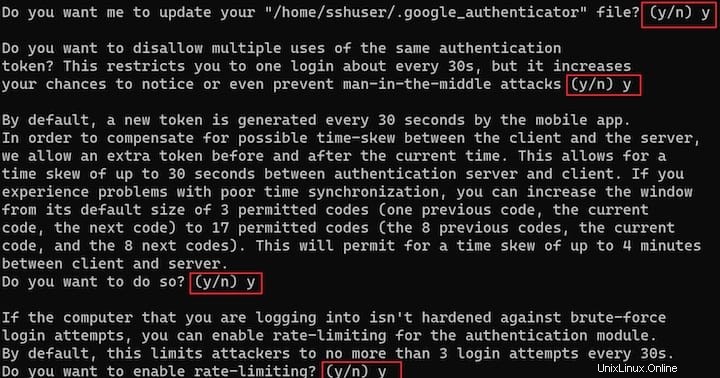
Sur votre appareil mobile, ouvrez l'application Google Authenticator et sélectionnez + pour ajouter un nouveau compte. Ensuite, sélectionnez Scanner un code QR, vous permettant de scanner le code QR généré précédemment. La numérisation du code QR vous montrera le nom de la machine virtuelle (VM) Linux, le compte d'utilisateur et un code TOTP unique qui change toutes les 30 secondes.
Étape 5. Testez l'authentification à deux facteurs.
Une fois configuré avec succès avec l'authentification multi-facteurs. Il est temps de le connecter et de le tester. Maintenant, ouvrez votre terminal et connectez-vous à votre serveur via SSH comme indiqué ci-dessous :
ssh root@ssh-your-server-ip
Comme précédemment, cette session vous demande le mot de passe administrateur. Si elle fonctionne correctement, elle vous demande également le code de vérification, qui correspond au code TOTP que vous voyez affiché dans l'application Google Authenticator.
Félicitations ! Vous avez configuré avec succès l'authentification à deux facteurs. Merci d'avoir utilisé ce didacticiel pour configurer l'authentification à deux facteurs sur le système Ubuntu 20.04 LTS Focal Fossa. Pour obtenir de l'aide supplémentaire ou des informations utiles, nous vous recommandons vous consultez le site Web officiel d'Ubuntu.