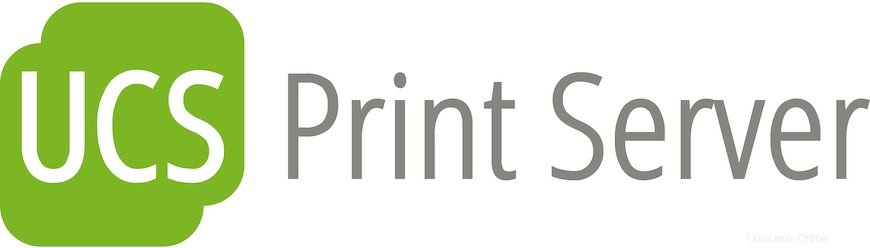
Dans ce didacticiel, nous allons vous montrer comment installer CUPS Print Server sur Ubuntu 20.04 LTS. Pour ceux d'entre vous qui ne le savaient pas, CUPS (Common Unix Printing System) est le mécanisme principal dans le système d'exploitation de type Unix pour l'impression et les services d'impression. Il peut permettre à un ordinateur d'agir en tant que serveur d'impression.
Cet article suppose que vous avez au moins des connaissances de base sur Linux, que vous savez utiliser le shell et, plus important encore, que vous hébergez votre site sur votre propre VPS. L'installation est assez simple et suppose que vous s'exécutent dans le compte root, sinon vous devrez peut-être ajouter 'sudo ‘ aux commandes pour obtenir les privilèges root. Je vais vous montrer l'installation étape par étape du serveur d'impression CUPS sur Ubuntu 20.04 (Focal Fossa). Vous pouvez suivre les mêmes instructions pour Ubuntu 18.04, 16.04 et toute autre distribution basée sur Debian comme Linux Mint.
Prérequis
- Un serveur exécutant l'un des systèmes d'exploitation suivants :Ubuntu 20.04, 18.04 et toute autre distribution basée sur Debian comme Linux Mint ou un système d'exploitation élémentaire.
- Il est recommandé d'utiliser une nouvelle installation du système d'exploitation pour éviter tout problème potentiel.
- Accès SSH au serveur (ou ouvrez simplement Terminal si vous êtes sur un ordinateur).
- Un
non-root sudo userou l'accès à l'root user. Nous vous recommandons d'agir en tant qu'non-root sudo user, cependant, car vous pouvez endommager votre système si vous ne faites pas attention lorsque vous agissez en tant que root.
Installer le serveur d'impression CUPS sur Ubuntu 20.04 LTS Focal Fossa
Étape 1. Tout d'abord, assurez-vous que tous vos packages système sont à jour en exécutant le apt suivant commandes dans le terminal.
sudo apt update sudo apt upgrade
Étape 2. Installation du serveur d'impression CUPS sur Ubuntu 20.04.
CUPS est installé par défaut dans le bureau Ubuntu. Pour installer CUPS sur le serveur Ubuntu, entrez la commande suivante :
sudo apt install cups
Après avoir installé le serveur d'impression CUPS, démarrez le service d'impression CUPS avec la commande suivante :
sudo systemctl start cups sudo systemctl enable cups sudo systemctl status cups
Étape 3. Configurez CUPS sur Ubuntu.
Nous modifions maintenant le fichier de configuration principal de CUPS :
sudo nano /etc/cups/cupsd.conf
Recherchez d'abord la ligne :
Browsing Off
Changez cette ligne en :
Browsing On
Ensuite, recherchez la section "Écouter uniquement les connexions de la machine locale". Ici, il y aura une entrée intitulée "Écouter localhost :631". Remplacez-le par "Port 631," :
#Listen localhost:631 Port 631
Nous devons également nous assurer que CUPS écoute sur toutes les interfaces. Pour ce faire, recherchez la section :
<Location /> Order allow,deny </Location>
Remplacez la section ci-dessus par :
<Location /> Order allow,deny Allow @LOCAL </Location>
Ajoutez-le également pour le /admin répertoire pour permettre l'administration à distance depuis le réseau local :
<Location /admin> Order allow,deny </Location>
Changez cette section en :
<Location /admin> AuthType Default Require valid-user Order allow,deny Allow @LOCAL </Location>
Enregistrez et fermez le fichier. Redémarrez ensuite CUPS pour que les modifications prennent effet :
sudo systemctl restart cups
Une fois configuré CUPS, nous allons maintenant nous assurer que l'imprimante est partagée sur votre réseau à l'aide des protocoles Bonjour et IPP. Tout d'abord, nous devons installer le avahi-daemon avec la commande ci-dessous :
sudo apt install avahi-daemon
Après avoir installé le démon Avahi, démarrez et démarrez automatiquement à l'aide de la commande suivante :
sudo systemctl start avahi-daemon sudo systemctl enable avahi-daemon
Étape 4. Configurez le pare-feu.
Si vous avez activé un pare-feu, assurez-vous d'autoriser les machines du client à communiquer avec le port CUPS 631 :
sudo ufw allow 631/tcp sudo ufw allow 5353/udp
Étape 5. Connectez-vous à l'imprimante.
Maintenant, nous ajoutons que l'imprimante dépendra du système d'exploitation de bureau que vous utilisez. Par exemple, avec Ubuntu Linux, je peux ouvrir la fenêtre Ajouter une imprimante à partir de Paramètres | Les périphériques et la nouvelle imprimante s'affichent automatiquement.
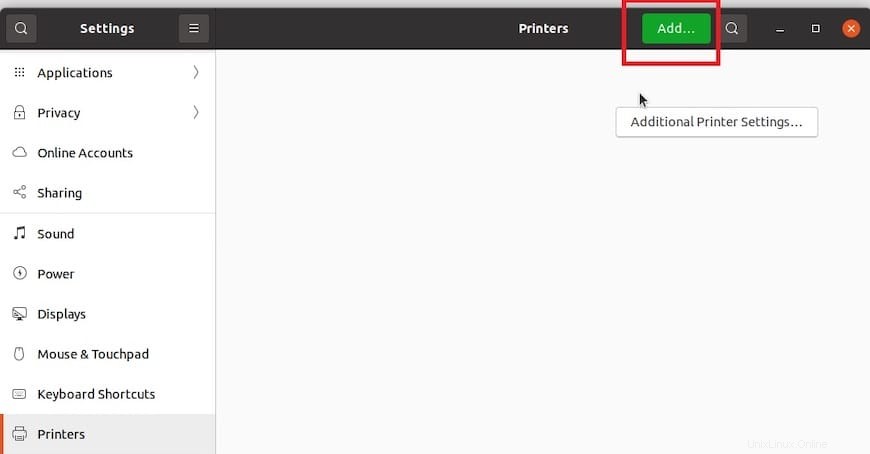
À ce stade, votre imprimante doit être ajoutée au bureau et pouvoir imprimer. Si nécessaire, vous pouvez gérer à la fois l'imprimante et le serveur à partir du Web -console en pointant un navigateur vers http://your-server-ip-addrees:631 . La console d'administration est à l'adresse https://your-server-ip-address:631/admin . Pour la console d'administration, vous serez invité à entrer un nom d'utilisateur et un mot de passe valides.
Félicitations ! Vous avez installé CUPS avec succès. Merci d'avoir utilisé ce didacticiel pour installer et configurer le serveur d'impression CUPS sur les systèmes Ubuntu 20.04 LTS Focal Fossa. Pour obtenir de l'aide supplémentaire ou des informations utiles, nous vous recommandons de consulter le site officiel de CUPS.