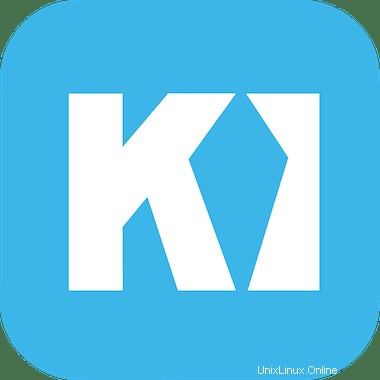
Dans ce tutoriel, nous allons vous montrer comment installer Kitematic sur Ubuntu 20.04 LTS. Pour ceux d'entre vous qui ne le savaient pas, Kitematic est un projet open source qui facilite le démarrage , arrêtez ou supprimez des conteneurs en offrant une interface utilisateur graphique qui facilite en outre la sélection et l'utilisation de conteneurs à partir du registre Docker Hub.
Cet article suppose que vous avez au moins des connaissances de base sur Linux, que vous savez utiliser le shell et, plus important encore, que vous hébergez votre site sur votre propre VPS. L'installation est assez simple et suppose que vous s'exécutent dans le compte root, sinon vous devrez peut-être ajouter 'sudo ‘ aux commandes pour obtenir les privilèges root. Je vais vous montrer l'installation étape par étape de l'outil d'interface graphique Kitematic Docker sur Ubuntu 20.04 (Focal Fossa). Vous pouvez suivre les mêmes instructions pour Ubuntu 18.04, 16.04 et toute autre distribution basée sur Debian comme Linux Mint.
Prérequis
- Un serveur exécutant l'un des systèmes d'exploitation suivants :Ubuntu 20.04, 18.04, 16.04 et toute autre distribution basée sur Debian comme Linux Mint.
- Il est recommandé d'utiliser une nouvelle installation du système d'exploitation pour éviter tout problème potentiel.
- Un
non-root sudo userou l'accès à l'root user. Nous vous recommandons d'agir en tant qu'non-root sudo user, cependant, car vous pouvez endommager votre système si vous ne faites pas attention lorsque vous agissez en tant que root.
Installer Kitematic sur Ubuntu 20.04 LTS Focal Fossa
Étape 1. Tout d'abord, assurez-vous que tous vos packages système sont à jour en exécutant le apt suivant commandes dans le terminal.
sudo apt update sudo apt upgrade
Étape 2. Installation de Docker.
Avant d'installer Kitematic, vous devez installer docker sur votre système :
sudo apt install docker
Pour démarrer Docker, exécutez simplement la commande dans un terminal :
sudo systemctl start docker sudo systemctl enable docker
Ensuite, créez un groupe pour Docker et donnez-lui le pouvoir d'administration sur votre Ubuntu Linux :
sudo groupadd docker sudo gpasswd -a $USER docker newgrp docker
Étape 3. Installer Kitematic sur Ubuntu 20.04.
Nous téléchargeons maintenant le programme d'installation de Kitematic depuis le référentiel GitHub :
wget https://github.com/docker/kitematic/releases/download/v0.17.13/Kitematic-0.17.13-Ubuntu.zip sudo unzip Kitematic-0.17.13-Ubuntu.zip
Exécutons maintenant la commande pour installer Kitematic .deb paquet :
sudo apt install -f sudo dpkg -i Kitematic-0.17.13_amd64.deb
Étape 4. Accéder à Kitematic sur Ubuntu.
Une fois Kitematic installé avec succès sur votre système Ubuntu, vous pouvez maintenant vous connecter à votre compte Docker en utilisant le nom d'utilisateur et le mot de passe Docker. Vous pouvez exécuter, arrêter, redémarrer , et quittez les images Docker depuis le panneau graphique de Kitematic. Les ressources Docker et le moteur Docker peuvent également être gérés depuis le tableau de bord Kitematic.
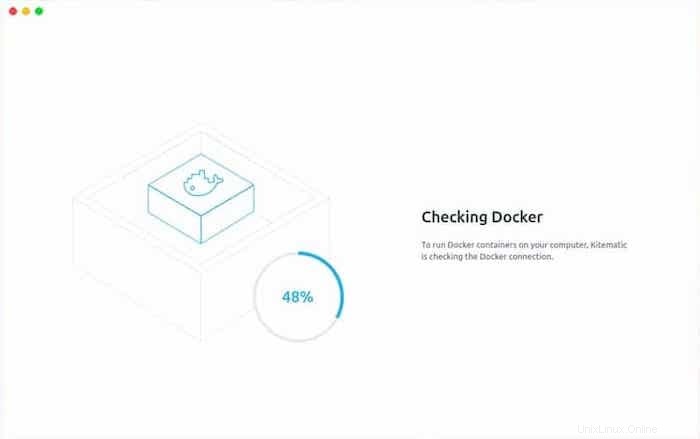
Félicitations ! Vous avez installé avec succès Kitematic. Merci d'avoir utilisé ce didacticiel pour installer l'outil d'interface graphique Kitematic Docker dans le système Ubuntu 20.04 LTS Focal Fossa. Pour obtenir de l'aide supplémentaire ou des informations utiles, nous vous recommandons de vérifier le site officiel de Kitematic.