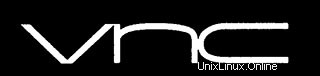
Dans ce tutoriel, nous allons vous montrer comment installer VNC Server sur Linux Mint 20. Pour ceux d'entre vous qui ne le savaient pas, Node.js est une plateforme Javascript de programmation qui permet aux utilisateurs pour créer des applications réseau très rapidement. Si vous utilisez Javascript à la fois sur le front-end et le back-end, cela signifie que votre développement peut être beaucoup plus cohérent et être conçu au sein du même système.
Cet article suppose que vous avez au moins des connaissances de base sur Linux, que vous savez utiliser le shell et, plus important encore, que vous hébergez votre site sur votre propre VPS. L'installation est assez simple et suppose que vous s'exécutent dans le compte root, sinon vous devrez peut-être ajouter 'sudo ‘ aux commandes pour obtenir les privilèges root. Je vais vous montrer étape par étape l'installation du serveur VNC sur un Linux Mint 20 (Ulyana).
Prérequis
- Un serveur exécutant l'un des systèmes d'exploitation suivants :Linux Mint 20 (Ulyana).
- Il est recommandé d'utiliser une nouvelle installation du système d'exploitation pour éviter tout problème potentiel.
- Un
non-root sudo userou l'accès à l'root user. Nous vous recommandons d'agir en tant qu'non-root sudo user, cependant, car vous pouvez endommager votre système si vous ne faites pas attention lorsque vous agissez en tant que root.
Installer le serveur VNC sur Linux Mint 20 Ulyana
Étape 1. Avant d'exécuter le didacticiel ci-dessous, il est important de vous assurer que votre système est à jour en exécutant le suivant apt commandes dans le terminal :
sudo apt update
Étape 2. Installation de l'environnement de bureau.
Exécutez la commande suivante pour installer le bureau XFCE :
sudo apt install xfce4 xfce4-goodies
Étape 3. Installation du serveur VNC sur Linux Mint 20.
Installez le serveur TightVNC à l'aide de la commande suivante :
sudo apt install tightvncserver
Une fois l'installation terminée, lancez la commande suivante :
vncserver
Vous serez invité à définir un mot de passe pour le serveur VNC. Saisissez le mot de passe, puis confirmez-le en le saisissant à nouveau.
Étape 4. Configurez le VNC.
Tout d'abord, arrêtez la session VNC à l'aide de la commande suivante :
vncserver -kill :1
Ensuite, créez une sauvegarde de son fichier de script de démarrage par défaut :
mv ~/.vnc/xstartup ~/.vnc/xstartup.bak
Modifiez maintenant xstartup le fichier :
nano ~/.vnc/xstartup
Insérez les lignes suivantes dans ce fichier :
#!/bin/bash xrdb $HOME/.Xresources startxfce4 &
Faire le xstartup fichier exécutable :
sudo chmod +x ~/.vnc/xstartup
Et enfin, démarrez vncserver encore :
vncserver
Étape 5. Créez un script de démarrage du système de serveur VNC.
Encore une fois, arrêtons le serveur VNC pour pouvoir modifier les fichiers de configuration :
vncserver -kill :1
Créez maintenant un nouveau fichier d'unité pour VNC. Un fichier d'unité encode des informations sur un service :
sudo nano /etc/systemd/system/[email protected]
Collez ce qui suit en remplaçant idroot avec votre propre nom d'utilisateur. Vous pouvez également modifier 1280x800 à la résolution souhaitée :
[Unit] Description=Start TightVNC server at startup After=syslog.target network.target [Service] Type=forking User=idroot Group=idroot WorkingDirectory=/home/idroot PIDFile=/home/idroot/.vnc/%H:%i.pid ExecStartPre=-/usr/bin/vncserver -kill :%i > /dev/null 2>&1 ExecStart=/usr/bin/vncserver -depth 24 -geometry 1280x800 :%i ExecStop=/usr/bin/vncserver -kill :%i [Install] WantedBy=multi-user.target
Rechargez maintenant le systemd processus à l'aide de la commande suivante pour que les modifications prennent effet :
sudo systemctl daemon-reload sudo systemctl enable [email protected] sudo systemctl start vncserver@1
Étape 6. Connexion au serveur VNC.
Pour accéder au bureau à distance sur le serveur VNC à partir du système Windows, vous devez avoir un visualiseur VNC installé sur votre système. Il existe différents visualiseurs VNC à utiliser. Téléchargez-en un et installez-le sur votre système, par exemple :
- TightVNC
- RealVNC
- TigerVNC
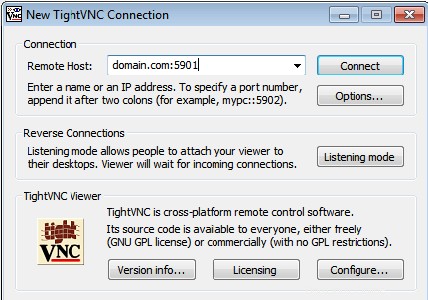
Félicitations ! Vous avez installé VNC avec succès. Merci d'avoir utilisé ce didacticiel pour installer la dernière version de VNC Server sur le système Linux Mint. Pour obtenir de l'aide supplémentaire ou des informations utiles, nous vous recommandons de consulter le Site Web VNC.