
Dans ce didacticiel, nous allons vous montrer comment installer AnyDesk sur Linux Mint 20. Pour ceux d'entre vous qui ne le savaient pas, AnyDesk est l'application de bureau à distance la plus confortable au monde. Accédez à tous vos programmes, documents et fichiers de n'importe où, sans avoir à confier vos données à un service cloud. On peut dire que c'est une alternative à TeamViewer, qui est disponible gratuitement. Anydesk fournit une connexion à distance plus rapide que toute autre application de bureau à distance existante.
Cet article suppose que vous avez au moins des connaissances de base sur Linux, que vous savez utiliser le shell et, plus important encore, que vous hébergez votre site sur votre propre VPS. L'installation est assez simple et suppose que vous s'exécutent dans le compte root, sinon vous devrez peut-être ajouter 'sudo ‘ aux commandes pour obtenir les privilèges root. Je vais vous montrer étape par étape l'installation d'AnyDesk sur Linux Mint 20 (Ulyana).
Prérequis
- Un serveur exécutant l'un des systèmes d'exploitation suivants :Linux Mint 20.
- Il est recommandé d'utiliser une nouvelle installation du système d'exploitation pour éviter tout problème potentiel.
- Accès SSH au serveur (ou ouvrez simplement Terminal si vous êtes sur un ordinateur de bureau).
- Un
non-root sudo userou l'accès à l'root user. Nous vous recommandons d'agir en tant qu'non-root sudo user, cependant, vous pouvez endommager votre système si vous ne faites pas attention lorsque vous agissez en tant que root.
Installer AnyDesk sur Linux Mint 20 Ulyana
Étape 1. Avant d'exécuter le didacticiel ci-dessous, il est important de vous assurer que votre système est à jour en exécutant le suivant apt commandes dans le terminal :
sudo apt update sudo apt install gnupg2
Étape 2. Installer AnyDesk sur Linux Mint 20.
Exécutez la commande suivante pour importer la clé GPG du référentiel :
wget -qO - https://keys.anydesk.com/repos/DEB-GPG-KEY | sudo apt-key add -
Ensuite, ajoutez le dépôt Anydesk APT à votre système Linux Mint :
sudo sh -c 'echo "deb http://deb.anydesk.com/ all main" > /etc/apt/sources.list.d/anydesk.list'
Enfin, exécutez le apt suivant installez la commande sur votre shell de terminal pour installer AnyDesk sur votre système Linux Mint :
sudo apt update sudo apt install anydesk
Étape 3. Accéder à AnyDesk sur le système Linux Mint.
Une fois installé avec succès, vous pouvez le lancer en tapant Anydesk dans le lanceur d'application. Une fois l'outil ouvert, il affichera votre ID utilisateur. Pour démarrer une nouvelle session, partager votre ID de bureau avec votre partenaire ou client. Vous pouvez également saisir l'ID de votre partenaire dans la section Bureau à distance pour accéder à son ordinateur de votre côté. Vous devez approuver l'autorisation d'accès si quelqu'un essaie d'accéder à votre ordinateur. Vous obtiendrez un notification pour autoriser un client sur votre système.
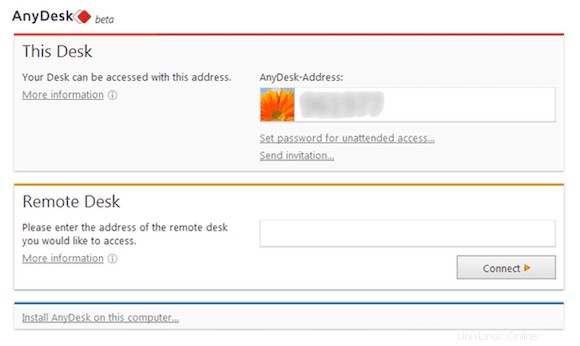
Félicitations ! Vous avez installé AnyDesk avec succès. Merci d'avoir utilisé ce didacticiel pour installer la dernière version du logiciel de bureau à distance AnyDesk sur le système Linux Mint. Pour obtenir de l'aide supplémentaire ou des informations utiles, nous vous recommandons de consultez le site Web officiel d'AnyDesk.