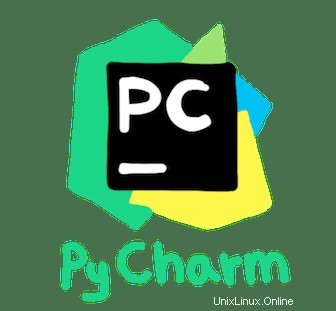
Dans ce didacticiel, nous allons vous montrer comment installer PyCharm sur Ubuntu 16.04 LTS. Pour ceux d'entre vous qui ne le savaient pas, PyCharm est un IDE pour le développement Python et a été considéré comme l'un du meilleur IDE Python par des experts. L'IDE est livré avec une édition professionnelle et communautaire. L'édition communautaire est gratuite, mais l'édition professionnelle a plus de fonctionnalités.
Cet article suppose que vous avez au moins des connaissances de base sur Linux, que vous savez utiliser le shell et, plus important encore, que vous hébergez votre site sur votre propre VPS. L'installation est assez simple et suppose que vous s'exécutent dans le compte root, sinon vous devrez peut-être ajouter 'sudo ‘ aux commandes pour obtenir les privilèges root. Je vais vous montrer l'installation étape par étape de l'application Web de gestion de projet Redmine sur un serveur Ubuntu 16.04 (Xenial Xerus).
Fonctionnalités de PyCharm
- Mise en évidence de la syntaxe
- Indentation automatique et formatage du code
- Saisie du code
- Ligne et bloc de commentaires
- Mise en évidence des erreurs à la volée
- Extraits de code
- Pliage de code
- Navigation et recherche de code simplifiées
- Analyse de code
- Injections de langage configurables
- Refactorisation Python
- Documents
Installer PyCharm sur Ubuntu 16.04 LTS
Étape 1. Tout d'abord, assurez-vous que tous vos packages système sont à jour en exécutant le suivant apt-get commandes dans le terminal.
sudo apt-get update sudo apt-get upgrade
Étape 2. Installation de PyCharm.
Tout d'abord, ajoutez le référentiel PPA, le PPA contient à la fois la version professionnelle et la version communautaire gratuite pour Ubuntu 16.04 :
sudo add-apt-repository ppa:mystic-mirage/pycharm
Exécutez les commandes ci-dessous une par une dans le terminal pour installer la version Professionnel :
apt-get update apt-get install pycharm
Pour la version communautaire, remplacez la dernière commande par :
apt-get install pycharm-community
Enfin, une fois installé, accédez à Unity Dash et recherchez PyCharm et vous devriez pouvoir le voir fonctionner.
Félicitations ! Vous avez installé PyCharm avec succès. Merci d'avoir utilisé ce didacticiel pour installer PyCharm sur le système Ubuntu 16.04 LTS (Xenial Xerus). Pour obtenir de l'aide supplémentaire ou des informations utiles, nous vous recommandons de consulter la version officielle de PyCharm site Web.